Jediná věc horší než modrá obrazovka smrti je černá obrazovka smrti. A jediná věc horší než černá obrazovka smrti je černá obrazovka, která vám ani neřekne, co je špatně. V systému Windows 10 se to může stát. Černé obrazovky během instalací, aktualizací nebo zcela náhodně hlásila řada uživatelů. Někdy se na obrazovce nezobrazí vůbec nic. Jindy můžete mít k dispozici myš a klávesnici, ale žádné pracovní prostředí.
V každém případě, když vám systém Windows 10 zobrazí černou obrazovku a žádnou chybovou zprávu, jediným způsobem, jak identifikovat a vyřešit problém, je staré dobré metodické řešení problémů. Pojďme si ho společně projít.
Řešení černých obrazovek během nebo po instalaci systému Windows 10
S černými obrazovkami se někdy setkáváme při první instalaci systému Windows 10. Při instalaci černých obrazovek je však třeba počítat s tím, že černé obrazovky se objeví až po instalaci systému. Může k tomu dojít během procesu instalace systému Windows 10 nebo těsně po dokončení instalace systému Windows. Existuje několik možných příčin.
Pravděpodobná příčina: Instalace stále probíhá. Pokud máte rozsáhlou sadu osobních dat, kterou migrujete z předchozí instalace systému Windows, může proces instalace systému Windows 10 trvat několik hodin.
Možné řešení: V průběhu instalace systému Windows 10 může dojít ke změně nastavení: Pozorně sledujte kontrolku aktivity pevného disku, abyste zjistili, zda počítač stále pracuje. Pokud kontrolka LED stále bliká, znamená to, že nastavení pravděpodobně stále pracuje na třídění souborů a určování, co přesunout a co ponechat. To je dobré znamení, které znamená, že byste měli ještě chvíli počkat. Pokud nastavení trvá déle než 2 až 7 hodin, je možné, že se zaseklo.
Pravděpodobná příčina: Nastavení se zaseklo. Z jakéhokoli důvodu se proces nastavení na něčem zasekl a nemůže pokračovat dál.
Možné řešení: Vypněte počítač úplně a zkuste to znovu. Postupujte podle následujících kroků:
- Úplně vypněte počítač. Pokud se nevypne, podržte tlačítko napájení po dobu 5 až 10 sekund, dokud se nevypne.
- Odpojte se od internetu odpojením kabelu Ethernet nebo vypnutím bezdrátového adaptéru (pokud je to možné). Další informace o vypnutí připojení k síti LAN před nastavením systému Windows 10 naleznete v tomto příspěvku.
- Odpojte od počítače všechna nepotřebná periferní zařízení. Odstraňte externí pevné disky, herní ovladače, nabíječky telefonů – prakticky vše kromě klávesnice a myši.
- Odpojte napájení od počítače. Odpojte napájecí kabel ze zásuvky. Pokud se jedná o notebook, vyjměte také baterii. Před opětovným zapojením počítače počkejte alespoň 30 sekund. (Poznámka: Máte-li času nazbyt, nechte počítač odpojený od sítě až hodinu. To pomůže, pokud se počítač začal přehřívat.“
- Znovu připojte systém k napájení, ale internet nechte odpojený. Zapněte počítač.
- Snad se systém Windows pokusí obnovit nebo restartovat proces instalace systému Windows 10.
- Pokud instalace proběhne normálně a dostanete se na plochu systému Windows s nabídkou Start a vším ostatním, pokračujte a znovu se připojte k internetu, abyste dokončili stahování a použití aktualizací.
- Pokud se instalace vrátí zpět na předchozí verzi systému Windows, zkuste provést aktualizaci ručně pomocí nástroje Media Creation Tool nebo souboru ISO.
Pravděpodobná příčina:
Možné řešení: Černá obrazovka je způsobena problémem s ovladačem zařízení nebo výkonem hardwaru: Zkuste spustit počítač v nouzovém režimu. Viz níže uvedená část Jak používat nouzový režim k řešení problémů s černými obrazovkami.
Další informace: Jak opravit nejčastější chyby při upgradu a instalaci systému Windows 10
Oprava černých obrazovek během zážitku mimo tělo systému Windows
OOBE je zážitek mimo tělo systému Windows a není nepodobný zážitku mimo tělo. Je to podivná přechodná fáze, kdy se dějí kouzelné věci, ale všechno ještě není na svém místě.
Pokud se vám během OOBE objeví černá obrazovka, můžete vyzkoušet několik věcí.
Pravděpodobná příčina: Výstup videa je směrován na jiný zobrazovací adaptér nebo jiný výstup (např. HDMI-DVI nebo DisplayPort-VGA). Někdy se konfigurace displeje, kterou jste měli v předchozí instalaci systému Windows, nepřenese správně do systému Windows 10.
Možné řešení:
- Pokud máte náhradní monitor, můžete se zkusit připojit k němu.
- Pokud se normálně připojujete k samostatné grafické kartě, ale váš počítač má integrovaný grafický adaptér, přepněte se na něj. Po dokončení nastavení diskrétní grafické karty můžete vždy aktualizovat ovladač prostřednictvím služby Windows Update nebo webových stránek výrobce.
- Pokud používáte televizor, zkontrolujte, zda je zapnutý a nastavený na vstup pro počítač; výstup videa může směřovat do televizoru.
Pravděpodobná příčina: Video výstup je odesílán na nesprávný displej. Pokud máte připojeno více displejů, může někdy dojít k záměně nastavení systému Windows.
Možné řešení:
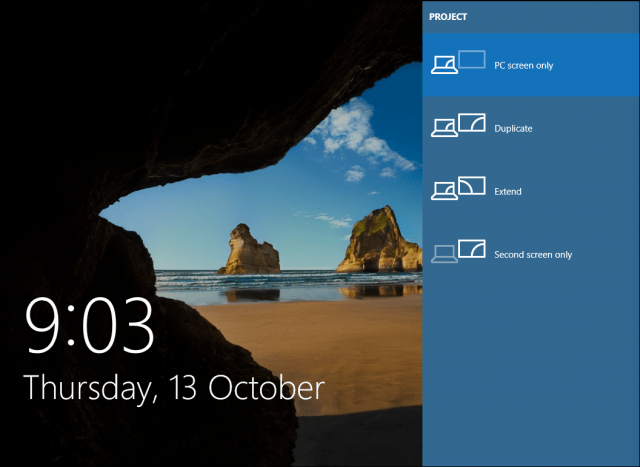
Jak opravit náhodné černé obrazovky: Vyzkoušejte pokročilé možnosti řešení potíží
A pak jsou tu černé obrazovky, které se objevují z ničeho nic. Nový model obsluhy systému Windows 10 (tj. nekonečné záplaty a aktualizace) znamená, že aktualizace systému Windows, záplaty, opravy zabezpečení a aktualizace ovladačů jsou často stahovány na pozadí a instalovány v noci zcela bez vašeho vědomí. Pokud chcete spravovat, které aktualizace systému Windows se nainstalují a kdy, můžete to udělat, ale pokud už se některá z nich proplížila kolem vás a způsobila černou obrazovku, zkuste spustit počítač v nouzovém režimu.
Poškozený uživatelský profil může někdy vyvolat černou obrazovku. Pokus o spuštění v nouzovém režimu, vytvoření nového uživatelského účtu a následný pokus o přihlášení do něj by mohl fungovat.
Procesy RunOnce mohou být také viníkem. Pokud po přihlášení vidíte pouze černou obrazovku, stiskněte na klávesnici kombinaci kláves Control + Shift + Esc; tím spustíte Správce úloh. Přejděte na kartu Procesy a služby a vyhledejte všechny instance souborů RunOnce32.exe nebo RunOnce.exe. Pokud naleznete nějaké spuštěné, zastavte proces, zrušte aplikaci nebo ukončete službu.
Klepněte na Soubor > Spustit novou úlohu, zadejte: cmd a stiskněte klávesu Enter. Na příkazovém řádku zadejte:
shutdown -r -t 01
Poté stiskněte klávesu Enter. Tím se počítač restartuje.
Jak použít nouzový režim k řešení problémů s černými obrazovkami
Přepnutí do nouzového režimu lze použít k řešení problémů s náhodnými černými obrazovkami nebo černými obrazovkami, které se vyskytnou během instalace systému Windows 10.
Pro přepnutí do nouzového režimu proveďte následující kroky:
Přepněte počítač do nouzového režimu: Třikrát zapněte a vypněte počítač. Při spouštění se ujistěte, že jste počítač vypnuli, když se zobrazí logo systému Windows.
Po třetím spuštění se systém Windows 10 spustí do diagnostického režimu. Když se zobrazí obrazovka obnovení, klikněte na tlačítko Rozšířené možnosti.

Klikněte na možnost Odstranit potíže.

Klikněte na možnost Rozšířené možnosti.

Klikněte na možnost Nastavení spouštění.

Klikněte na možnost Restartovat.
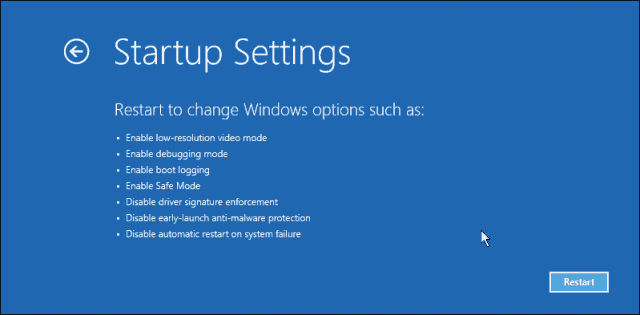
Stiskněte číslo 4. Stiskněte klávesu
. Tím spustíte systém Windows 10 v nouzovém režimu.
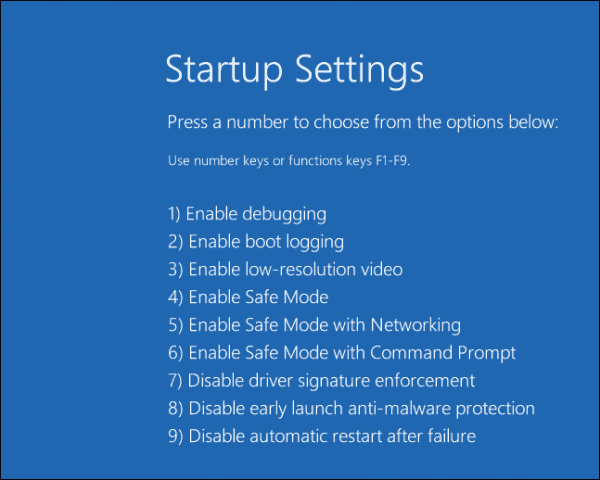
Přihlaste se, stiskněte klávesy Windows + X, klikněte na Správce zařízení, rozbalte položku Adaptér displeje, klikněte pravým tlačítkem myši na ovladač displeje a poté klikněte na možnost Zakázat. Restartujte počítač a zkontrolujte, zda se nastavení úspěšně dokončí nebo zda můžete naběhnout na plochu. Pokud se na plochu dostanete, zkontrolujte, zda je na webu Windows Update nebo na webu výrobce k dispozici nejnovější ovladač.
.