- Chris Hoffman
@chrisbhoffman
- Aktualizováno 13. prosince 2019, 13:31 EDT


Víte, kdo je připojen k síti Wi-Fi vašeho routeru? Podívejte se na seznam zařízení připojených k síti Wi-Fi ze směrovače nebo počítače a zjistěte to.
Mějte na paměti, že v dnešní době se k síti Wi-Fi připojuje mnoho zařízení. Seznam bude obsahovat notebooky, chytré telefony, tablety, chytré televizory, set-top boxy, herní konzole, tiskárny Wi-Fi a další.
Pomocí programu GlassWire Pro zjistíte, kdo je připojen (a dostanete upozornění, když se k vaší síti Wi-Fi připojí nové zařízení)

Jsme velkými fanoušky firewallu a bezpečnostního systému GlassWire a jednou ze skvělých funkcí, které mají ve verzi Pro, je rychlé a snadné zobrazení Síť, které vám ukáže všechna zařízení připojená k vaší síti Wi-Fi.
GlassWire není jen firewall, ale má také krásné grafy, které zobrazují využití šířky pásma, ukazují, jaké aplikace se k čemu připojují a kolik přesně šířky pásma jednotlivé aplikace využívají. Můžete dostávat upozornění, když aplikace něco změní nebo když se instalátor pokusí nainstalovat nový systémový ovladač. Funkcí je spousta, příliš mnoho na to, abychom je zde vyjmenovávali.
Pro dnešní téma je však GlassWire ještě lepší v tom, že pokud přejdete do panelu Nastavení, můžete skutečně povolit upozornění, kdykoli se k vaší Wi-Fi pokusí připojit nové zařízení. Tak to je skvělá funkce!
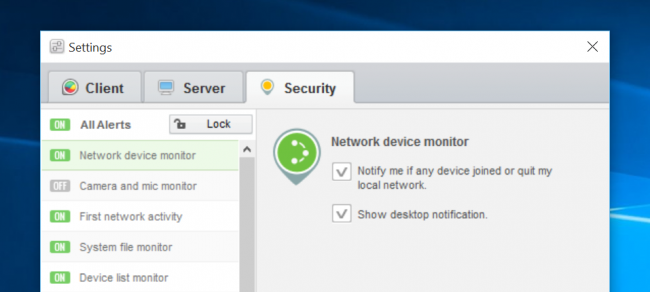
GlassWire je pro základní použití zdarma, ale sledování síťových zařízení je zahrnuto pouze v placené verzi (49 USD pro jeden počítač).
Používejte webové rozhraní routeru
SOUVISEJÍCÍ: Nejlepším způsobem, jak tyto informace zjistit, bude podívat se do webového rozhraní vašeho směrovače
. Váš směrovač je hostitelem vaší sítě Wi-Fi, takže má nejpřesnější údaje o tom, která zařízení jsou k němu připojena. Většina směrovačů nabízí způsob, jak zobrazit seznam připojených zařízení, i když některé nemusí.
Pro přístup k webovému rozhraní směrovače platí standardní rady. Pokud si nejste jisti jeho IP adresou, můžete obecně vyhledat IP adresu brány počítače prostřednictvím Ovládacích panelů. Můžete také spustit příkaz ipconfig /all v okně Příkazového řádku.
SOUHLASÍM:
Poté vložte tuto IP adresu do adresního řádku webového prohlížeče a stiskněte klávesu Enter. Tím by se obvykle mělo zobrazit rozhraní vašeho směrovače. Pokud se tak nestane, podívejte se do dokumentace ke směrovači – nebo zadejte do internetového vyhledávače číslo jeho modelu a „webové rozhraní“, abyste zjistili, jak se k němu dostat. Pokud jste nenastavili vlastní heslo a přístupovou frázi, možná budete muset provést vyhledávání nebo se podívat do dokumentace, abyste zjistili výchozí hesla a fráze pro váš model směrovače.

Nalezení seznamu připojených zařízení
Nyní budete muset někde vyhledat tuto možnost ve webovém rozhraní směrovače. Hledejte odkaz nebo tlačítko s názvem jako „připojená zařízení“, „připojená zařízení“ nebo „klienti DHCP“. Můžete to najít na stránce konfigurace Wi-Fi nebo na nějaké stavové stránce. U některých směrovačů může být seznam připojených zařízení vytištěn na hlavní stavové stránce, abyste ušetřili několik kliknutí.
U mnoha směrovačů D-Link je seznam připojených zařízení k dispozici v části Stav > Bezdrátové připojení.

U mnoha směrovačů Netgear najdete seznam v části „Připojená zařízení“ v postranním panelu.

Na mnoha směrovačích Linksys najdete tuto možnost pod položkou Stav > Místní síť > Tabulka klientů DHCP.
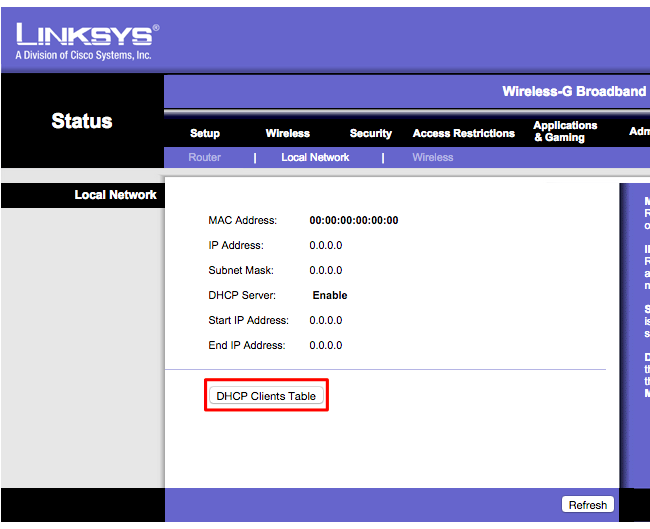
Na směrovačích Comcast Xfinity najdete seznam pod položkou Připojená zařízení v postranním panelu.
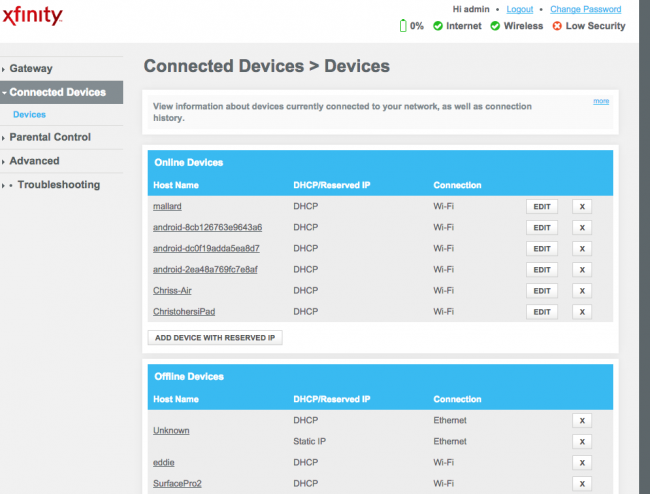
Pochopení seznamu
Související: Jak přiřadit statickou IP adresu v systému Windows 7, 8, 10, XP nebo Vista
Mnohé směrovače jednoduše poskytují seznam zařízení připojených prostřednictvím DHCP. To znamená, že pokud je zařízení nakonfigurováno se statickou konfigurací IP, v seznamu se neobjeví. Mějte to na paměti!
Po otevření seznamu se zpravidla zobrazí podobné informace o každém směrovači. Rozhraní vám pravděpodobně zobrazí tabulku se seznamem připojených zařízení, jejich „názvy hostitelů“ v síti a jejich adresy MAC.
Související: Pokud seznam nenabízí dostatečně výstižné názvy, možná budete chtít změnit názvy hostitelů (známé také jako „názvy počítačů“ nebo „názvy zařízení“) v operačních systémech počítače nebo zařízení. Zde se zobrazí název hostitele. Na některých zařízeních bohužel není možné změnit název hostitele – například nevíme o způsobu, jak změnit název hostitele zařízení se systémem Android na smysluplnější, aniž by došlo k jeho rootnutí.
Pokud máte pochybnosti, můžete vždy porovnat MAC adresu viditelnou na této stránce (nebo zobrazenou IP adresu) s MAC adresou zařízení, které používáte, a zkontrolovat, které zařízení je které.

Tento seznam není spolehlivý
Tento seznam samozřejmě není zcela dokonalý. Každý si může nastavit libovolný název hostitele a je také možné změnit adresu MAC a podvrhnout tak jiná zařízení. To by však znamenalo, že by se vaše zařízení nemohlo připojit k síti, zatímco by jeho místo zaujalo jiné zařízení s podvrženou adresou MAC, protože směrovače obvykle blokují současné připojení dvou zařízení se stejnou adresou MAC. A někdo, kdo by získal přístup k vašemu směrovači, by mohl nastavit statickou konfiguraci IP, aby byl skrytý.
SOUvisející:
Nejde nakonec o nejsilnější bezpečnostní prvek ani o spolehlivý způsob, jak si všimnout lidí připojených k vaší síti. Není to nic, co byste museli pravidelně kontrolovat. Pokud existují zařízení, která nepoznáte, můžete změnit přístupovou frázi Wi-Fi – doufejme, že používáte šifrování WPA2-PSK – a tím se všechna zařízení odpojí, dokud nezadají novou přístupovou frázi.
I zařízení, která nepoznáte, však může být něco, co vlastníte a na co jste si nevzpomněli. Neznámým zařízením může být například tiskárna s podporou Wi-Fi, reproduktorový systém připojený k Wi-Fi nebo vestavěná Wi-Fi vašeho chytrého televizoru, kterou nikdy nepoužíváte.

Skenování sítě Wi-Fi pomocí softwaru v počítači
Ideálním způsobem kontroly připojených zařízení bude zpravidla použití webového rozhraní vašeho směrovače. Některé směrovače však tuto funkci nemusí nabízet, takže místo toho můžete vyzkoušet skenovací nástroj. Jedná se o software spuštěný v počítači, který prohledá síť Wi-Fi, ke které jste připojeni, a vyhledá aktivní zařízení a vypíše jejich seznam. Na rozdíl od nástrojů webového rozhraní směrovače nemají tyto skenovací nástroje možnost vypsat zařízení, která byla připojena, ale která jsou momentálně offline. Zobrazí se pouze zařízení online.
Nástrojů k tomuto účelu existuje celá řada, ale nám se nejvíce líbí Wireless Network Watcher od společnosti NirSoft. Stejně jako ostatní software NirSoft je to malý praktický nástroj bez reklamního softwaru a otravných obrazovek. Navíc ani nemusí být v počítači nainstalován. Stáhněte si nástroj, spusťte jej a on bude sledovat vaši síť Wi-Fi a hledat aktivní zařízení, přičemž zobrazí názvy jejich zařízení, adresy MAC a výrobce jejich síťového hardwaru Wi-FI. Název výrobce je velmi užitečný pro identifikaci konkrétních zařízení bez názvu zařízení – zejména zařízení se systémem Android.
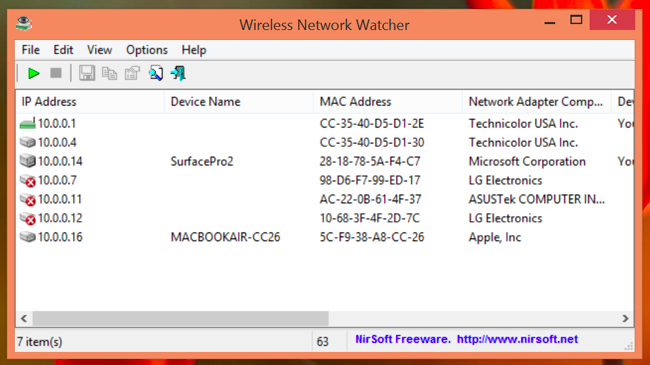
Tento nástroj nemusí pracovat správně, dokud nezadáte adaptér sítě Wi-Fi. Na našem počítači se systémem Windows jsme museli v nástroji Wireless Network Watcher kliknout na položku Možnosti > Rozšířené možnosti, zaškrtnout políčko „Použít následující síťový adaptér“ a před provedením kontroly vybrat náš fyzický adaptér Wi-Fi.

Znovu opakuji, že se o to opravdu nemusíte neustále starat. Pokud používáte šifrování WPA2-PSK a máte dobrou přístupovou frázi, můžete se cítit poměrně bezpečně. Je nepravděpodobné, že by se někdo připojil k vaší Wi-Fi bez vašeho svolení. Pokud máte obavy, že se to z nějakého důvodu děje, můžete vždy jen změnit přístupovou frázi Wi-Fi – samozřejmě ji budete muset znovu zadat na všech schválených zařízeních. Než tak učiníte, ujistěte se, že je funkce WPS vypnutá, protože WPS je zranitelná a útočníci by ji mohli potenciálně použít k opětovnému připojení k vaší síti bez přístupové fráze.
Změna přístupové fráze Wi-FI může být také dobrým nápadem, pokud jste své heslo Wi-FI poskytli například sousedům, kteří vás navštívili, a chcete mít jistotu, že ho nebudou používat i po letech.
Chris Hoffman je šéfredaktorem časopisu How-To Geek. O technologiích píše již více než deset let a dva roky byl sloupkařem časopisu PCWorld. Chris psal pro deník The New York Times, jako odborník na technologie poskytoval rozhovory televizním stanicím, například NBC 6 v Miami, a o jeho práci informovaly zpravodajské stanice, například BBC. Od roku 2011 Chris napsal více než 2 000 článků, které byly přečteny téměř miliardkrát – a to jen na stránkách How-To Geek.Přečtěte si celý životopis “