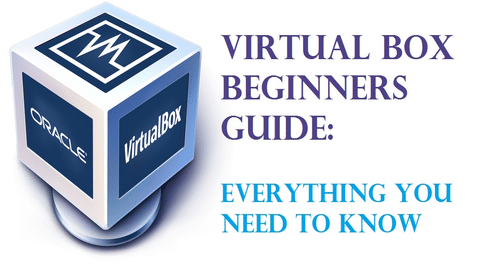
Co je VirtualBox?
VirtualBox (VB) je multiplatformní hypervizor neboli virtualizační software vyvinutý společností Oracle Corporation. VB v podstatě umožňuje uživateli spustit hostovaný operační systém na jiném hostitelském operačním systému prakticky bez nutnosti rozdělování pevného disku nebo spouštění jiného operačního systému v režimu dual boot, což s sebou nese riziko pádu hostitelského systému.
Co VirtualBox vlastně dělá, je, že vytvoří virtuální pevný disk a nainstaluje na něj hostovaný operační systém. Virtuální pevný disk není nic jiného než soubor velké velikosti uložený na pevném disku počítače. Tento soubor funguje jako skutečný pevný disk pro hostovaný operační systém.
Spouštění jakéhokoli aplikačního softwaru nebo videohry na virtuálních počítačích někdy není tak plynulé jako jejich spouštění na operačním systému nainstalovaném na plném hardwaru. Vše závisí na množství hardwarových prostředků přidělených virtuálnímu počítači.
Proč používat VB?
Vím, že mnozí z nás už o VirtualBoxu slyšeli, ale vždy se jej ostýchali vyzkoušet nebo používat jen proto, že si myslíme, že nastavení virtuálního počítače je nepřehledné a mohlo by poškodit celý náš počítačový systém. Je to však mylná představa, protože nastavení virtuálních počítačů je snadný úkol a pokud jej správně nastavíte, neovlivní to váš počítačový systém. Jak to udělat, se dozvíme v pozdější části článku.
- VirtualBox může být velmi užitečný pro lidi, jako jsem já, kteří vždy rádi zkoušejí a hrají si s různým aplikačním softwarem a operačními systémy.
- Může být také velmi užitečným nástrojem pro vývojáře aplikací, kteří mohou testovat své aplikace na různých platformách, než je uvolní pro širokou veřejnost.
- Také recenzenti softwaru, jako jsem já, si mohou pomocí tohoto nástroje vyzkoušet a otestovat software na různých platformách v rámci jednoho okna.
Instalace
Nejprve přejděte na stránku pro stažení na oficiálních stránkách VirtualBoxu a stáhněte si instalační balíček v závislosti na vašem operačním systému. Protože budu VB instalovat v systému Windows, vyberu Windows.


Po dokončení stahování spusťte instalační soubor a postupujte podle pokynů, jak vás instalátor provede procesem instalace.


Během instalace nemusíte nic měnit, takže stačí kliknout na tlačítko Další pokaždé, když vás o to požádá, a dokončit instalaci.
Po dokončení instalace spusťte VirtualBox z plochy nebo nabídky Start a zobrazí se domovská obrazovka, jak je uvedeno níže.


Nastavení VirtualBoxu pro instalaci Ubuntu
Nyní si ukážeme, jak nastavit virtuální počítač pro instalaci Ubuntu ve VirtualBoxu. Podle těchto kroků můžete nainstalovat i Windows 10, Mac OS a další.
Vytvoření virtuálního počítače
Na začátku klikněte na tlačítko Nový v horní části domovské obrazovky VirtualBoxu. Poté se zobrazí okno Create Virtual Machine (Vytvořit virtuální počítač), kde budete muset virtuálnímu počítači dát název, jako jsem mu dal já Ubuntu 18.04, a poté vybrat typ a verzi operačního systému, který budete instalovat.


Já budu instalovat Ubuntu 18.04 LTS (Long Term Support) edition is, což je 64bitový operační systém.
RAM Allocation
Klikněte na Next, poté budete vyzváni k přidělení paměti RAM. Vždy nezapomeňte nově přidělit více než polovinu celkové paměti RAM, jinak to ovlivní výkon počítače a v některých případech může dojít k pádu hostitelského systému.


Mám celkem 4 GB paměti RAM, takže přidělím 2 GB, tj. 2048 MB, což by mělo stačit pro běh Ubuntu. Opět klikněte na tlačítko Další, poté se zobrazí výzva k vytvoření virtuálního pevného disku.
Nastavení virtuálního pevného disku
Nyní bude třeba vytvořit virtuální pevný disk pro uložení dat virtuálního počítače. Stačí vybrat možnost Create a virtual hard disk now (Vytvořit virtuální pevný disk nyní) a kliknout na tlačítko Create (Vytvořit).


Na další obrazovce budete dotázáni, zda chcete vytvořit dynamicky alokovaný nebo pevný disk s pevnou velikostí. Pokud chcete, aby virtuální počítač vždy fungoval hladce, pak byste měli zvolit pevnou velikost, kde budete muset nastavit velikost pevného disku, ale pro lepší výkon bude spotřebovávat více místa na disku.


Při dynamicky přidělovaném disku budete muset nastavit maximální velikost disku, ale soubor nebude spotřebovávat více než přidělené místo na disku. Pokud chcete virtuální počítač s vysokým výkonem, doporučujeme vybrat možnost Pevná velikost a kliknout na tlačítko Další.
Poté budete muset vybrat velikost virtuálního pevného disku. Výběr velikosti disku vždy závisí na tom, jak budete virtuální počítač používat. Pokud se chystáte na Ubuntu instalovat mnoho aplikací pro různé účely, pak budete muset přidělit alespoň 25 GB místa na disku, jinak můžete přidělit i méně místa.


Poté nakonec klikněte na Vytvořit a jste připraveni nainstalovat Ubuntu do virtuálního počítače.


Jak je vidět na výše uvedeném snímku obrazovky, virtuální počítač s Ubuntu je přidán do VirtualBoxu.
Před zahájením instalace Ubuntu musíme upravit některá nastavení, aby virtuální počítač s Ubuntu fungoval co nejlépe.
Klikněte na tlačítko Nastavení, poté se zobrazí následující okno. Přejděte na kartu Procesor v nabídce Systém. Zde zvyšte hodnotu Processors na 2 a klikněte na OK.


Nyní vyberte záložku Motherboard (Základní deska), kde si v části Boot Order (Pořadí spouštění) všimněte, že Floppy je nastavena na nejvyšší prioritu. Nyní zrušte výběr Floppy a pomocí tlačítka se šipkami přesuňte Optical nahoru. Nastavte prioritu pro Optical a Hard Disk, jak je znázorněno na následujícím obrázku.


Poté vyberte nabídku Display, zde na kartě Screen budete muset přidělit plnou Video Memory, tj. 128 MB. Rovněž zaškrtněte políčko vedle položek Povolit 3D akceleraci a Povolit 2D akceleraci videa.


Nyní připojíme soubor .iso pro instalaci Ubuntu. Za tímto účelem přejděte do nabídky Úložiště, kde si v položce Řadič: IDE všimněte položky Prázdný disk, vyberte možnost Prázdný.


Kromě toho v rozbalovací nabídce Optická jednotka klikněte na možnost Vybrat soubor virtuálního optického disku a najděte svůj instalační soubor Ubuntu.
Instalační .iso soubor Ubuntu si můžete stáhnout odtud.
Nyní vidíte, že místo Prázdného disku je vytvořen disk VBoxGuestAdditions.iso. Nakonec klikněte na tlačítko OK a můžete začít s instalací Ubuntu.


Nyní začneme s instalací Ubuntu. Tento proces se nijak neliší od běžné instalace operačního systému, kterou provádíme pomocí instalačního média nebo bootovacího pen disku.
Pro zahájení klikněte na tlačítko Start na domovské obrazovce VirtualBoxu. Tím se zahájí první spuštění Ubuntu.


Následuje výzva Vyzkoušet Ubuntu nebo Nainstalovat Ubuntu. Stačí kliknout na Instalovat Ubuntu.


Na další obrazovce je třeba vybrat preferovaný jazyk a přejít na další obrazovku, která je Aktualizace a další software, stačí vybrat Normální instalace a kliknout na tlačítko Pokračovat.


Následuje výběr časového pásma a na další obrazovce budete vyzváni k zadání uživatelských údajů. Vložte údaje a klikněte na Pokračovat.


Nyní se spustí instalace Ubuntu, počkejte na dokončení instalace.


Po dokončení instalace budete vyzváni k restartování počítače. Stačí kliknout na tlačítko Restartovat nyní a VB se postará o zbytek.


Tím je Ubuntu úspěšně nainstalováno ve virtuálním počítači.


Instalace doplňků pro hosta
Pro zapnutí všech funkcí VirtualBoxu je třeba nainstalovat doplňky pro hosta v Ubuntu. V okně VirtualBoxu vyberte záložku Zařízení a klikněte na Vložit obraz CD s doplňky pro hosty


Na obrazovce Ubuntu se zobrazí výzva s dotazem Chcete jej spustit?


Klikněte na Spustit a zadejte heslo pro ověření. Poté se otevře okno Terminálu, které automaticky provede nějakou instalaci.


Když se zobrazí Stiskněte Return pro zavření tohoto okna… stiskněte Enter pro dokončení nastavení.
To je vše, jste hotovi s celým nastavením a nyní si můžete užívat Ubuntu uvnitř Windows.
Děkujeme, že jste prošli naším průvodcem nastavením VirtualBoxu. O své názory se můžete kdykoli podělit na @LinuxHint.