Det eneste, der er værre end en blå dødsskærm, er en sort dødsskærm. Og det eneste, der er værre end en sort dødsskærm, er en sort skærm, der ikke engang kaster dig et ben ved at fortælle dig, hvad der er galt. Med Windows 10 kan dette ske. Sorte skærme under installationer, opdateringer eller helt tilfældigt er blevet rapporteret af en række brugere. Nogle gange vises der slet ikke noget på skærmen. Andre gange har du måske en mus og et tastatur, men intet skrivebordsmiljø.
Under alle omstændigheder, når Windows 10 giver dig en sort skærm og ingen fejlmeddelelse, er den eneste måde at identificere og løse problemet på, en god gammel metodisk fejlfinding. Lad os gennemgå det sammen.
- Resolving Black Screens During or After Windows 10 Installation
- Løsning af sorte skærme under Windows Out-of-Box-Experience
- Sådan løser du tilfældige sorte skærme: Avancerede fejlfindingsmuligheder, der skal prøves
- Sådan bruger du fejlfinding i fejlsikret tilstand til at løse problemer med sorte skærme
Resolving Black Screens During or After Windows 10 Installation
Sorte skærme opstår nogle gange, når du installerer Windows 10 for første gang. Det kan ske under Windows 10-installationsprocessen eller lige efter, at Windows-opsætningen er afsluttet. Der er et par mulige årsager.
Sandsynlig årsag: Opsætning er stadig i gang. Hvis du har et stort sæt personlige datafiler, som du migrerer fra en tidligere Windows-installation, kan Windows 10-opsætningsprocessen tage flere timer.
Mulig løsning: Hold nøje øje med harddiskaktivitets-LED’en for at fastslå, om computeren stadig fungerer. Hvis LED’en stadig blinker, betyder det, at installationen sandsynligvis stadig er i gang med at sortere dine filer og bestemme, hvad der skal flyttes, og hvad der skal bevares. Dette er et godt tegn, hvilket betyder, at du bør vente lidt endnu. Hvis opsætningen går længere end 2 til 7 timer, er opsætningen muligvis gået i stå.
Sandsynlig årsag: Opsætning er gået i stå. Af en eller anden grund er opsætningsprocessen hængt op i noget og kan ikke komme videre.
Mulig løsning: Sluk computeren helt ned, og prøv igen. Følg disse trin:
- Sluk computeren helt ned. Hvis den ikke vil lukke ned, skal du holde tænd/sluk-knappen nede i 5 til 10 sekunder, indtil den lukker ned.
- Få afbrudt forbindelsen til internettet ved at trække Ethernet-kablet ud af stikket eller slukke for den trådløse adapter (hvis det er muligt). Se dette indlæg for at få flere oplysninger om at deaktivere LAN-forbindelser før en Windows 10-opsætning.
- Afbryd alle unødvendige perifere enheder fra pc’en. Fjern eksterne harddiske, spilcontrollere, telefonopladere – stort set alt undtagen tastaturet og musen.
- Fjern strømmen fra din computer. Tag strømkablet ud af stikkontakten. Hvis det er en bærbar computer, skal du også fjerne batteriet. Vent mindst 30 sekunder, før du sætter computeren i stikket igen. (Bemærk: Hvis du har tid til overs, kan du lade computeren være frakoblet i op til en time. Dette vil hjælpe, hvis computeren er begyndt at blive overophedet.)
- Tilslut systemet til strømmen igen, men lad internettet være frakoblet. Tænd computeren.
- Håbentlig vil Windows forsøge at genoptage eller genstarte Windows 10-installationsprocessen.
- Hvis installationen afsluttes normalt, og du kommer til et Windows-skrivebord med en startmenu og det hele, kan du fortsætte og genetablere forbindelsen til internettet for at afslutte downloading og anvendelse af opdateringer.
- Hvis installationen ruller tilbage til din tidligere version af Windows, skal du prøve at opgradere manuelt ved hjælp af medieoprettelsesværktøjet eller en ISO-fil.
Sandsynlig årsag: Den sorte skærm skyldes et problem med en enhedsdriver eller hardwareydelse.
Mulig løsning: Prøv at starte op i fejlsikret tilstand. Se afsnittet nedenfor om Sådan bruger du fejlfinding i fejlsikret tilstand til at løse problemer med sort skærm.
Læs mere: Sådan løser du de mest almindelige fejl ved opgradering og installation af Windows 10
Løsning af sorte skærme under Windows Out-of-Box-Experience
OOOBE er Windows Out-of-Box-Experience, og det er ikke ulig en out-of-body-oplevelse. Det er en underlig overgangsfase, hvor der sker magiske ting, men hvor tingene endnu ikke er helt klar.
Hvis du får en sort skærm under OOBE’en, er der et par ting, du kan prøve.
Sandsynlig årsag: Videooutput bliver omdirigeret til en anden skærmadapter eller en anden udgang (f.eks. HDMI-til-DVI eller DisplayPort-til-VGA). Nogle gange overføres den skærmkonfiguration, som du havde i din tidligere Windows-installation, ikke korrekt til Windows 10.
Mulig løsning: Prøv at afbryde videokablet fysisk fra den ene adapter eller udgang og prøv en anden.
- Hvis du har en ekstra skærm, kan du prøve at oprette forbindelse til den i stedet.
- Hvis du normalt opretter forbindelse til et diskret grafikkort, men din computer har en indbygget grafikkortadapter, skal du skifte til den i stedet. Du kan altid opdatere driveren, når installationen er færdig for dit diskrete kort, via Windows Update eller producentens websted.
- Hvis du bruger et fjernsyn, skal du kontrollere, at det er tændt og indstillet til computerens indgang; videoudgangen går muligvis til fjernsynet.
Sandsynlig årsag: Videoudgang sendes til den forkerte skærm. Hvis du har flere skærme tilsluttet, kan Windows-opsætningen nogle gange blive forvirret.
Mulig løsning: Prøv at projicere output til en anden skærm ved at trykke på Windows-tasten + P og derefter vælge den relevante indstilling.
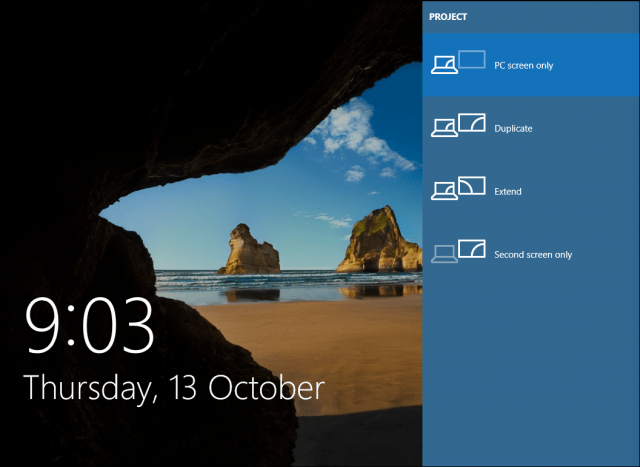
Sådan løser du tilfældige sorte skærme: Avancerede fejlfindingsmuligheder, der skal prøves
Og så er der de sorte skærme, der opstår ud af det blå. Windows 10 nye servicemodel (dvs. endeløse patches og opdateringer) betyder, at Windows-opdateringer, patches, sikkerhedsrettelser og driveropdateringer ofte hentes i baggrunden og installeres om natten helt uden at du ved det. Hvis du vil styre, hvilke Windows-opdateringer der bliver installeret og hvornår, kan du det, men hvis en allerede har sneget sig forbi dig og givet dig en sort skærm, kan du prøve at starte op i fejlsikret tilstand.
En korrupt brugerprofil kan nogle gange udløse en sort skærm. At forsøge at starte op i fejlsikret tilstand, oprette en ny brugerkonto og derefter forsøge at logge ind på den kan måske virke.
Den RunOnce Processes kan også være en synder. Hvis du kun ser en sort skærm efter at have logget ind, skal du trykke på Control + Shift + Esc på dit tastatur; dette vil starte Task Manager. Gå til fanen Processer og tjenester, og kig derefter efter eventuelle forekomster af RunOnce32.exe eller RunOnce.exe. Hvis du finder nogen, der kører, skal du stoppe processen, annullere programmet eller afslutte tjenesten.
Klik på Fil > Kør ny opgave, skriv: cmd og tryk derefter på Enter. I kommandoprompten skal du skrive:
shutdown -r -t 01
Derpå skal du trykke på Enter. Dette genstarter computeren.
Sådan bruger du fejlfinding i fejlsikret tilstand til at løse problemer med sorte skærme
Bootning til fejlfinding i fejlsikret tilstand kan bruges til at løse problemer med tilfældige sorte skærme eller sorte skærme, der opstår under en Windows 10-installation.
Gør følgende for at komme til fejlfinding i fejlsikret tilstand:
Gør følgende for at komme til fejlfinding i fejlsikret tilstand: Tænd og sluk computeren tre gange. Under opstart skal du sørge for at slukke computeren, når du ser Windows-logoet.
Efter tredje gang starter Windows 10 op i diagnostisk tilstand. Klik på Avancerede indstillinger, når genoprettelsesskærmen vises.

Klik på Fejlfinding.

Klik på Avancerede indstillinger.

Klik på Startindstillinger.

Klik på Genstart.
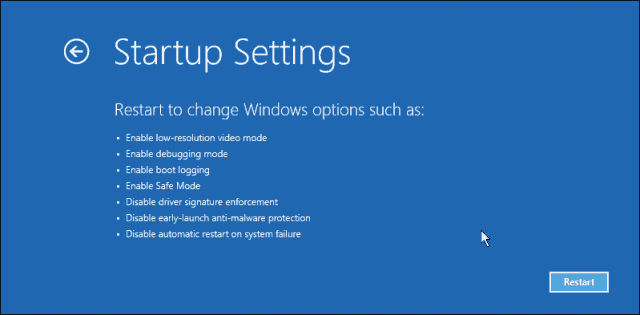
Tryk på tallet 4. Dette vil starte Windows 10 i fejlsikret tilstand.
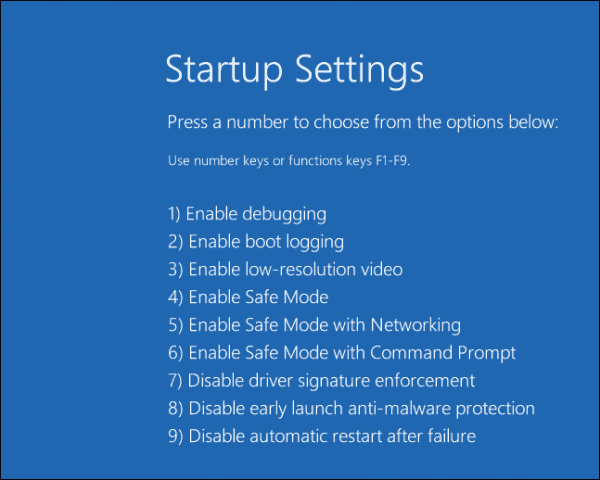
Log ind, tryk på Windows-tasten + X, klik på Enhedshåndtering, udvid Skærmadapter, højreklik på skærmdriveren og klik derefter på Deaktiver. Genstart computeren for at se, om opsætningen afsluttes med succes, eller om du kan starte op til skrivebordet. Hvis du kan nå skrivebordet, skal du kontrollere Windows Update eller producentens websted for at finde den nyeste driver.