af Christine Smith – 2021-02-16 10:13:14 – Beviste løsninger
Har du en række film på din Mac, som du ønsker at gemme eller dele med dine kære? At brænde film til DVD på Mac er et godt valg til nem deling. Hvis du gemmer dine film på en dvd, frigør du desuden noget plads på din Mac, som kan bruges til at gemme andre vigtige oplysninger. Der findes forskellige måder og programmer til at brænde en film til DVD på Mac. Læs de anførte dele nedenfor for at kende de detaljerede trin.
- Del 1. Den hurtige og nemmeste løsning til at brænde film til DVD på Mac
- Del 2. Gratis løsning til at brænde film til DVD på Mac
- Del 3. Den direkte metode til at brænde film til DVD med Finder
- Del 1. Den hurtige og nemmeste løsning til at brænde film til DVD på Mac.
- Wondershare UniConverter – Your Complete Video Toolbox for Windows 10 / Mac (Catalina Inkluderet)
- Stræk til, hvordan du brænder en film til DVD på Mac ved hjælp af Wondershare UniConverter:
- Trin 2 Rediger film før brænding til DVD (valgfrit).
- Trin 3 Vælg en DVD-skabelon til film.
- Trin 4 Indtast DVD-etiketten, og vælg parametre.
- Trin 5 Brænd film til DVD Mac.
- Del 2. Gratis løsning til at brænde film til DVD på Mac.
- Stræk til, hvordan du brænder film til dvd på Mac ved hjælp af Burn:
- Del 3. Den direkte metode til at brænde film til DVD med Finder.
- Stræk på, hvordan du brænder en film til DVD på Mac direkte:
Del 1. Den hurtige og nemmeste løsning til at brænde film til DVD på Mac.
For at brænde en film til DVD på Mac er der brug for god software, der er i stand til at konvertere film til DVD-kompatibelt format. Wondershare UniConverter (oprindeligt Wondershare Video Converter Ultimate) er en sådan kraftfuld software, der gør det muligt at konvertere film og andre videoer til DVD og Blu-ray-disk i blot et par enkle trin. Du kan tilpasse og brænde film til DVD med gratis menuskabeloner i forskellige temaer. Hvad mere er, kan du redigere dine film før brændingen med trimning, beskæring, tilføjelse af undertekster osv. Med denne DVD-brænder kan du også brænde film til DVD på Windows 10/8/7.

- Brænd film, HD-videoer, iPhone-videoer og andre til DVD eller Blu-ray-disk uden at miste kvalitet.
- Film kan også brændes til ISO-aftryksfil eller DVD-mappe.
- Det leveres med en række statiske og dynamiske gratis DVD-menuskabeloner, som du kan vælge imellem.
- Anpas DVD-udgangsindstillingerne ved at ændre TV Standard, Aspect Ratio og andre parametre.
- 30X hurtigere DVD-brændingshastighed end andre almindelige brændere med real-time preview.
- Den indbyggede videoredigeringsenhed gør det muligt at redigere film med beskæring, rotation, trimning, tilføjelse af undertekster osv.
- Konverter DVD-videoer til ethvert format i batch med mindre kvalitetstab.
- Brænd nemt downloadede film til DVD på Mac, og download eller optag videoer fra YouTube og andre 10.000+ sites.
- Versatil værktøjskasse: Tilføj video metadata, GIF maker, cast video til TV, videokompressor og skærmoptager.
- Understøttet OS: macOS 11 Big Sur, 10.15 (Catalina), 10.14, 10.13, 10.12, 10.11, 10.10, 10.9, 10.8, 10.7, 10.6, Windows 10/8/7/XP/Vista.
Download, installer og åbn Wondershare UniConverter til Mac. Fra fanen DVD-brænder skal du klikke på ![]() for at gennemse og tilføje film, der er til stede på din Mac. Alternativt kan du også trække og slippe filmene ind i konverteren.
for at gennemse og tilføje film, der er til stede på din Mac. Alternativt kan du også trække og slippe filmene ind i konverteren.
![]()
Trin 2 Rediger film før brænding til DVD (valgfrit).
Filmene på grænsefladen vises som miniaturebilleder med billeder. For at trimme, beskære og klippe film skal du klikke på det ønskede redigeringsikon under miniaturebilledet. Dette er et valgfrit trin og kan springes over, hvis redigering ikke er nødvendig.
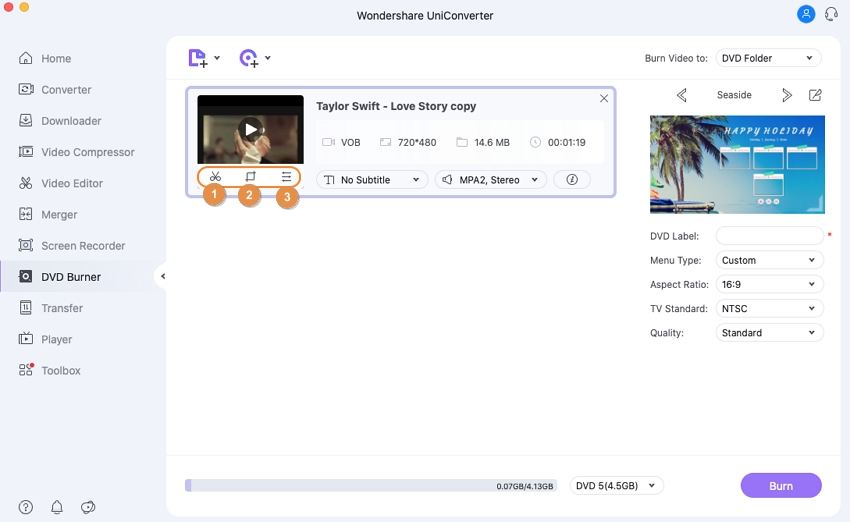
Trin 3 Vælg en DVD-skabelon til film.
Det højre sidepanel viser de tilgængelige skabelondesigns. Flyt pilene til højre og venstre for at kontrollere designene. Hvis du vil tilføje baggrundsmusik eller billede, skal du klikke på redigeringsikonet ud for navnet på skabelondesignet for at åbne vinduet DVD-skabelon.

Trin 4 Indtast DVD-etiketten, og vælg parametre.
Giv et navn til din disk under DVD-etiket. Vælg diskparametre relateret til menutype, billedformat, TV-standard og Kvalitet.
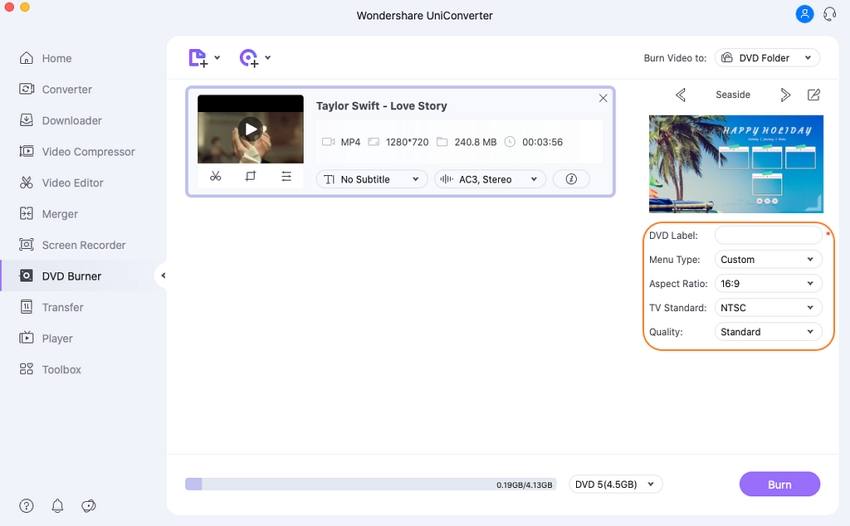
Trin 5 Brænd film til DVD Mac.
Opnå rullelisten i øverste højre hjørne, åbn rullemenuen under Brænd video til: fanen og vælg den placering, hvor du vil brænde filmfilerne. Indsæt en tom disk i dit Mac-drev, og klik til sidst på Brænd nederst til højre for at starte DVD-brændingsprocessen. Nu har du lært, hvordan du nemt kan brænde video til DVD.
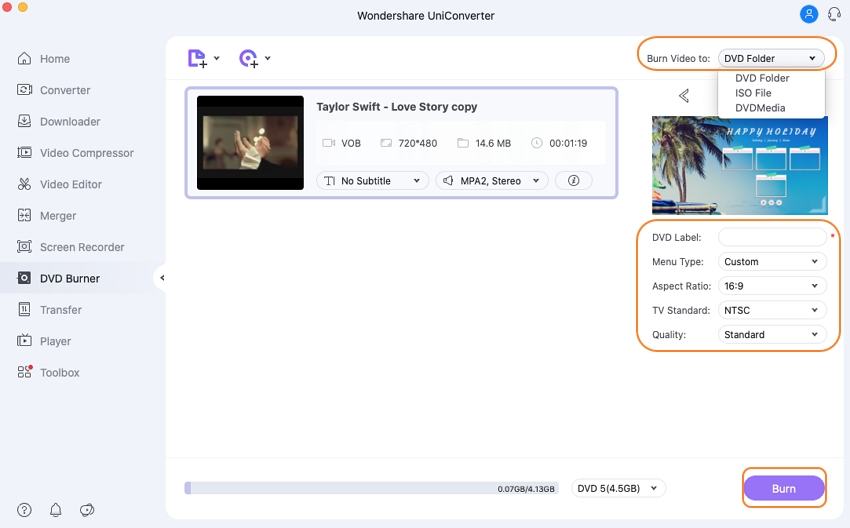
Del 2. Gratis løsning til at brænde film til DVD på Mac.
Hvis du leder efter en gratis Mac brænde DVD-film løsning, er Burn software et anstændigt valg. Ved hjælp af dette program kan du brænde film, musik, data og andre videoer til en disk. Softwarens brugerflade er enkel og intuitiv, hvilket gør det nemt for ikke-teknologiske brugere også.
Nøglefunktioner:
- Gør det muligt at skabe anstændige kvalitetsskiver fra film på din Mac.
- Gør det muligt at oprette en lyd-cd i et par enkle trin. Tilbyder avancerede muligheder som MP3-tagging og CD-tekst.
- Giver mulighed for at oprette interaktive menuer ved at vælge et tema eller oprette dine egne efter behov.
- Kopier en disk til en anden eller brug disk images til at oprette en DVD.
- Konverter video- og lydfiler til et diskkompatibelt format.
Stræk til, hvordan du brænder film til dvd på Mac ved hjælp af Burn:
Stræk 1: Download, installer og start Burn-programmet på din Mac. Under fanen Video skal du åbne rullemenuen ud for projektnavnet og vælge DVD-videoindstillingen.

Stræk 2: Åbn Præferencer fra Burn-menuen. Alternativt kan du også klikke på Kommando +. Der åbnes et vindue med Burn-præferencer. Klik derefter på fanen Video. Vælg NTSC eller PAL fra regionsindstillingerne. Du kan også vælge andre indstillinger, og klik derefter på fanen DVD sub-fanen. Hvis du vil kontrollere filens forhåndsvisning, kan du klikke på knappen Vis udskrift, der findes nederst i indstillingsvinduet.


Stræk 3: Fra hovedvinduet skal du klikke på + for at tilføje filmfilerne fra din Mac. Du kan også trække og slippe filerne. Klik på Konverter for at starte processen med film til DVD-konvertering. Vælg placeringen til opbevaring af midlertidige filer, og klik på Vælg.
Sammenlignet med professionel software som UniConverter er Burn et meget grundlæggende værktøj. Funktionerne er begrænsede, og der er ikke alt for mange muligheder for diskpersonalisering. Desuden er hastigheden for DVD-brænding langsom sammenlignet med UniConverter.
Del 3. Den direkte metode til at brænde film til DVD med Finder.
Hvis du ikke ønsker software fra tredjepart til DVD-brænding, er der også en direkte metode, når Mac kan brænde en film til DVD. I denne metode skal du enten have et indbygget optisk drev eller mulighed for at tilslutte et eksternt drev til din Mac.
Stræk på, hvordan du brænder en film til DVD på Mac direkte:
Stræk 1: Indsæt en tom disk i dit optiske (indbyggede eller eksterne) drev på Mac. En dialogboks vises, hvorfra du vælger at åbne Finder. Disken vil nu blive vist på dit Mac-skrivebord.
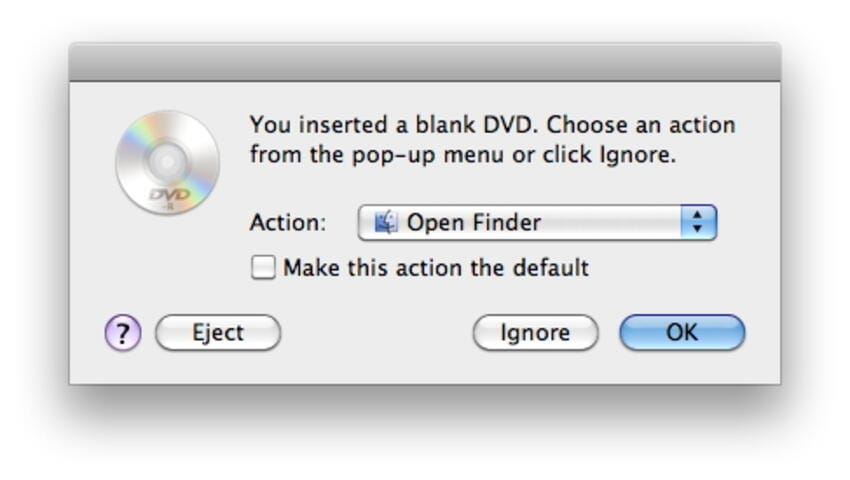
Stræk 2: Dobbeltklik på disken, og dens vindue vil blive åbnet. På listen Places (steder) kan du se en ny post kaldet Untitled DVD. Her skal du trække og slippe de film, som du vil brænde, til diskvinduet. Arranger filerne, og omdøb dem om nødvendigt.

Stræk 3: Under fanen Disknavn skal du vælge det navn, som du vil give din dvd. Vælg Brændingshastighed og andre indstillinger. Til sidst skal du klikke på Brænd for at starte processen med at brænde Mac-film til DVD.
