- Chris Hoffman
@chrisbhoffman
- Opdateret 13. december 2019, 13:31 EDT


Ved du, hvem der er tilsluttet til Wi-Fi-netværket på din router? Tag et kig på listen enheder, der er forbundet til dit Wi-Fi-netværk fra din router eller computer for at finde ud af det.
Husk, at der er mange enheder, der forbinder til dit Wi-Fi-netværk i dag. Listen vil indeholde bærbare computere, smartphones, tablets, smart-tv’er, set-top-bokse, spilkonsoller, Wi-Fi-printere og meget mere.
Brug GlassWire Pro til at se, hvem der er tilsluttet (og få advarsler, når en ny enhed opretter forbindelse til dit Wi-Fi)

Vi er store fans af GlassWire-firewall- og sikkerhedssystemet, og en af de fantastiske funktioner, de har i Pro-versionen, er en hurtig og nem netværksvisning, der viser dig alle de enheder, der er tilsluttet dit Wi-Fi-netværk.
GlassWire er ikke bare en firewall, det har også smukke grafer, der viser dit båndbreddeforbrug, hvor du kan se, hvilke programmer der opretter forbindelse til hvad, og præcis hvor meget båndbredde hvert program bruger. Du kan få advarsler, når et program ændrer noget, eller når et installationsprogram forsøger at installere en ny systemdriver. Der er tonsvis af funktioner, for mange til at opregne dem her.
Men det, der gør GlassWire endnu bedre til dagens emne, er, at hvis du går ind i panelet Indstillinger, kan du faktisk aktivere advarsler, når en ny enhed forsøger at oprette forbindelse til dit Wi-Fi. Se, det er en fantastisk funktion!
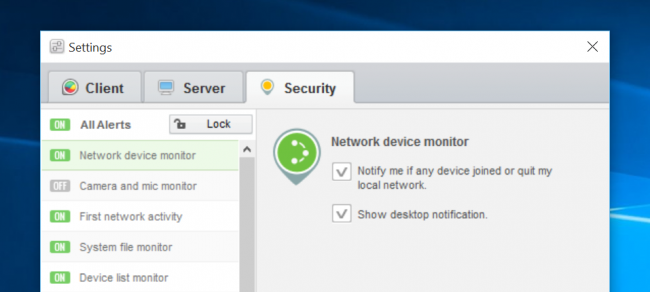
GlassWire er gratis til grundlæggende brug, men overvågningen af netværksenheder er kun inkluderet i betalingsversionen (49 dollars for en pc).
Brug din routers webgrænseflade
RELATERET: 10 nyttige indstillinger, du kan konfigurere i routerens webgrænseflade
Den bedste måde at finde disse oplysninger på vil være at tjekke din routers webgrænseflade. Din router er vært for dit Wi-Fi-netværk, så den har de mest nøjagtige data om, hvilke enheder der er tilsluttet til den. De fleste routere tilbyder en måde at få vist en liste over tilsluttede enheder på, selv om nogle ikke gør det.
De standardtips til adgang til routerens webgrænseflade gælder. Hvis du ikke er sikker på dens IP-adresse, kan du som regel søge efter din computers gateway-IP-adresse via Kontrolpanel. Du kan også køre kommandoen ipconfig /all i et vindue i kommandoprompt.
RELATERET: 10 nyttige indstillinger, du kan konfigurere i routerens webgrænseflade
Næst skal du indsætte denne IP-adresse i adressefeltet i din webbrowser og trykke på Enter. Dette skulle normalt bringe din routergrænseflade frem. Hvis det ikke gør det, skal du tjekke din routers dokumentation – eller foretage en søgning på nettet efter modelnummeret og “webgrænseflade” for at finde ud af, hvordan du får adgang til den. Hvis du ikke har indstillet en brugerdefineret adgangskode og adgangsfrase, skal du muligvis foretage en søgning eller tjekke dokumentationen for at finde standardindstillingerne for din routermodel.

Find listen over tilsluttede enheder
Du skal nu lede efter indstillingen i din routers webgrænseflade et sted. Kig efter et link eller en knap, der hedder noget i retning af “tilsluttede enheder”, “tilsluttede enheder” eller “DHCP-klienter”. Du kan finde dette på siden for Wi-Fi-konfiguration, eller du kan finde det på en slags statusside. På nogle routere kan listen over tilsluttede enheder blive udskrevet på en hovedstatusside for at spare dig nogle klik.
På mange D-Link-routere findes en liste over tilsluttede enheder under Status > Wireless.

På mange Netgear-routere finder du listen under “Tilsluttede enheder” i sidebjælken.

På mange Linksys-routere finder du denne indstilling under Status > Lokalt netværk > Tabel over DHCP-klienter.
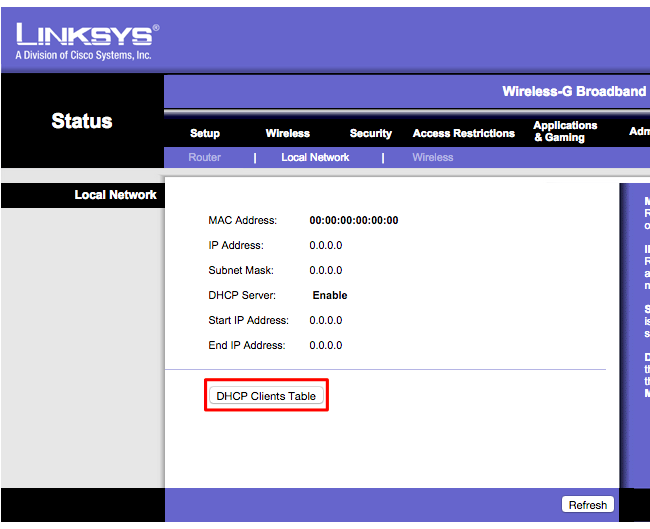
På Comcast Xfinity-routere finder du listen under Tilknyttede enheder i sidebjælken.
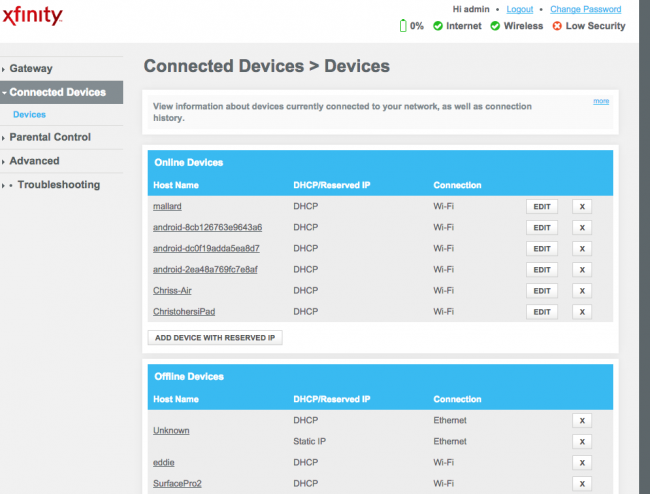
Forstå listen
RELATERET: Sådan tildeles en statisk IP-adresse i Windows 7, 8, 10, XP eller Vista
Mange routere giver blot en liste over enheder, der er tilsluttet via DHCP. Det betyder, at hvis en enhed er konfigureret med en statisk IP-konfiguration, vil den ikke blive vist på listen. Husk det!
Når du får åbnet listen, vil du generelt se lignende oplysninger på alle routere. Grænsefladen viser dig sandsynligvis en tabel med en liste over tilsluttede enheder, deres “værtsnavne” på netværket og deres MAC-adresser.
RELATERET: Skift dit computernavn i Windows 7, 8 eller 10
Hvis listen ikke tilbyder meningsfulde nok navne, kan du ændre værtsnavnene (også kendt som “computernavne” eller “enhedsnavne”) på din computers eller enheds operativsystemer. Værtsnavnet vil være synligt her. Desværre er der ingen måde at ændre værtsnavnet på nogle enheder – vi er f.eks. ikke bekendt med en måde at ændre en Android-enheds værtsnavn til et mere meningsfuldt navn uden at roote den.
I tvivlstilfælde kan du altid sammenligne den MAC-adresse, der ses på denne side (eller den viste IP-adresse) med MAC-adressen på en enhed, du bruger, for at kontrollere, hvilken enhed der er hvilken.

Denne liste er ikke idiotsikker
Naturligvis er denne liste ikke helt perfekt. Enhver kan indstille et vilkårligt værtsnavn, og det er også muligt at ændre din MAC-adresse for at forfalske andre enheder. Det ville dog betyde, at en af dine enheder ikke ville kunne oprette forbindelse til netværket, mens en anden enhed med en forfalsket MAC-adresse tog dens plads, da routere generelt blokerer for, at to enheder med den samme MAC-adresse kan oprette forbindelse på samme tid. Og en person, der fik adgang til din router, kunne opsætte en statisk IP-konfiguration for at være snigende.
RELATERET: Du må ikke have en falsk følelse af sikkerhed: 5 usikre måder at sikre dit Wi-Fi på
I sidste ende er dette ikke den mest effektive sikkerhedsfunktion eller en idiotsikker måde at bemærke folk, der er forbundet til dit netværk. Det er ikke noget, du behøver at kontrollere regelmæssigt. Hvis der er enheder, du ikke kan genkende, kan du ændre din Wi-Fi-passphrase – du bruger forhåbentlig WPA2-PSK-kryptering – og det vil sparke alle enhederne ud, indtil de kan levere den nye passphrase.
Men selv enheder, du ikke kan genkende, kan være noget, du ejer, som du ikke har husket. En ukendt enhed kan f.eks. være en Wi-Fi-aktiveret printer, et Wi-Fi-tilsluttet højttalersystem eller dit smart-tv’s indbyggede Wi-Fi, som du aldrig bruger.

Scan dit Wi-Fi-netværk med software på din computer
Den ideelle måde at tjekke, om der er tilsluttede enheder på, vil generelt være at bruge din routers webgrænseflade. Nogle routere tilbyder dog muligvis ikke denne funktion, så du kan prøve et scanningsværktøj i stedet. Dette er et stykke software, der kører på din computer, og som scanner det Wi-Fi-netværk, du er tilsluttet, for aktive enheder og viser dem på en liste. I modsætning til værktøjer til routerens webgrænseflade har sådanne scanningsværktøjer ingen mulighed for at få vist enheder, der har været tilsluttet, men som i øjeblikket er offline. Du vil kun se online enheder.
Der findes mange værktøjer til at gøre dette, men vi kan godt lide NirSofts Wireless Network Watcher. Ligesom anden NirSoft-software er det et praktisk lille værktøj uden adware eller nag-skærme. Det behøver heller ikke engang at være installeret på din computer. Download værktøjet, start det, og det vil overvåge dit Wi-Fi-netværk for aktive enheder og vise deres enhedsnavne, MAC-adresser og producenten af deres Wi-FI-netværkshardware. Producentnavnet er meget nyttigt til at identificere specifikke enheder uden enhedsnavn – især Android-enheder.
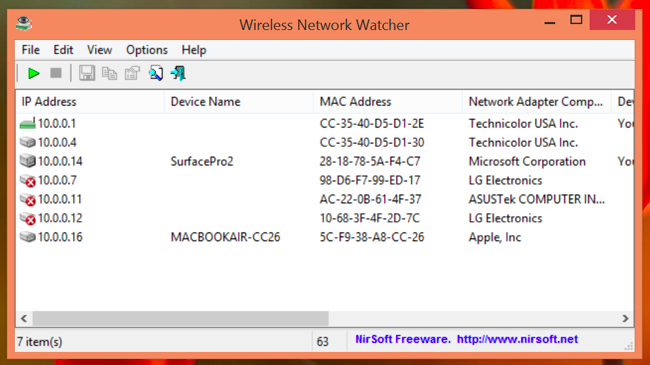
Dette værktøj fungerer muligvis ikke korrekt, før du angiver dit Wi-Fi-netværkskort. På vores Windows-pc var vi nødt til at klikke på Indstillinger > Avancerede indstillinger i Wireless Network Watcher, markere “Brug følgende netværkskort” og vælge vores fysiske Wi-Fi-adapter, før vi kunne udføre en scanning.

En gang til er det ikke noget, du virkelig behøver at bekymre dig om konstant. Hvis du bruger WPA2-PSK-kryptering og har en god passphrase, kan du føle dig ret sikker. Det er usandsynligt, at nogen er forbundet til dit Wi-Fi uden din tilladelse. Hvis du er bekymret for, at det sker af en eller anden grund, kan du altid bare ændre din Wi-Fi-passphrase – du skal selvfølgelig indtaste den igen på alle dine godkendte enheder. Sørg for, at WPS er deaktiveret, før du gør dette, da WPS er sårbart, og angribere potentielt kan bruge det til at oprette forbindelse til dit netværk igen uden adgangsfrasen.
Det kan også være en god idé at ændre din Wi-FI-passphrase, hvis du har udleveret din Wi-FI-adgangskode til f.eks. naboer, der besøger dig, og vil være sikker på, at de ikke fortsætter med at bruge den i årevis.
Chris Hoffman er chefredaktør for How-To Geek. Han har skrevet om teknologi i over et årti og har været PCWorld-kronikør i to år. Chris har skrevet for New York Times, er blevet interviewet som teknologiekspert på tv-stationer som NBC 6 i Miami og har fået sit arbejde dækket af nyhedsbureauer som BBC. Siden 2011 har Chris skrevet over 2.000 artikler, der er blevet læst næsten en milliard gange – og det er bare her på How-To Geek.Læs hele Bio ”