
Az Apple azt szeretné, ha úgy használnád az iPadet vagy az iPad Prót, mint egy rendes számítógépet: De hogyan lehet ezt megtenni? És vajon tényleg működik? Íme az alkalmazások, szoftveres finomhangolások és kiegészítők, amelyekre szükséged van ahhoz, hogy az Apple táblagépedet rögtönzött laptopdá alakítsd – és néhány bosszúság, amivel még így is találkozhatsz.
This browser does not support the video element.
Az iOS kizárólag iPadre vonatkozó finomításai
Ha mostanában nem használtál iPadet, akkor van néhány, kizárólag az Apple táblagépére készült iOS funkció, amiről érdemes tudnod. Az iPad laptopként való használata szempontjából a legfontosabbak a Slide Over és a Split View.
Hirdetés

Mindkettő arra szolgál, hogy egyszerre több alkalmazás jelenjen meg a képernyőn, akár egy lebegő ablakon (Slide Over), akár egy dokkolt ablakon (Split View) keresztül. Ha egy alkalmazás nyitva van, csak húzza be a dokkolóból a játékba a másik alkalmazást (egy gyors csúsztatással alulról felfelé), majd rögzítse az alkalmazást a kijelző oldalára, vagy hagyja lebegve, a tetején lévő szürke sáv húzásával.
Hirdetés
A Slide Overrel a lebegő alkalmazást a tetején lévő szürke sáv gyors jobbra vagy balra csúsztatásával elküldheti, és a képernyő széléről behúzással hozhatja vissza. Az Osztott nézetben a középen lévő elválasztó sávot balra vagy jobbra húzva módosíthatja, hogy az egyes alkalmazások mekkora helyet kapjanak a képernyőn.
Amikor az alkalmazások Slide Over vagy Split View módban vannak, szövegeket, képeket és fájlokat húzhat közöttük: Érintsen meg és tartson lenyomva egy elemet az egyik oldalon, majd húzza át a másik alkalmazásba. Hogy ez mennyire jól működik, az alkalmazásonként változik – a Twitter például a tweet URL-címét másolja a szöveg helyett -, de gyakran jól jön.
Hirdetés
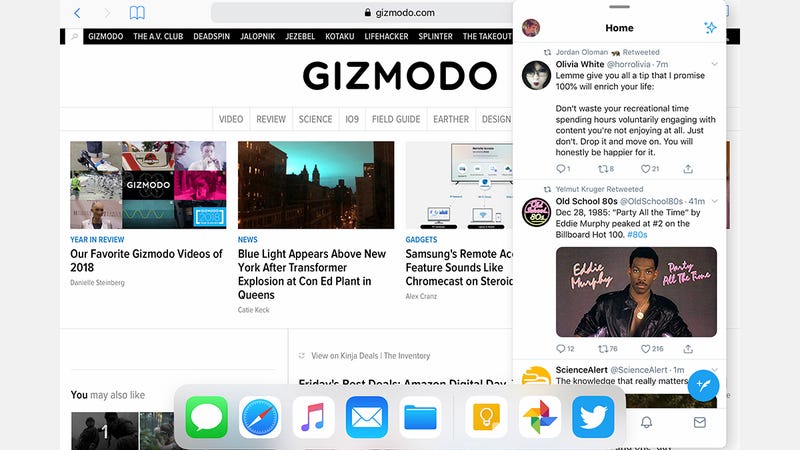
Az alján található a dokkoló, amelyet már említettünk, és amely megkönnyíti a különböző alkalmazások közötti lapozgatást. Az iPad mostanra átvette az iPhone X-szel bevezetett gesztusvezérlést is – ez szükséges lépés volt a Touch ID eltávolításával az iPad Prókról, de a gesztusok a régebbi iPadeken is működnek.
Hirdetés
A legjobb alkalmazások komoly munkához
A szövegszerkesztéstől kezdve az Apple Pages (amely az iOS-be van beépítve), a Google Docs és a Microsoft Word komoly segítséget jelentenek egy jelentős mennyiségű szöveg átdolgozásában (vegye figyelembe, hogy a Word, Excel és PowerPoint fájlok szerkesztéséhez, valamint megtekintéséhez az iOS iOS-en az iPad-en Office 365 előfizetésre van szükség). A táblázatok és prezentációk esetében ugyanazok a gyanúsítottak az Apple, a Google és a Microsoft, amelyek mind lenyűgözően jól kiforrottak az iOS-en (és általában a mobil platformokon).
Hirdetés
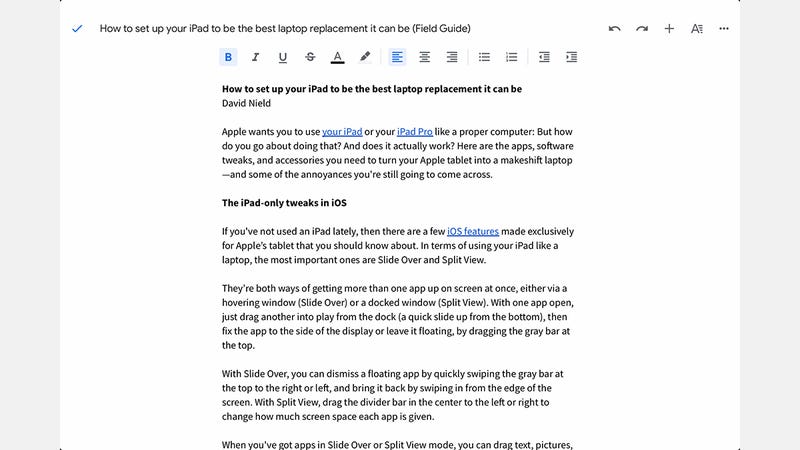
A képszerkesztés jól le van fedve: A Snapseedtől a VSCO-n és az Adobe Lightroom CC-n át a Pixelmatorig bőven van választék, és ha hozzáadjuk az Apple és a Google Fotók alapértelmezett Fotók alkalmazását, akkor sok mindent meg tudunk ismételni abból, amit a laptopon csinálunk, különösen, ha van Apple Pencilünk. Bár a legizgalmasabb új képszerkesztő, az Adobe Photoshop teljes verziója csak később, 2019-ben lesz elérhető.
Hirdetés
Apropó Apple Pencil, az iPad kiválóan alkalmas digitális rajzolásra és vázlatkészítésre: az olyan programok, mint a Procreate és az Autodesk SketchBook sok szempontból sokkal jobb eszközzé teszik, mint egy laptop. Ami még mindig hiányzik belőle, az a részletes, pixelenkénti szerkesztés, amelyre professzionális szinten gyakran szükség van – érdekes lesz látni, hogy a Photoshop “teljes” verziója hogyan oldja meg ezt a feladatot.
A többi komoly munkaalkalmazást illetően, amelyeket érdemes telepíteni az iPad laptopként való használatához, a Slacket, a videoszerkesztő erőművet, a LumaFusiont, az Evernote-ot, a TeamViewert, az Ulysses-t (egy minimálisabb, intuitívabb szövegszerkesztőhöz) és a Notability-t ajánljuk a kézzel írt jegyzetek ténylegesen használható fájlokká és szöveggé alakításához. A csomagban található Apple-alkalmazások, mint az iMovie és a GarageBand szintén nem kispályások.
Hirdetés

Az alkalmazások lenyűgöző sora tehát, de még nem érik el az asztali gép szintjét. A Word esetében például nem lehet módosítani a bekezdésbeállításokat, nem lehet módosítani és alkalmazni a stílustáblákat, és nem lehet importált diagramokat szerkeszteni. Képeket és alakzatokat ugyan behelyezhet, de nem tud velük olyan sokat kezdeni, vagy nem tudja őket olyan könnyen módosítani. Szinte mindegyik alkalmazás még mindig pontosan úgy érzi magát, mint amilyen: A teljes alkalmazások kicsinyített változatai.
Hirdetés
Az iPad minden eddiginél közelebb van egy laptop funkcionalitásához, de még biztosan nem tart ott.
Az iPad felszerelése kiegészítőkkel
Az iPad táblagép laptopká alakításához szükség van néhány kiegészítőre. Ez elsősorban egy felcsatolható billentyűzetet jelent, amely megfelelő gépelési élményt nyújt, és megkíméli attól, hogy az ujjaival az érintőképernyőt piszkálja.
Hirdetés

A nyilvánvaló kiindulópont a Smart Keyboard Folio, amelyet maga az Apple árul, a tiéd 160 dollártól felfelé, az iPad Pro méretétől és korától függően. Egy csettintéssel csatlakoztatható, nem igényel párosítást vagy töltést, és tulajdonképpen viszonylag kényelmes rajta gépelni is.
Hirdetés
Alternatívák is rendelkezésre állnak, például a 2019 elején megjelenő Brydge Pro modellek (150 dollártól). Ezek masszívabb, laptop-szerű érzetet adnak a gépeléshez, legalábbis ezt ígérik, és az Apple által saját maga által gyártott Smart Keyboard Folios billentyűzetekkel ellentétben a táblagépet bármilyen szögben beállíthatod, hogy könnyebben tudd nézni.
Az Apple nem készít saját billentyűzeteket a normál iPadhez, de ismét több lehetőséged van harmadik féltől származó gyártóktól: Ott van például a Logitech Slim Combo (120 dollár), amely háttérvilágítással ellátott billentyűkkel, többféle betekintési szöggel és tartós védelemmel rendelkezik, amikor az Apple táblagépének tokjaként is funkcionál.
Hirdetés

A billentyűzetektől távolodva az első vagy második generációs Apple Pencil (100 dollártól) ideális a digitális művészek és az elkötelezett jegyzetelők számára. A legtöbb szabványos USB-C adapter működik az iPad Próval – beleértve a dokkolókat és a videokábeleket is. Ha drágább, hivatalosan licencelt termékekre vágysz, az USB-C Digital AV Multiport Adapter (70 dollár) és az USB-C to SD Card Reader (40 dollár) egyaránt megér egy pillantást, bár mindkettő meglehetősen korlátozott a laptopok megfelelőihez képest: Az iPad Pro képernyőjét csak tükrözni lehet, nem pedig kiterjeszteni, és a képek csak az Apple saját Fotók alkalmazásán keresztül importálhatók az iOS-ben. RAW képek egyelőre nincsenek.
Hirdetés
Az iPad egy laptop helyettesítője?
Hogy mindent úgy állítsunk be, ahogy fentebb leírtuk, és egy iPad valóban laptopként működik? Ragasszon egy billentyűzetet egy iPadre vagy iPad Pro-ra, és bizonyára nagyon úgy néz ki, mint egy laptop helyettesítője – valóban tud rajta rendesen gépelni, bár szűkebb és kevésbé kényelmes billentyűzettel, mint amilyen a laptopja van (valószínűleg – nem láttuk a laptopját).
Hirdetés

A Google Docs-ban néhány jegyzet beírása vagy egy e-mail kilövése a Mailben tökéletesen működik, bár érezni fogod a trackpad hiányát (az ujjaid természetesen elkezdhetnek lesodródni a billentyűzet alá, hogy találjanak egyet). Amikor menükből kell elemeket kiválasztani, vagy egy dokumentumban görgetni, vissza kell térni az érintőképernyő használatához.
Hirdetés
Gyakran érezzük a billentyűzet+trackpad (vagy egér) kombinációk hiányát, amelyek oly hasznosak a szövegszerkesztés, a képekkel való munka vagy a webes navigáció során (például a Cmd+klikk egy link új lapon történő megnyitásához). Megfelelő mutatóeszköz nélkül egyszerűen nincs olyan pontos vezérlés, és érdekes lesz látni, hogyan kezeli ezt a Photoshop, amikor jövőre megérkezik az iPadre.
A szövegszerkesztésnél önmagában a billentyűzet nagy különbséget jelent, a szöveg pontos kijelölésétől kezdve a gyorsbillentyűkkel történő pontos kijelölésen át az Enter leütéséig a keresések elküldéséhez és így tovább, anélkül, hogy a képernyőn lévő gombhoz kellene nyúlni. Sokkal jobban működik, mint egy érintőképernyős billentyűzet, és az olyan alkalmazások, mint a Word és a Google Docs már elég érettek az iOS-en ahhoz, hogy a legtöbbet megtehesse, amit laptopon is megtehetne.
Hirdetés

De prezentációkhoz, táblázatkezeléshez vagy képszerkesztéshez a lényeg az, hogy egy ujj és egy felcsatolható billentyűzet nem olyan intuitív, mint egy egér (vagy trackpad) és billentyűzet. Ráadásul az alkalmazások többsége – a Wordtől a Chrome-ig – az asztali/hálós megfelelőik csökkentett, mobilra optimalizált változatai: A bonyolult munkák elvégzéséhez az iPad még nem helyettesítheti a laptopot, még ha a szakadék egyre csökken is.
Hirdetés
Megosztó