- Chris Hoffman
@chrisbhoffman
- Frissítve 2019. december 13., 13:31 EDT


Tudod, ki csatlakozik a routered Wi-Fi hálózatához? Nézze meg a Wi-Fi hálózatához csatlakozó eszközök listáját a routeréről vagy a számítógépéről, hogy megtudja.
Ne feledje, hogy manapság sok eszköz csatlakozik a Wi-Fi hálózatához. A listán laptopok, okostelefonok, táblagépek, okostévék, set-top boxok, játékkonzolok, Wi-Fi nyomtatók és még sok más eszköz szerepel.
- A GlassWire Pro használatával láthatja, hogy kik csatlakoznak (és értesítést kap, ha egy új eszköz csatlakozik a Wi-Fi hálózatához)
- A router webes felületének használata
- A csatlakoztatott eszközök listájának megtalálása
- Understanding the List
- Ez a lista nem bolondbiztos
- Scan Your Wi-Fi Network With Software On Your Computer
A GlassWire Pro használatával láthatja, hogy kik csatlakoznak (és értesítést kap, ha egy új eszköz csatlakozik a Wi-Fi hálózatához)

Nagy rajongói vagyunk a GlassWire tűzfalnak és biztonsági rendszernek, és a Pro verzió egyik nagyszerű funkciója a gyors és egyszerű hálózati nézet, amely megmutatja a Wi-Fi hálózatához csatlakozott összes eszközt.
A GlassWire nem csak egy tűzfal, hanem gyönyörű grafikonokkal is rendelkezik a sávszélesség-használat megjelenítéséhez, láthatja, hogy mely alkalmazások mire csatlakoznak, és pontosan mennyi sávszélességet használnak az egyes alkalmazások. Figyelmeztetéseket kaphat, ha egy alkalmazás megváltoztat valamit, vagy ha egy telepítő megpróbál új rendszerillesztőprogramot telepíteni. Rengeteg funkció van, túl sok ahhoz, hogy itt felsoroljam.
De ami a GlassWire-t még jobbá teszi a mai témához, az az, hogy ha belép a Beállítások panelre, akkor valóban engedélyezheti a figyelmeztetéseket, amikor egy új eszköz próbál csatlakozni a Wi-Fihez. Na ez egy nagyszerű funkció!
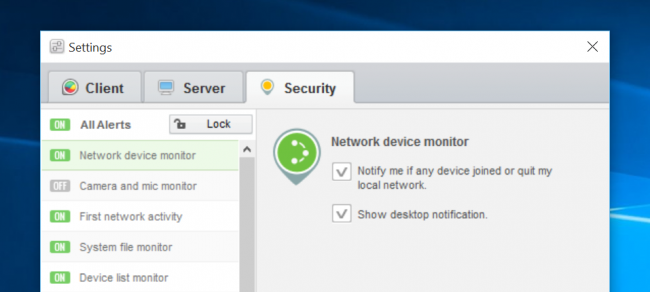
A GlassWire alapszintű használatra ingyenes, de a hálózati eszközök figyelése csak a fizetős verzióban (49 dollár egy PC-re) szerepel.
A router webes felületének használata
RELATED: 10 hasznos beállítás, amelyet az útválasztó webes felületén konfigurálhat
Az információk megtalálásának legjobb módja az útválasztó webes felületének megtekintése lesz. Az útválasztója ad otthont a Wi-Fi hálózatának, így ő rendelkezik a legpontosabb adatokkal arról, hogy mely eszközök vannak hozzá csatlakoztatva. A legtöbb útválasztó lehetőséget kínál a csatlakoztatott eszközök listájának megtekintésére, bár van, amelyik nem.
A router webes felületének eléréséhez a szokásos tippek érvényesek. Ha nem biztos az IP-címében, általában a Vezérlőpulton keresztül megkeresheti a számítógép átjáró IP-címét. A parancssori ablakban futtathatja az ipconfig /all parancsot is.
RELATED: 10 hasznos beállítás, amelyet az útválasztó webes felületén konfigurálhat
Ezután ezt az IP-címet írja be a webböngésző címsorába, és nyomja meg az Entert. Ennek általában fel kell hoznia az útválasztó felületét. Ha nem jelenik meg, nézze meg az útválasztó dokumentációját – vagy végezzen internetes keresést a modellszámra és a “webes felületre”, hogy megtudja, hogyan lehet hozzáférni. Ha nem állított be egyéni jelszót és jelszótörvényt, akkor lehet, hogy keresést kell végeznie, vagy meg kell néznie a dokumentációban, hogy megtalálja a router modelljének alapértelmezett jelszavait.

A csatlakoztatott eszközök listájának megtalálása
Most valahol meg kell keresnie a lehetőséget a router webes felületén. Keressen egy olyan nevű linket vagy gombot, mint például “csatlakoztatott eszközök”, “csatlakoztatott eszközök” vagy “DHCP-ügyfelek”. Ezt megtalálhatja a Wi-Fi konfigurációs oldalon, vagy valamilyen státuszoldalon. Egyes útválasztókon a csatlakoztatott eszközök listája egy fő státuszoldalon is megjelenhet, hogy megspóroljon néhány kattintást.
Sok D-Link routeren a csatlakoztatott eszközök listája a Status > Wireless alatt érhető el.

Sok Netgear routeren a listát a “Attached Devices” alatt találja az oldalsávban.

Sok Linksys routeren ezt a lehetőséget a Status > Local Network > DHCP Clients Table > alatt találja.
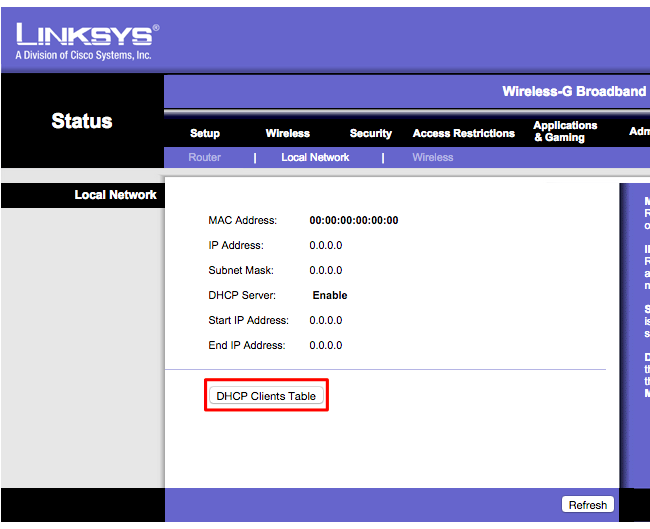
A Comcast Xfinity routereken a listát az oldalsávban a Connected Devices
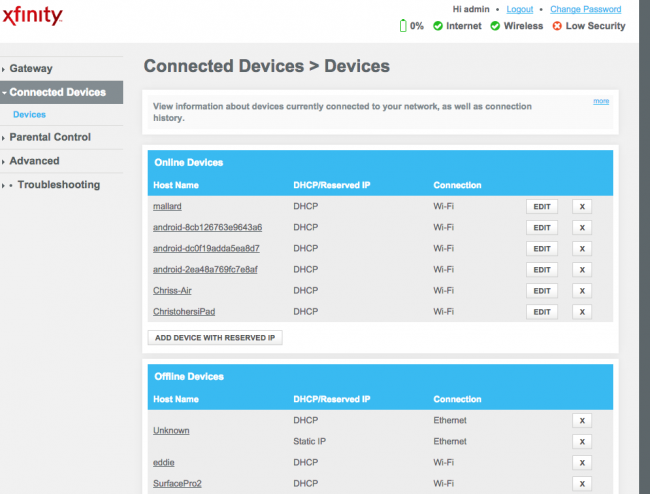
Understanding the List
RELATED: Windows 7, 8, 10, XP vagy Vista rendszerben statikus IP-cím kiosztása
Néhány útválasztó egyszerűen a DHCP-n keresztül csatlakoztatott eszközök listáját adja meg. Ez azt jelenti, hogy ha egy eszköz statikus IP-konfigurációval van beállítva, akkor nem jelenik meg a listában. Ezt tartsa szem előtt!
Ha megnyitja a listát, általában minden routeren hasonló információkat lát. Az interfész valószínűleg egy táblázatot mutat neked a csatlakoztatott eszközök listájával, a hálózaton lévő “állomásnevükkel” és a MAC-címükkel.
RELATED: A számítógép nevének módosítása a Windows 7, 8 vagy 10 rendszerben
Ha a lista nem kínál elég értelmes neveket, akkor érdemes megváltoztatni a számítógép vagy az eszköz operációs rendszerében a hosztneveket (más néven “számítógépneveket” vagy “eszközneveket”). Az állomásnév itt lesz látható. Sajnos egyes eszközökön nincs mód a hosztnév megváltoztatására – például nem tudunk arról, hogy egy Android-eszköz hosztnevét rootolás nélkül értelmesebbre lehetne változtatni.
Kétség esetén mindig összehasonlíthatja az ezen az oldalon látható MAC-címet (vagy a megjelenített IP-címet) az Ön által használt eszköz MAC-címével, hogy ellenőrizze, melyik eszköz melyik.

Ez a lista nem bolondbiztos
Természetesen ez a lista sem teljesen tökéletes. Bárki beállíthat bármilyen hostnevet, és az is lehetséges, hogy megváltoztathatja a MAC-címét, hogy más eszközöket meghamisítson. Ez azonban azt jelentené, hogy egy eszközöd nem tudna csatlakozni a hálózathoz, miközben egy másik, hamisított MAC-címmel rendelkező eszköz foglalná el a helyét, mivel a routerek általában megakadályozzák, hogy két azonos MAC-címmel rendelkező eszköz egyszerre csatlakozzon. Valaki pedig, aki hozzáférést szerzett az Ön routeréhez, beállíthatna egy statikus IP-konfigurációt, hogy lopakodni tudjon.
RELATED:
Végeredményben ez nem a legerősebb biztonsági funkció, és nem is a leghülyebiztosabb módja annak, hogy észrevegye a hálózatához csatlakozó embereket. Nem olyasmi, amit rendszeresen ellenőrizni kell. Ha vannak olyan eszközök, amelyeket nem ismer fel, megváltoztathatja a Wi-Fi jelszavát – remélhetőleg WPA2-PSK titkosítást használ -, és ez az összes eszközt kikapcsolja, amíg meg nem adják az új jelszót.
Még az is előfordulhat azonban, hogy a nem felismert eszközök olyanok, amelyek a tulajdonában vannak, de nem emlékezett rájuk. Ismeretlen eszköz lehet például egy Wi-Fi-képes nyomtató, egy Wi-Fi-vel csatlakoztatott hangszórórendszer vagy az okostévé beépített Wi-Fi-je, amelyet soha nem használ.

Scan Your Wi-Fi Network With Software On Your Computer
A csatlakoztatott eszközök ellenőrzésének ideális módja általában az lesz, ha a router webes felületét használja. Egyes routerek azonban nem biztos, hogy rendelkeznek ezzel a funkcióval, ezért érdemes lehet ehelyett egy keresőprogramot kipróbálni. Ez egy olyan, a számítógépen futó szoftver, amely a csatlakoztatott Wi-Fi hálózatot aktív eszközök után kutatja, és listázza azokat. A router webes felületén található eszközökkel ellentétben az ilyen keresőeszközök nem tudják felsorolni a csatlakoztatott, de jelenleg offline állapotban lévő eszközöket. Csak az online eszközöket fogja látni.
Ezekre számos eszköz létezik, de nekünk a NirSoft Wireless Network Watcher nevű eszköze tetszik. A többi NirSoft szoftverhez hasonlóan ez is egy kényelmes kis eszköz, reklámprogramok és nyaggató képernyők nélkül. Ráadásul nem is kell telepíteni a számítógépre. Töltse le az eszközt, indítsa el, és a program figyelni fogja a Wi-Fi hálózatát az aktív eszközök után, megjelenítve az eszköz nevét, MAC-címét és a Wi-Fi hálózati hardver gyártóját. A gyártó neve nagyon hasznos az eszköz neve nélküli konkrét eszközök – különösen az androidos eszközök – azonosításához.
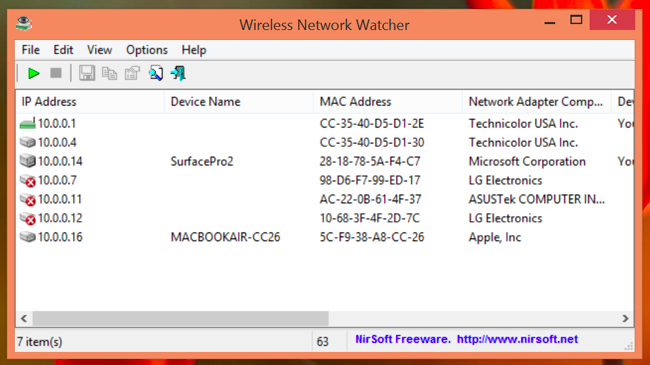
Ez az eszköz nem feltétlenül működik megfelelően, amíg meg nem adja a Wi-Fi hálózati adapterét. Windowsos számítógépünkön a Vezeték nélküli hálózatfigyelőben a Beállítások > Speciális beállítások menüpontra kellett kattintanunk, be kellett jelölnünk a “Használja a következő hálózati adaptert” opciót, és ki kellett választanunk a fizikai Wi-Fi adapterünket a vizsgálat elvégzése előtt.

Még egyszer: ez nem olyasmi, ami miatt állandóan aggódnunk kellene. Ha WPA2-PSK titkosítást használunk, és van egy jó jelszavunk, akkor meglehetősen biztonságban érezhetjük magunkat. Nem valószínű, hogy bárki is csatlakozik a Wi-Fi-jéhez az engedélye nélkül. Ha valamilyen okból aggódik, hogy ez történik, bármikor megváltoztathatja a Wi-Fi jelszavát – természetesen minden engedélyezett eszközén újra meg kell adnia azt. Győződjön meg róla, hogy a WPS ki van kapcsolva, mielőtt ezt megteszi, mivel a WPS sebezhető, és a támadók potenciálisan felhasználhatják arra, hogy a jelszó nélkül újra csatlakozzanak a hálózatához.
A Wi-FI jelszó megváltoztatása akkor is jó ötlet lehet, ha a Wi-FI jelszavát például az Önhöz látogató szomszédoknak adta ki, és biztos akar lenni abban, hogy nem használják azt évekig.
Chris Hoffman a How-To Geek főszerkesztője. Több mint egy évtizede ír a technológiáról, és két évig a PCWorld rovatvezetője volt. Chris írt a The New York Times-nak, technológiai szakértőként interjút adott olyan televíziós csatornáknak, mint a miami NBC 6, és olyan hírcsatornák is beszámoltak munkájáról, mint a BBC. 2011 óta Chris több mint 2000 cikket írt, amelyeket közel egymilliárdszor olvastak el – és ez csak itt, a How-To Geek-nél történt.