A régi, hagyományos filmes fényképezőgépek idején az emberek nem engedhették meg maguknak azt a luxust, hogy minden képet memóriakártyára mentsenek és biztonsági másolatot készítsenek róluk számítógépen. Akkoriban ki kellett fejleszteni a filmtekercset, kinyomtatni a fényképeket, és biztonságosan elrejteni őket fotóalbumokba, hogy az egyes fényképeken megörökített emlékeket még évekig élvezhessük.
Sajnos ezek a kinyomtatott fényképek korlátozott élettartamúak voltak, mivel a használt fotópapír és tinta minősége nem volt olyan jó, mint a ma használtaké. Ahogy teltek az évek, a minőségromlás beindult, így a fotóalbumok és dobozok tele voltak régi, sérült fotókkal, kifakult tintával, szakadt szélekkel, sőt itt-ott karcolásokkal és foltokkal.
Szerencsére egy régi fotó helyreállítása nem is olyan nehéz. Csak tudnia kell, hogyan kell csinálni!
- 7 lépés a régi fényképek helyreállításához Photoshopban
- 1. Digitalizáljuk a régi fényképet
- 2. Nyissa meg a képet a Photoshopban
- Hogyan hozzon létre egy kép duplikált másolatát a Photoshopban:
- 3. Vágja ki, egyenesítse ki vagy forgassa el a képet
- Hogyan vágja ki a képet:
- Hogyan lehet kiegyenesíteni egy görbe képet:
- Hogyan forgathatja a képet:
- 4. Tekintse át a fényképét az esetlegesen elvégzendő korrekciók szempontjából
- 5. Végezze el a szükséges beállításokat a képen
- Végezze el a színkorrekciós beállításokat.
- Rögzítse a sérült foltokat.
- A Foltjavító ecset használata:
- A Foltozó eszköz használata:
- A Clone Stamp használatának módja:
- A Burn eszköz vagy a Dodge eszköz használata:
- 6. Alkalmazzon szűrőt a zaj csökkentésére
- Hogyan csökkentheti a kép zaját:
- 7. Mentse az újonnan helyreállított képet
- Adorama
7 lépés a régi fényképek helyreállításához Photoshopban

A régi fényképek feljavításához felsoroltunk néhány lépést, amelyet érdemes követnie. Ezek a lépések az Adobe Photoshop legújabb verzióját használó digitális fényképek helyreállítására vonatkoznak.
- Digitalizálja a régi fényképet.
- Nyissa meg a képet a Photoshopban.
- Vágja, egyenesítse vagy forgassa el a képet.
- Tekintse át a fényképet a szükséges korrekciók érdekében.
- Végezze el a szükséges módosításokat a képen.
- Alkalmazzon szűrőt a zaj csökkentésére.
- Mentse el az újonnan helyreállított képet.
1. Digitalizáljuk a régi fényképet

Fotó: Victor Burenkov / CC BY 2.0
Az első lépés a fénykép beszkennelése, hogy digitális másolatot kapjunk. Használhat hagyományos fotószkennert, készíthet fényképet digitális fényképezőgéppel, vagy használhat szkenneralkalmazást az okostelefonján.
Bármelyik módszert is használja, ügyeljen arra, hogy nagyméretű, jó minőségű másolatot kapjon a fényképről, hogy könnyebb legyen vele dolgozni.
2. Nyissa meg a képet a Photoshopban
Ezután nyissa meg a digitális képet a Photoshopban. Ezután hozzon létre egy második másolatot a képről. Az eredeti példányt referenciaként meg akarja tartani, ezért a második példány módosításával fog dolgozni.
Hogyan hozzon létre egy kép duplikált másolatát a Photoshopban:
- Kijelöl egy réteget a Rétegek panelen.
- Húzza a réteget az Új réteg létrehozása gombra, vagy válassza a Rétegek menüből vagy a Rétegek panel menüből a Rétegek duplikálása lehetőséget.
- Ha a Réteg duplikálása opciót választotta, adjon nevet a rétegnek, majd kattintson az OK gombra.
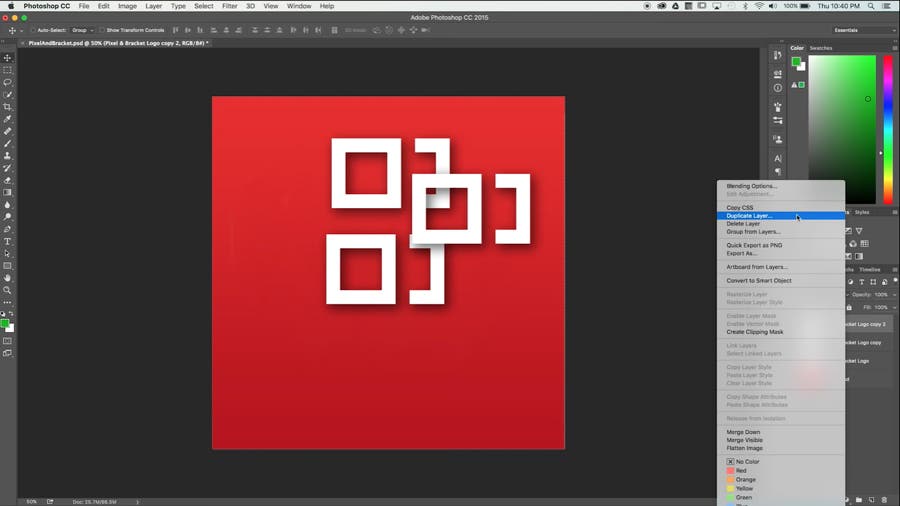
Képernyőkép a Pixel & Zárójel
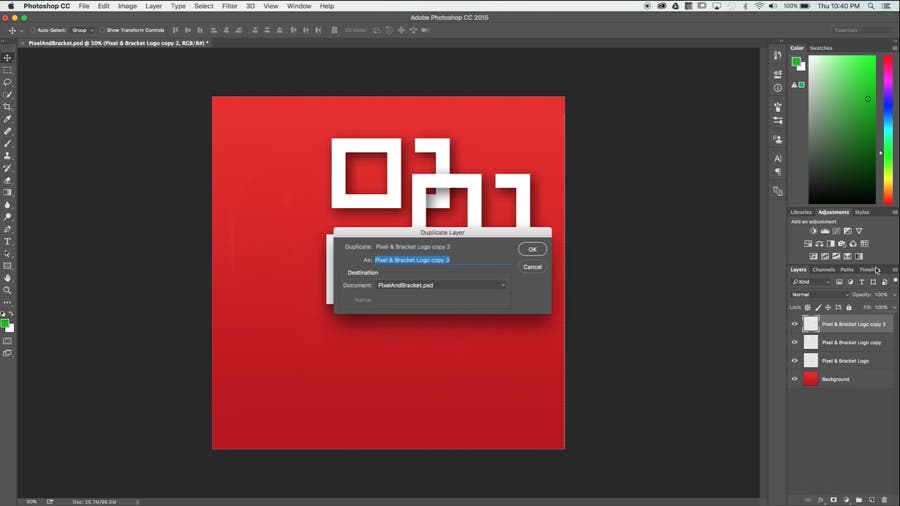
Képernyőkép a Pixel & Zárójel
Ne felejtsen el az eredeti réteg bal oldalán lévő szem ikonra kattintani, mielőtt a fotón dolgozik. Az ikon kiválasztása elrejti a réteget a panelről.
3. Vágja ki, egyenesítse ki vagy forgassa el a képet
Mielőtt bármilyen módosításhoz hozzálátna, győződjön meg róla, hogy tiszta, megfelelően tájolt képpel dolgozik.
Ha a széleken van nem kívánt fehér folt (vagy bármilyen olyan hely, aminek nem kellene ott lennie), egyszerűen vágja ki az összeset.
Hogyan vágja ki a képet:
- Kattintson az eszköztáron (a Photoshop alapértelmezett munkaterületének bal oldalán) a Crop ikonra.
- Rajzoljon egy új vágási területet, vagy húzza a vágási doboz széleit a kívánt pozícióba.
- A kép kivágásához nyomja meg az Entert (Windows) vagy a Returnt (Mac OS).
A Crop menü segítségével a kép méretarányait is arányosan tarthatja, de csak akkor, ha a régi fényképet nyomtatja ki.
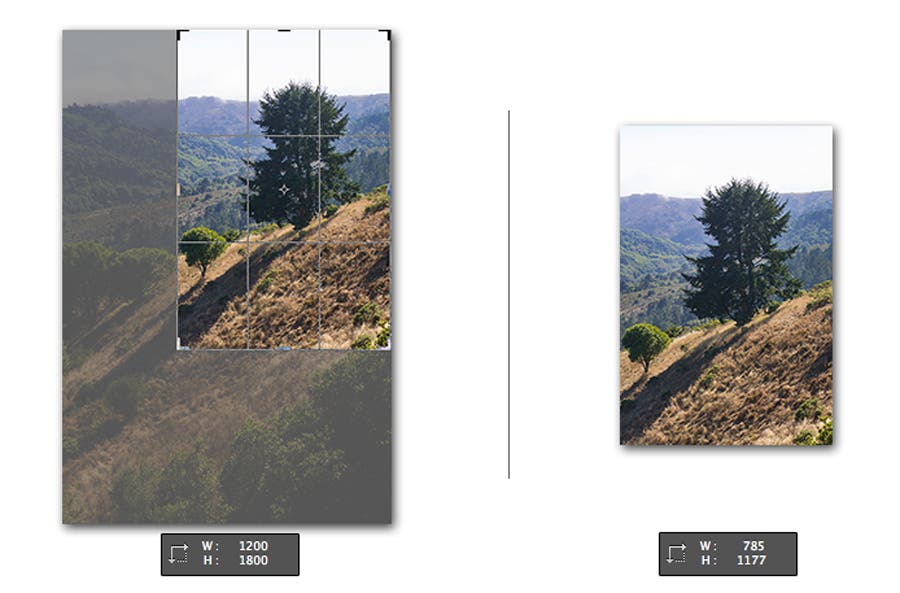
Képernyőkép az Adobe súgóközpontból
Ha a kép szkennelése kissé ferde, a Crop eszközzel kiegyenesítheti.
Hogyan lehet kiegyenesíteni egy görbe képet:
- Kattintson a Crop ikonra, majd kattintson az eszköztáron a Straighten ikonra.
- Húzza a vonalat a kép egy vízszintes vagy függőleges eleme mentén.
- Engedje el az egeret, hogy a Photoshop elforgassa a képet és levágja annak egyenetlen széleit.
- Ha elégedett, nyomja meg az Enter billentyűt. A Photoshop a felesleges képet is eltávolítja, ha engedélyezte a Kivágott pixelek törlése jelölőnégyzetet.
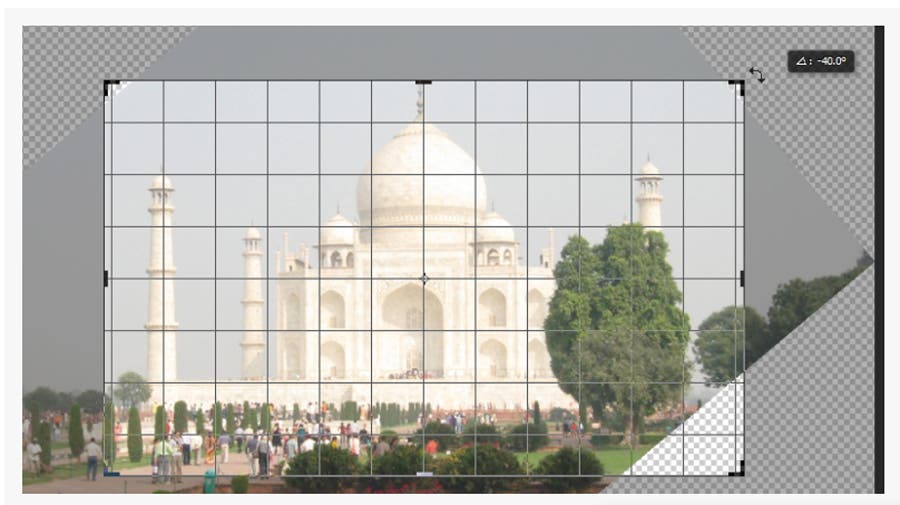
Képernyőkép az Adobe súgóközpontból
Hogyan forgathatja a képet:
A Photoshop CC segítségével a képet a Képforgatás beállítással vagy a Szerkesztés menü Átalakítás funkciójával forgathatja.
A kép elforgatásához a Képforgatás beállítás használatával:
- Kattintson a feladatsoron a Képre.
- Válassza a Képforgatás lehetőséget.
- Válassza ki a kívánt elforgatást.
A kép elforgatásához a Szerkesztés menü használatával:
- Kattintson a képre a kép kiválasztásához.
- Kattintson a Szerkesztés menüre, majd válassza a Transzformáció lehetőséget.
- Válassza ki a kívánt elforgatást.
4. Tekintse át a fényképét az esetlegesen elvégzendő korrekciók szempontjából

A munka alatt álló kép értékelése segít eldönteni, hogy milyen beállításokat vagy korrekciókat szeretne elvégezni. A kívánt módosítások a fénykép aktuális állapotától függnek.
5. Végezze el a szükséges beállításokat a képen
Ezt a lépést kétféleképpen végezheti el a Photoshopban: a kép színének beállítása és a sérült foltok javítása.
Végezze el a színkorrekciós beállításokat.
A régi fényképek általában fakók, de ha a fotó tónusán, színén, kontrasztján és általános élénkségén szeretne javítani, a Photoshop ezeket is el tudja végezni.
Ha a feladatsoron a Képet választja, megjelenik egy legördülő menü, amely nagyjából mindent megad, ami egy alapszintű színkorrekcióhoz szükséges. A Beállítások alatt három lehetőséget lát: Automatikus tónus, automatikus kontraszt és automatikus szín. Először ezeket próbálja ki, és nézze meg, hogy ezek az automatikus korrekciók elérik-e a kívánt hatást. Ha nem, akkor ezeket a korrekciókat manuálisan is elvégezheti.
Azért érdemes megtanulni a hisztogram olvasását, hogy nagyon pontos beállításokat tudjon végezni. Innen válassza a Beállítások menüpontot, és használja az ebben a menüpontban található különböző funkciókat. Vannak alapvető beállítások, mint például a Fényerő, a Kontraszt, az Expozíció és az Élesség, vagy a kicsit mélyebb beállítási eszközök, mint például a Görbék és a Szintek.
A fénykép állapotától függően a legjobb, ha ezekkel a különböző beállítási eszközökkel játszik a megfelelő tónus, szín és kontraszt eléréséhez.
Ha képe színárnyalatos, a következő néhány lépést követve korrigálhatja a hatást:
- Kiemelje a duplikált réteget, majd kattintson a Rétegek panel alatt található Beállító rétegek ikonra.
- A Beállító réteg beállításai közül válassza a Szintek lehetőséget.
- A fénykép RGB (vörös, zöld és kék) szintjeinek beállításához kattintson a külön erre a célra szolgáló fülre. Megjelenik egy RGB menü.
- Kattintson bármelyik színopcióra, majd vigye a fehér és fekete csúszkákat a hisztogram felfelé mutató vonalára.
- Amikor végzett az RGB-szintek beállításával, kattintson a Rétegek panelre a kilépéshez.
- Kiemelje a duplikált rétegét és a korrekciós rétegét, majd kattintson a jobb gombbal a területre, és válassza a Rétegek egyesítése lehetőséget a két réteg egyesítéséhez.
Rögzítse a sérült foltokat.
Ez az a rész, ahol egy kicsit trükkössé válik – mindenképpen szüksége lesz egy szemre a részletekhez és egy csomó türelemre! Ha karcolások, foltok és egyéb nem kívánt foltok vannak a fényképen, használhatsz néhány kezdőbarát foltjavító Photoshop-eszközt: a Foltjavító ecsetet, a Foltjavító eszközt és a Klónozóbélyeget.
A Foltjavító ecset használata:
- Kattintson az eszköztárban a Foltjavító ecset ikonjára (az, amelyik úgy néz ki, mint egy sebtapasz).
- Válassza ki a kívánt ecsetméretet az opciós sávban.
- Válasszon a Proximity Match, a Create Texture vagy a Content-Aware Type opciók közül. Ezen opciók bármelyikének működnie kell ahhoz, amit el akar érni.
- Válassza ki vagy szüntesse meg a Minden réteg mintavétele opciót, ha az összes rétegről vagy egy aktív rétegről szeretne adatokat mintavételezni.
- Kattintson a javítani kívánt pontra, vagy kattintson és húzza az ecsetet egy nagyobb terület tökéletlenségei fölé.
A Foltozó eszköz használata:
- Kijelölheti a Foltozó eszközt.
- Húzással jelölje ki a javítani kívánt területet, majd válassza a beállítássávban a Forrás lehetőséget. Kiválaszthatja a mintaterületet húzással és a Cél opció kiválasztásával is.
- A kijelölést a Shift-húzás, az Alt-húzás/Option-húzás vagy az Alt+Shift-húzás/Option+Shift-húzás kombinációkkal állíthatja be.
- Válassza az Átlátszó lehetőséget, ha egy átlátszó textúrát szeretne kivenni a mintaterületből, vagy törölje a kijelölést, hogy a mintaterületet a célterület fölé helyezze.
- Szabályozza a Diffúzió csúszkát.
- Tegye a mutatót a kijelölésen belülre, majd húzza a minta- vagy foltterületre.
A Clone Stamp használatának módja:
- Kattintson a Clone Stamp ikonra az eszköztárban.
- Az ecset méretét állítsa a kívánt méretnek megfelelően. Az opciós sáv segítségével állítsa be az ecset keverési módját, átlátszatlanságát és áramlását.
- Állítsa be az Igazítás vagy a Mintavétel opciót a konkrét pixeligazításhoz és rétegmintavételhez.
- Alt+Klikk vagy Opció+Klikk egy tiszta pontra, amelyet “klónozni” szeretne.”
- Kattintson vagy húzza a kurzort a sérült terület körül, hogy “átfestse” azt a mintavételi pontból származó klónozott pixelekkel.
A Photoshop rendelkezik Burn és Dodge eszközökkel is, amelyekkel helyreállíthatja a kép részleteit. Ezek a fotó helyreállítási technikák világosabbá vagy sötétebbé teszik a fotó területeit, attól függően, hogy mennyit festett.
A Burn eszköz vagy a Dodge eszköz használata:
- Válassza ki ezen eszközök bármelyikét.
- Válasszon ki egy ecsethegyet, és állítsa be az ecsetbeállításokat az opciós sávban.
- Válassza ki a következő tartománybeállítások valamelyikét: Középtónusok, Árnyékok vagy Fénypontok.
- Beállíthatja a kívánt expozíciót a Kiégetés eszközhöz vagy a Vágás eszközhöz.
- Az ecsetet légkefévé alakíthatja a légkefe ikonra kattintva vagy az Ecsetpanelen a Légkefe opció kiválasztásával.
- Az árnyékok és fénypontok kisebb mértékű vágásához válassza a Tónusok védelme opciót.
- Húzza az ecsetet a világosítani vagy sötétíteni kívánt rész fölé.
Az említett eszközök bármelyikének használatakor fontos, hogy a lehető legközelebb zoomoljon a javítani kívánt pontra a legpontosabb és legfinomabb eredmény érdekében.
6. Alkalmazzon szűrőt a zaj csökkentésére
A portól és a karcolásoktól nem tud egy gombnyomással varázsütésre megszabadulni – ezt kézzel kell elvégeznie. Ezt a munkát azonban megkönnyítheti, ha a Photoshop szűrőfunkcióinak segítségével csökkenti a nem kívánt zaj egy részét.
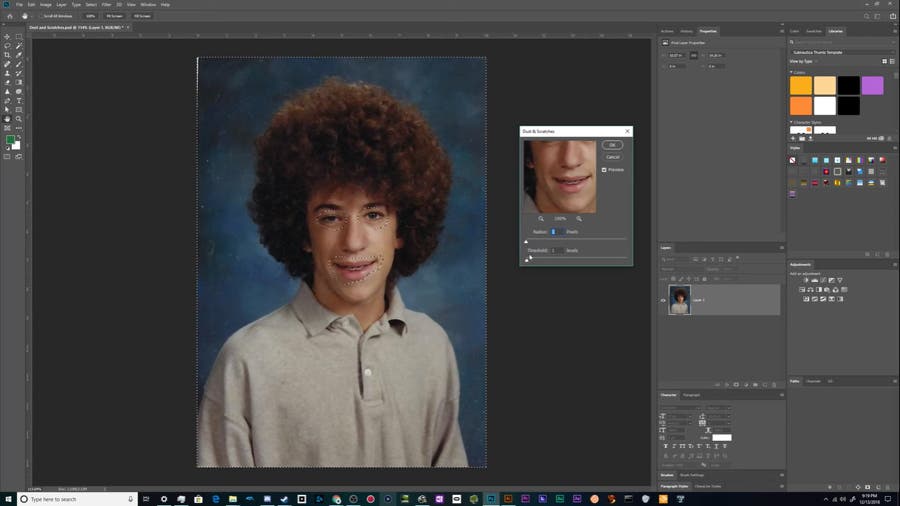
Képernyőkép a Chupacabra Tutorialsból
Hogyan csökkentheti a kép zaját:
- Kattintson a feladatsorban a Szűrőre.
- Válassza a Convert to Smart Filters opciót.
- Menjen vissza a Filter fülre, kattintson a Noise-ra, majd válassza a Dust & Scratches opciót.
- A felugró ablakot használva lassan, fokozatosan növelje a Radius pixeleket és a Threshold szinteket a kívánt hatás eléréséhez. Vigyázzon azonban, hogy ne vigye túlzásba, nehogy túl sok részletet veszítsen.
- Kattintson az OK gombra.
- Menjen vissza a Szűrőre, kattintson a Zajra, majd válassza a Zaj csökkentése lehetőséget.
- A felugró ablakban ennek megfelelően módosítsa a beállításokat, és figyeljen az Előnézet mezőre az egyes beállítások hatásának ellenőrzéséhez.
7. Mentse az újonnan helyreállított képet
Ha elégedett a képpel, törölje a szerkesztetlen réteget (az eredeti referenciaréteget), vagy kattintson a jobb gombbal a szerkesztett rétegre, és válassza a Kép lapozása parancsot (ügyeljen arra, hogy a szerkesztett réteg legyen felül). Ezután csak kövesse az alábbi lépéseket a fénykép elmentéséhez.
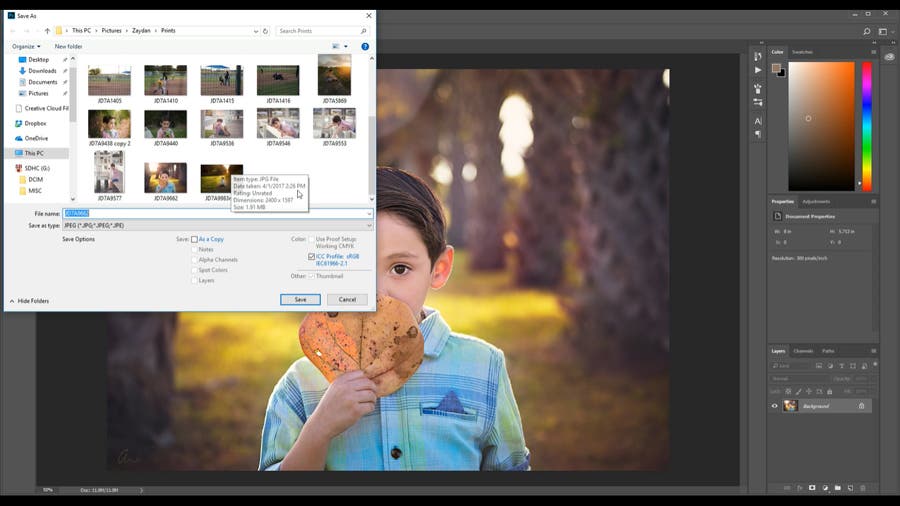
Screenshot from Ashley’s Photography
- Kattintson a Fájlra a tálcán, majd válassza a Mentés másként lehetőséget.
- Válassza ki a kívánt fájlformátumot a Formátum menüből.
- Adja meg a fájl nevét és helyét.
- A Mentés másként párbeszédpanelen válassza ki a kívánt mentési lehetőséget.
- A frissen helyreállított fénykép mentéséhez kattintson a Mentés gombra.
