Ha van egy Mac és egy VmWare Fusion, akkor legálisan hozhat létre macOS virtuális gépeket. Azonban meglepően unintuitív, ha nincs helyreállítási partíciója (ebben az esetben elég a Hozzáadás > Új > OS X telepítése a helyreállítási partícióról) vagy egy olyan adathordozó, amelyet bootolható médiává alakíthat, és egy új egyéni VmWare gépben használhat.
Ez egy egyszerű útmutató a macOS X VmWare-be való telepítéséhez macOS-en helyreállítási partíció vagy külső bootolható médium létrehozása nélkül.
A telepítő letöltése
Ha a megcélzott macOS verzió friss, akkor elérhető az App Store-ban, ahonnan letöltheted, de szükséged van a pontos linkre, mivel az Apple elrejti a régebbi verziókat a keresés elől, hogy a felhasználók véletlenül se telepítsék azokat.
A szükségeset elég könnyű megtalálni, csak keresd a Google-ban a “How to upgrade to macOS <Sierra>” kifejezésre. (helyettesítsd a szükséges verzióval), és általában az első találat egy Apple Support oldal (mint ez), amely tartalmaz egy linket az App Store elemre az újabb verziókhoz (macOS High Sierra, macOS Mojave, macOS Catalina) vagy egy linket egy tényleges dmg-re a régebbi verziókhoz (macOS Sierra, macOS El Capitan, macOS Yosemite).
Kattints a “Get”-re az alkalmazás oldalán az App Store alkalmazásban. Amikor a letöltés befejeződik, a telepítő alkalmazás automatikusan elindul, de egyszerűen bezárhatja. A telepítő alkalmazás a /Applications mappájában marad.

1.1. A letöltés befejeződött. Hibaelhárítás
Ha a “A macOS kért verziója nem érhető el” hibát kapod, amikor megpróbálod az App Store-ból Letölteni (ami úgy néz ki, mint alább), akkor általában a kettő közül az egyikről van szó.

- Ön beiratkozott a Beta programba (úgy néz ki, mint alább). A hiba kijavításához az itt található utasítás szerint törölje a regisztrációt.

2. A frissítéseket a céged rendszergazdái kezelik, és a Maced egy privát repóból kapja a frissítéseket, amely gyakran nem tartalmaz régebbi telepítéseket (úgy néz ki, mint alább). Általában nem szabadna tenned semmit, mivel ez valószínűleg a céged szabályait sértené, de ha van elég jogosultságod, megkeresheted a Google-ben, hogyan állíthatod vissza ezt a beállítást.

Installing macOS into VmWare Fusion
Open VmWare Fusion. Kattintson a Add > New gombra, megnyílik egy párbeszédpanel. Húzza a /Applications mappából a /Applications “Install macOS Sierra.app” (vagy amelyik verzióval rendelkezik) fájlt erre a párbeszédablakra, és folytassa a telepítést.
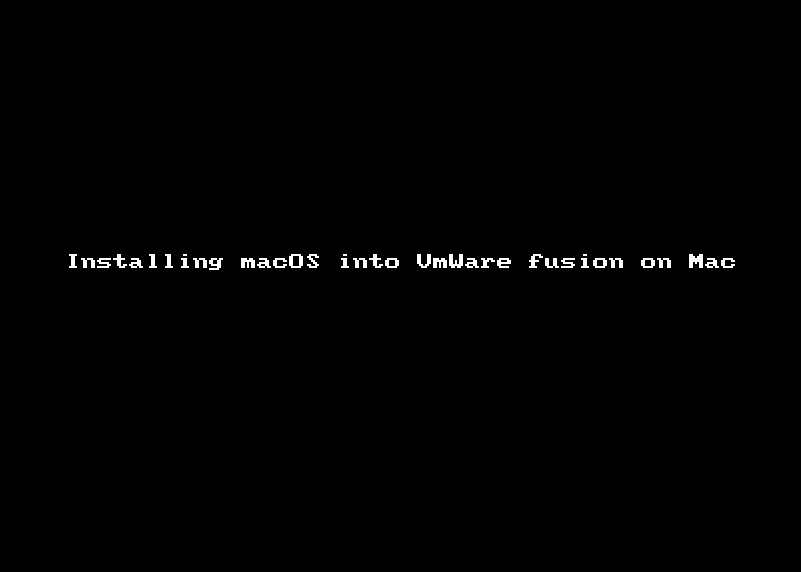
Most a telepítő elindul, és folytathatja a macOS telepítését.

p.s. van egy útmutató a VmWare-től (a “Installation Instructions for VMware Fusion 7 and Later”-hez kell görgetni), amit nem könnyű megtalálni, és nem igazán magyarázza el, honnan kell először a telepítőt megszerezni.