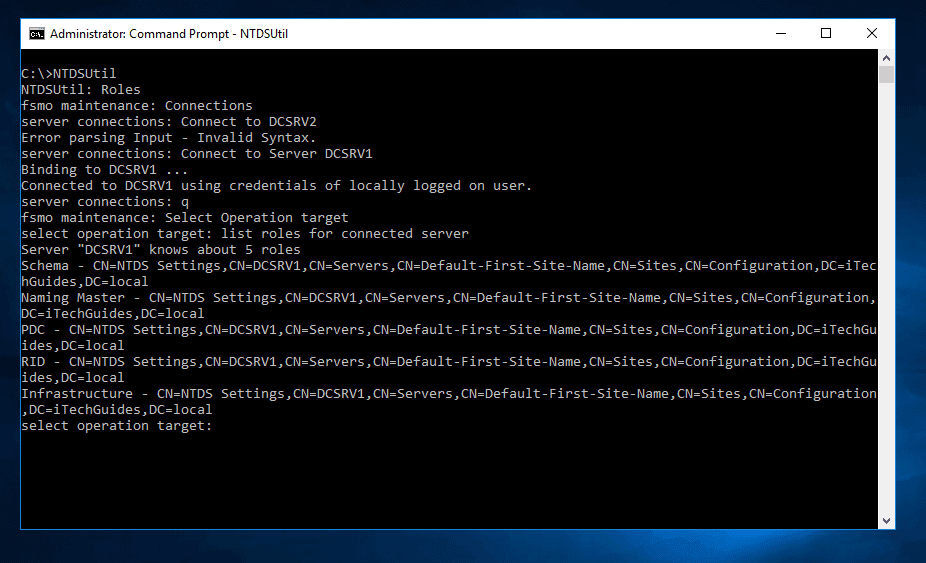
Affiliate Disclosure
If you buy a product via some of the links in this post, mint az Amazon Associate Itechguides.com keres a megfelelő vásárlásokon.
Browse Post Topics
- Bevezetés
- Az FSMO szerepkörök ellenőrzésének lépései a Server 2016-ban
- Az FSMO szerepkörök ellenőrzése a Server 2016-ban: RID, PDC és Infrastructure Master szerepkörök birtokosainak ellenőrzése
- FSMO szerepkörök ellenőrzése a Server 2016-ban: Domain Naming Master szerepkör birtokosának ellenőrzése
- FSMO szerepkörök ellenőrzése a Server 2016-ban: Schema Master szerepkör birtokosának ellenőrzése
- FSMO-szerepkörök birtokosainak ellenőrzése az NTDSUtil paranccsal
- Következtetés
Bevezetés
Ez az útmutató bemutatja, hogyan ellenőrizheti az FSMO szerepeket a Server 2016-ban.
Az Active Directoryban 5 FSMO szerepkör létezik:
- RID Master
- PDC Emulator Master
- Infrastructure Master
- Domain Naming Master
- Schema Master
Az FSMO szerepkörök ellenőrzésének lépései a Server 2016-ban
Az alábbiakban részletezzük, hogy melyik tartományvezérlő rendelkezik a fenti FSMO szerepkörök valamelyikével:
Az FSMO szerepkörök ellenőrzése a Server 2016-ban: RID, PDC és Infrastructure Master szerepkörök birtokosainak ellenőrzése
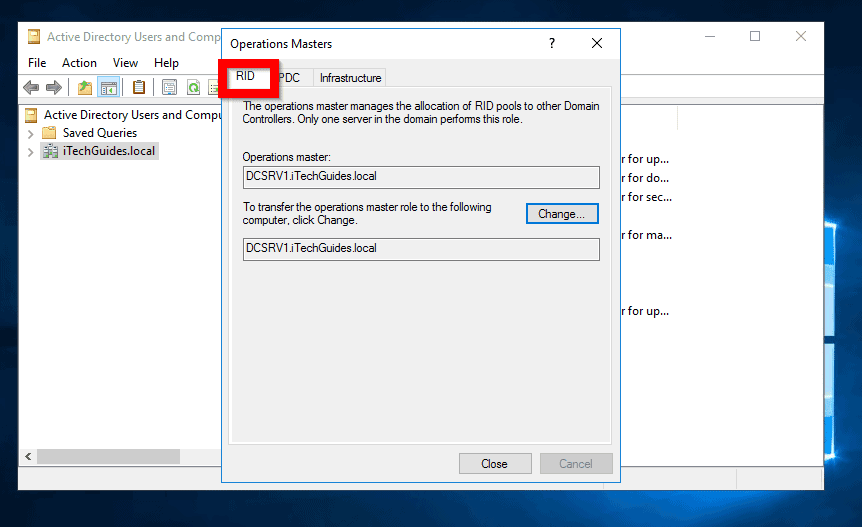
Az RID, PDC és Infrastructure Master szerepköröket birtokló tartományvezérlő ellenőrzésének lépései a következők:
- Login egy tartományvezérlőre, és nyissa meg a Kiszolgálókezelőt.
- A Kiszolgálókezelőből kattintson az Eszközök gombra. Ezután válassza ki az Active Directory felhasználók és számítógépek menüpontot.
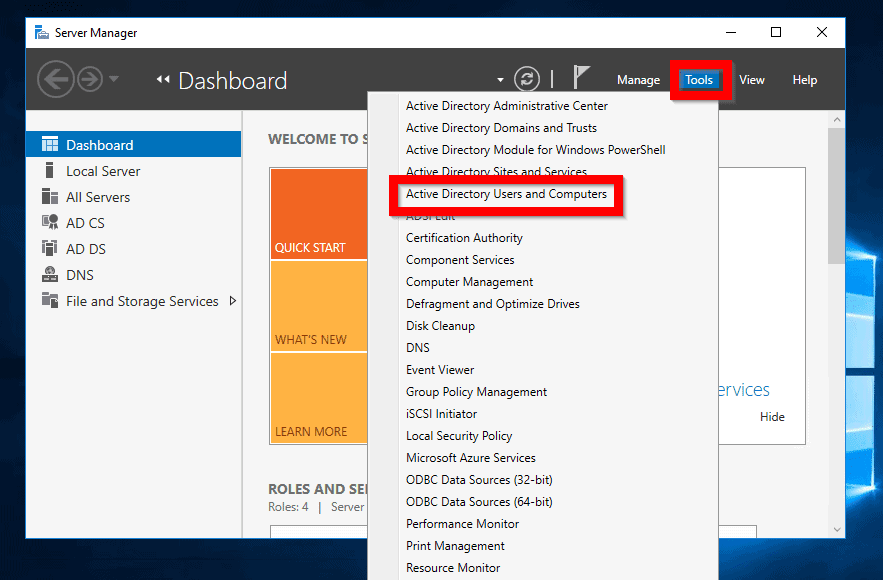
- Az Active Directory – felhasználók és számítógépek megnyitásakor kattintson a jobb gombbal az AD tartomány nevére. Ezután kattintson a Műveletirányítókra…
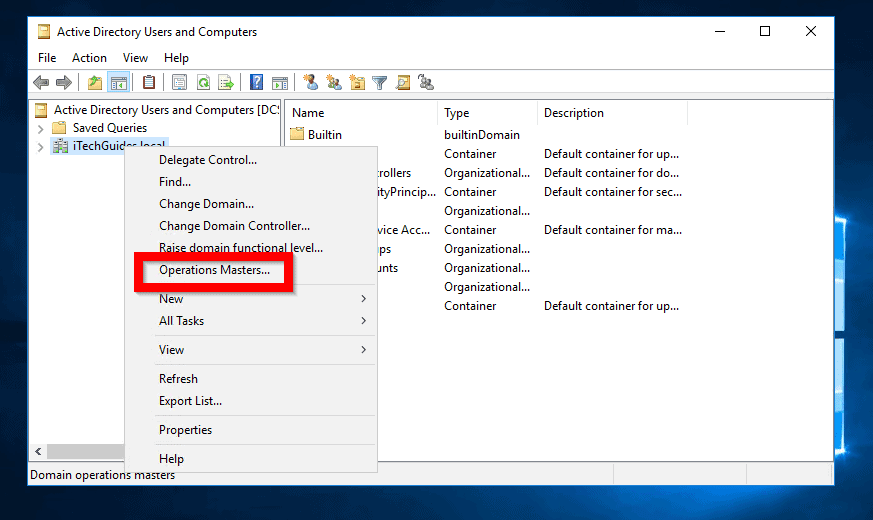
- A Műveletirányítóknak 3 lapja van. Az első a RID. Ezen a lapon az FSMO szerepkörrel rendelkező DC-t látja. Az én példámban ez a DCSRV1. A PDC és az Infrastruktúra szerepköröket birtokló DC-k ellenőrzéséhez kattintson a fülekre.
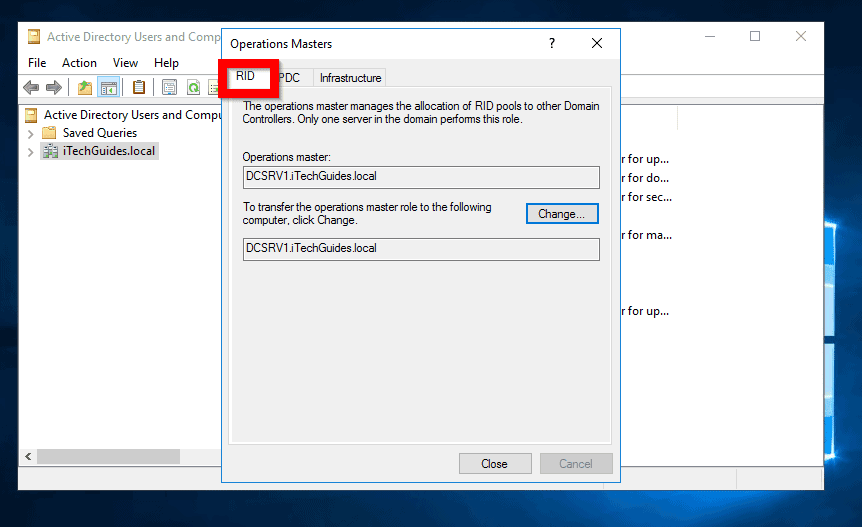
FSMO szerepkörök ellenőrzése a Server 2016-ban: Domain Naming Master szerepkör birtokosának ellenőrzése
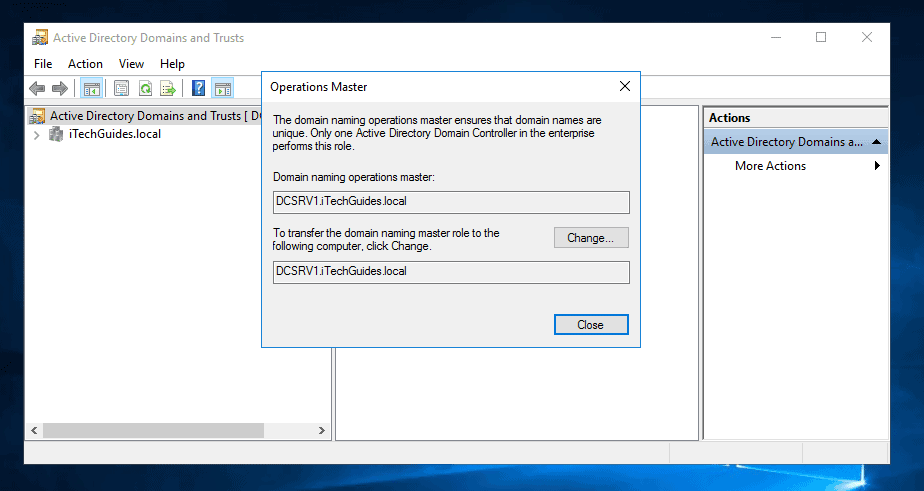
A Domain Naming Master FSMO szerepet birtokló tartományvezérlő ellenőrzéséhez:
- A Kiszolgálókezelőből kattintson az Eszközök gombra. Ezután válassza az Active Directory tartományok és bizalmi kapcsolatok lehetőséget.
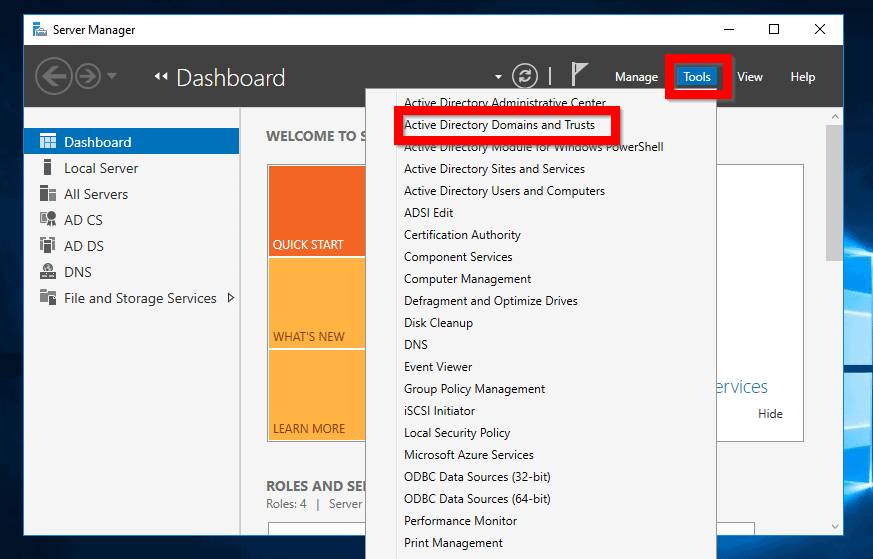
- Az AD tartományok és bizalmi kapcsolatok megnyitásakor kattintson a jobb gombbal a tartomány Active Directory tartományok és bizalmi kapcsolatok elemére. Ezután kattintson az Operations Master…
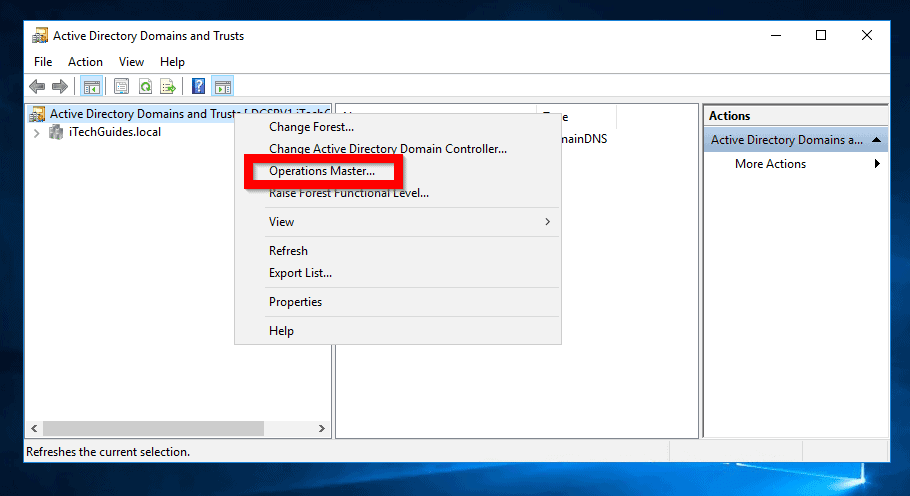
- A szerepkörrel rendelkező DC megjelenik
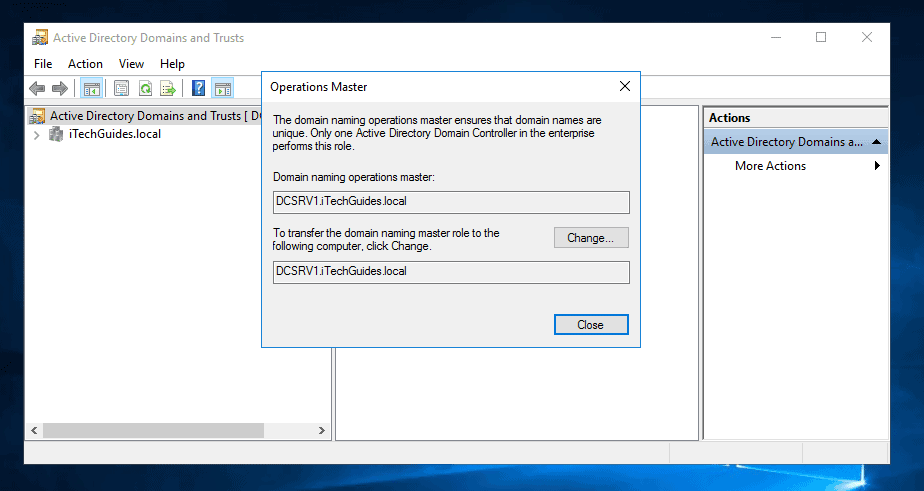
FSMO szerepkörök ellenőrzése a Server 2016-ban: Schema Master szerepkör birtokosának ellenőrzése
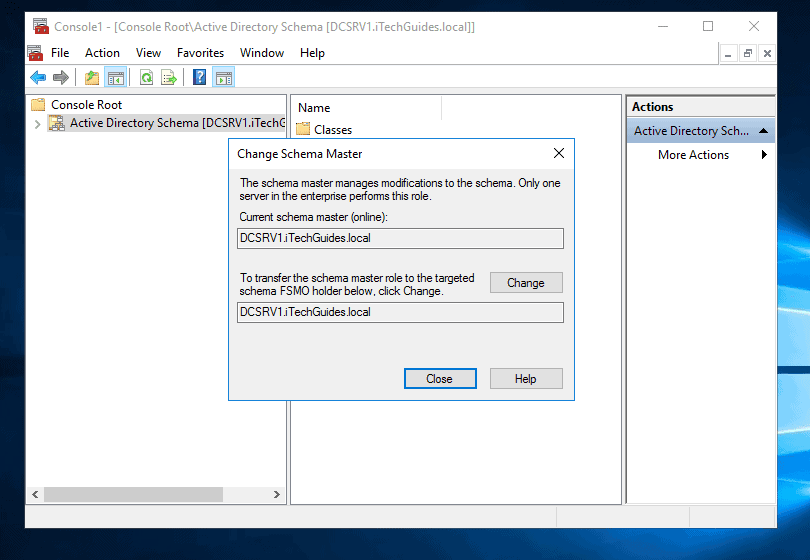
A Schema Master szerepkört birtokló DC ellenőrzése nem ilyen egyszerű. Íme a lépések (A feladatokat egy DC-ről végezze el):
- Egy parancssorból írja be az alábbi parancsot. Ezután nyomja meg az enter billentyűt
regsvr32 schmmgmt.dll
A parancs regisztrálja az AD Schema beépülő modult. A következő lépésekben megnyitja az AD sémát egy MMC-ben, majd megnézi azt a DC-t, amely a Schema master szerepkörrel rendelkezik.
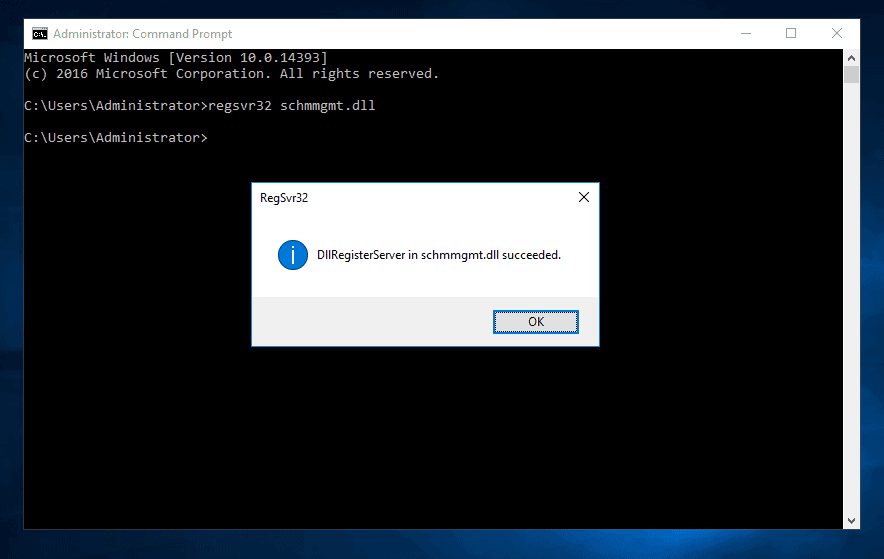
- Az MMC megnyitásához írja be a Windows logó + R billentyűkombinációt egyszerre. Ez megnyitja a Futtatás parancsot.
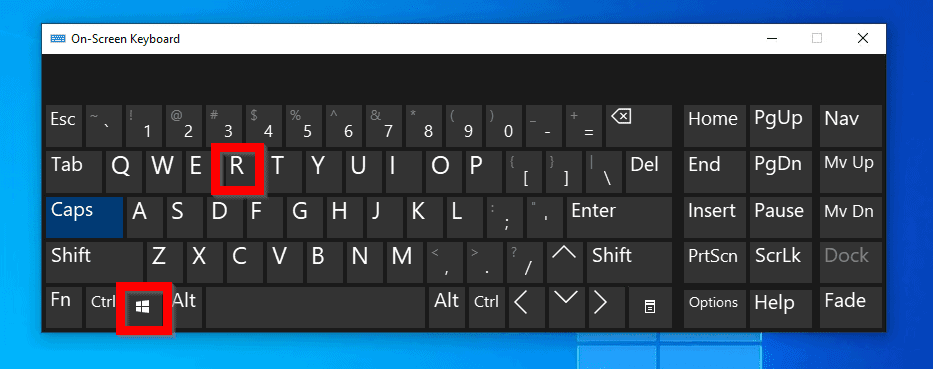
- A Futtatás parancsnál írja be az MMC parancsot. Ezután kattintson az OK gombra.
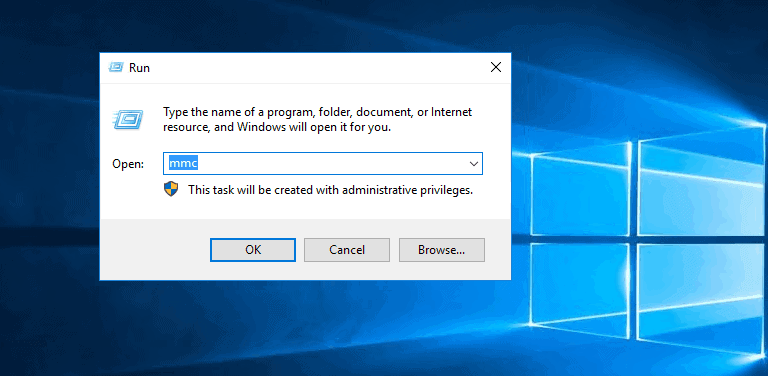
- Az MMC-nél kattintson a Fájl gombra, majd a Snap-in hozzáadása/eltávolítása…
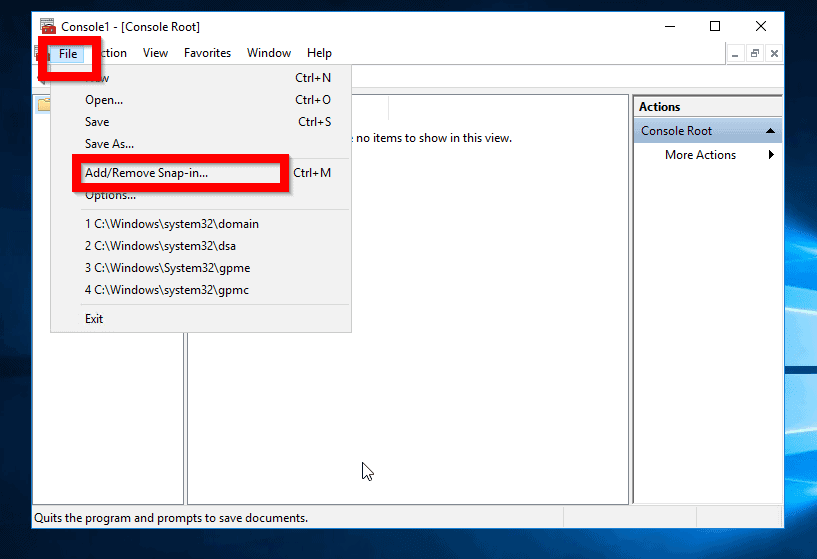
- Keresze meg és jelölje ki az Active Directory sémát. Ezután kattintson a Hozzáadás gombra. Végül kattintson az OK gombra (lásd az alábbi második képet).
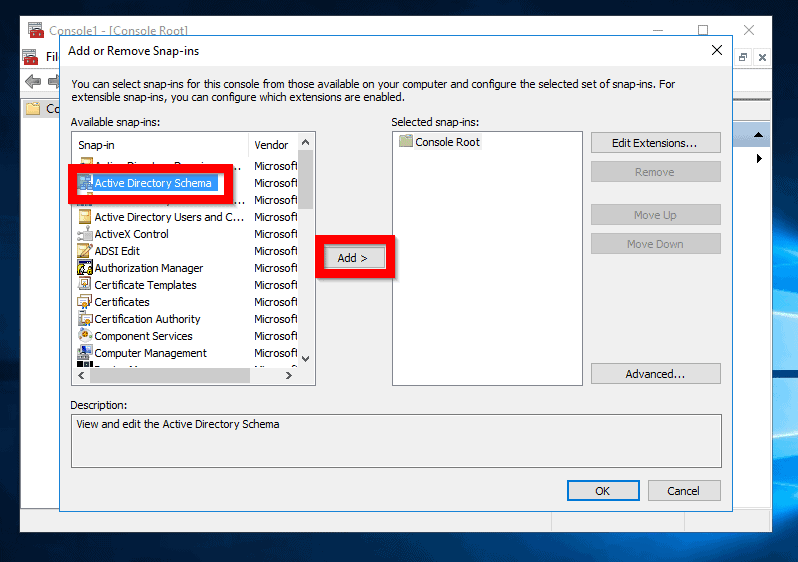
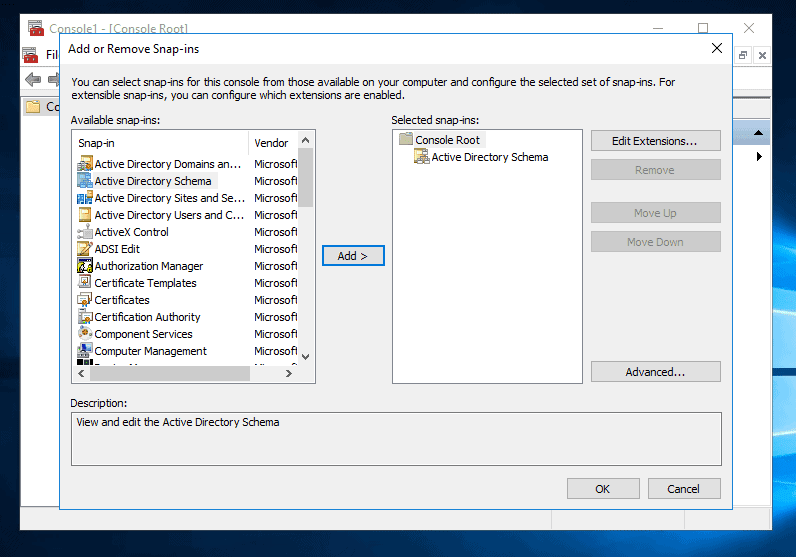
- A Konzol gyökere alatt kattintson az Active Directory sémára . Ezután kattintson rá a jobb gombbal, és válassza az Operations Master…
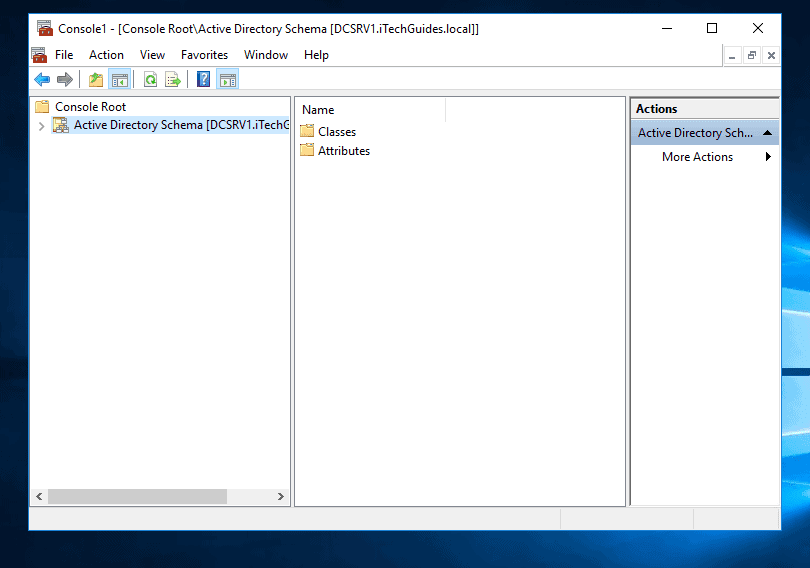
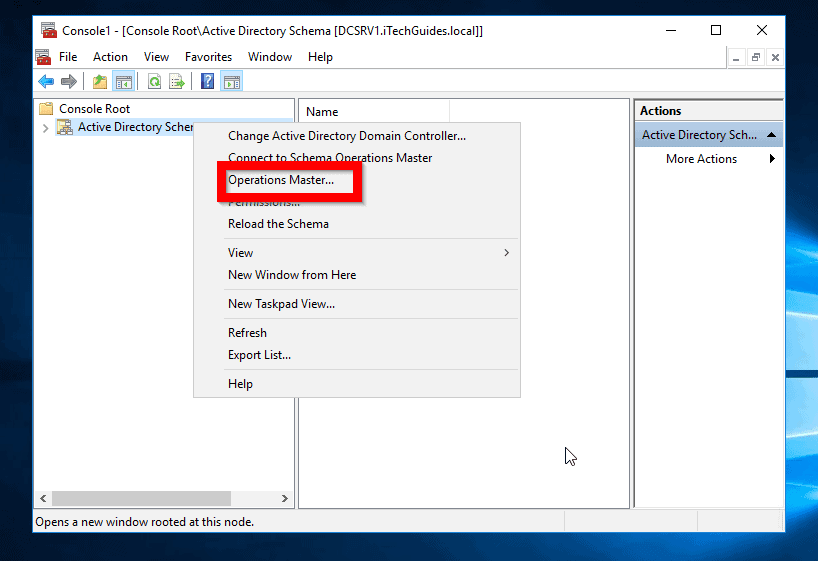
- Ez a DC rendelkezik a Schema Master FSMO szerepkörrel!
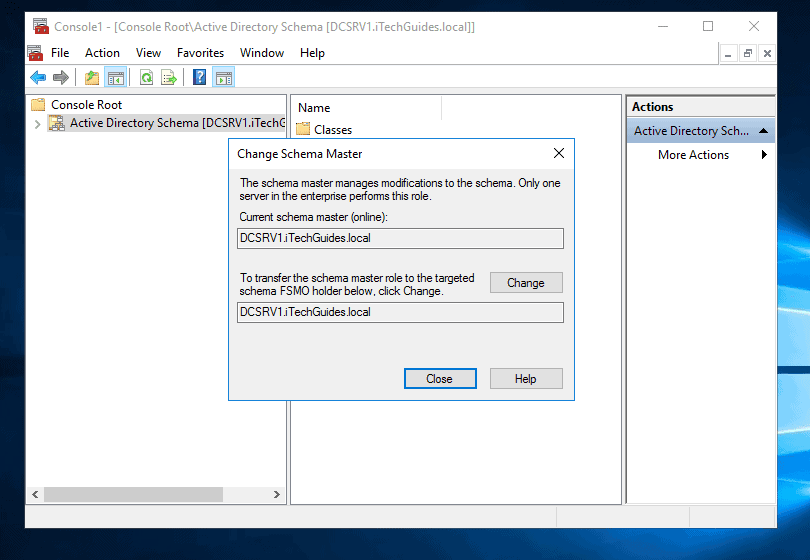
FSMO-szerepkörök birtokosainak ellenőrzése az NTDSUtil paranccsal
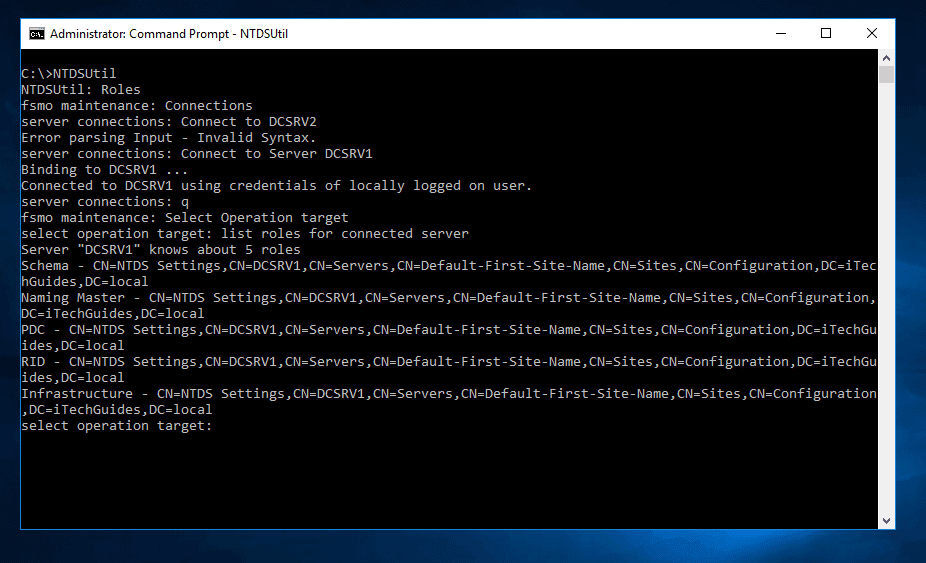
Az FSMO-szerepköröket birtokló DC-ket az NTDSUtil parancssori eszközzel is ellenőrizheti.
Itt vannak a lépések:
- Login a tartomány egyik DC-jébe. Ezután nyissa meg a parancssort.
- A parancssorba írja be sorrendben a következő parancsokat. Az egyes parancsok végrehajtásához nyomja meg az enter billentyűt.
NTDSUtil
Roles
Connections
Connect to Server <DC-Name>
A <DC-név> helyébe írja be annak a tartományvezérlőnek a nevét, amelynek FSMO-szerepeit listázni kívánja.
q
Select Operation target
list roles for connected server
Az utolsó parancs a “Csatlakozás a <DC-név> kiszolgálóhoz<DC-név>” paranccsal csatlakozott kiszolgáló összes szerepkörét felsorolja.
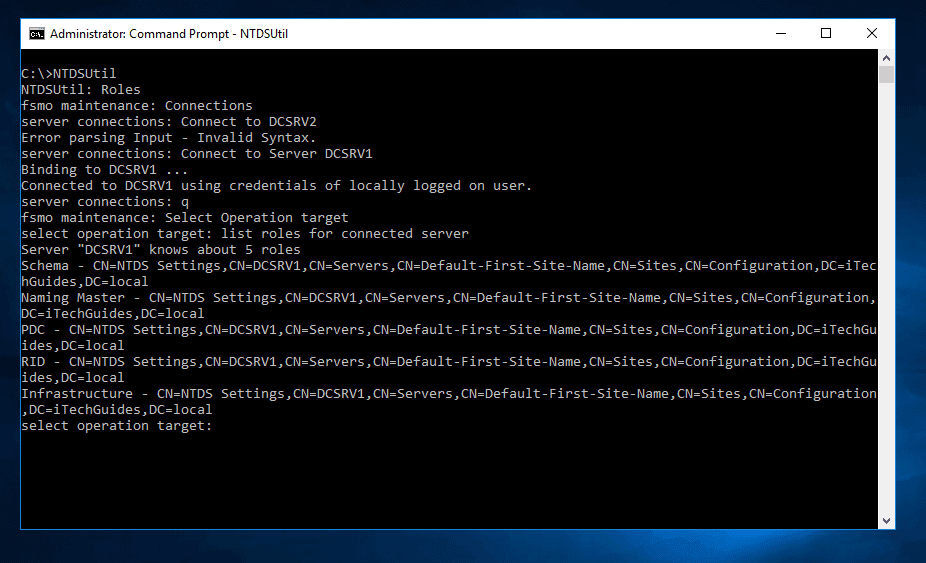
Következtetés
Nem számít, hogy milyen okból szeretné meghatározni, hogy melyik tartományvezérlő rendelkezik az FSMO szerepkörökkel a hálózatában, ez az útmutató segít az információ megszerzésében.