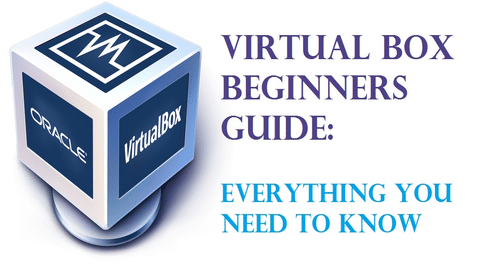
Mi a VirtualBox?
A VirtualBox (VB) az Oracle Corporation által kifejlesztett, platformokon átívelő hypervisor vagy virtualizációs szoftver. Alapvetően a VB lehetővé teszi a felhasználó számára, hogy vendég operációs rendszert futtasson egy másik host operációs rendszeren virtuálisan anélkül, hogy szükség lenne a merevlemez particionálására vagy egy másik operációs rendszer dual boot-on történő futtatására, ami a host rendszer összeomlásának kockázatával jár.
A VirtualBox tulajdonképpen annyit tesz, hogy virtuális merevlemezt hoz létre és vendég operációs rendszert telepít rá. A virtuális merevlemez nem más, mint a számítógép merevlemezén tárolt nagy méretű fájl. Ez a fájl valódi merevlemezként működik a vendég operációs rendszer számára.
A virtuális gépeken bármilyen alkalmazási szoftver vagy videojáték futtatása néha nem olyan zökkenőmentes, mint a teljes hardverre telepített operációs rendszeren. Minden a virtuális géphez rendelt hardver erőforrás mennyiségétől függ.
Miért használjuk a VB-t?
Tudom, hogy sokan hallottak már a VirtualBoxról, de mindig is féltek kipróbálni vagy használni, csak azért, mert úgy gondoljuk, hogy a virtuális gép beállítása rendetlen feladat, és az egész számítógépes rendszerünket károsíthatja. De ez a tévhit, mert a virtuális gépek beállítása egyszerű feladat, és nem befolyásolja a számítógépes rendszert, ha helyesen állítjuk be. A cikk későbbi részében meg fogjuk találni, hogyan kell ezt megtenni.
- A VirtualBox nagyon hasznos lehet a hozzám hasonló emberek számára, akik mindig szeretnek próbálkozni és szórakozni a különböző alkalmazási szoftverekkel és operációs rendszerekkel.
- Az alkalmazásfejlesztők számára is nagyon hasznos eszköz lehet, akik tesztelhetik az alkalmazásukat különböző platformokon, mielőtt kiadják a nagyközönségnek.
- A hozzám hasonló szoftverértékelők is használhatják, hogy egyetlen ablak alatt kipróbálhassák és tesztelhessék a szoftvereket különböző platformokon.
Telepítés
Először is irány a VirtualBox hivatalos weboldalának letöltési oldala, és töltse le a telepítőcsomagot az operációs rendszerétől függően. Mivel a VB-t Windowsra fogom telepíteni, a Windows-t választom.


Amikor a letöltés befejeződött, futtassa a telepítőfájlt, és kövesse a lépéseket, ahogy a telepítő végigvezeti a telepítési folyamaton.


Nem kell semmit megváltoztatnia a telepítés során, így csak kattintson a Tovább gombra minden alkalommal, amikor kéri, és fejezze be a telepítést.
A telepítés befejezése után indítsa el a VirtualBoxot az asztalról vagy a Start menüből, és az alábbiakban látható módon fog megjelenni a kezdőképernyő.


A VirtualBox beállítása az Ubuntu telepítéséhez
Most megnézzük, hogyan kell beállítani a virtuális gépet az Ubuntu telepítéséhez a VirtualBoxon. Ezeket a lépéseket követheti Windows 10, Mac OS és mások telepítéséhez is.
Virtuális gép létrehozása
Kezdésként kattintson a VirtualBox kezdőképernyőjének tetején található Új gombra. Ezután megjelenik a Virtuális gép létrehozása ablak, ahol a Virtuális gépnek nevet kell adni, mint én az Ubuntu 18.04-et adtam, majd ki kell választani a telepíteni kívánt operációs rendszer típusát és verzióját.


Az Ubuntu 18.04 LTS (Long Term Support) kiadást fogom telepíteni, ami 64 bites operációs rendszer.
RAM kiosztás
Kattintson a Tovább gombra, majd megkérdezi a RAM kiosztását. Mindig emlékezzen arra, hogy a teljes RAM memória több mint felét kell kiosztania, különben ez hatással lesz a számítógép teljesítményére, és bizonyos esetekben összeomolhat a gazdarendszer.


Itt összesen 4GB RAM van, ezért 2GB-ot, azaz 2048MB-ot fogok kiosztani, ami elég lesz az Ubuntu futtatásához. Kattintson ismét a Tovább gombra, majd megkéri, hogy hozzon létre virtuális merevlemezt.
Virtuális merevlemez beállítása
Most létre kell hoznia a virtuális merevlemezt a VM adatok tárolásához. Csak válassza a Virtuális merevlemez létrehozása most opciót, és kattintson a Létrehozás gombra.


A következő képernyőn megkérdezi, hogy dinamikusan kiosztott vagy fix méretű merevlemezt kíván létrehozni. Ha azt szeretné, hogy a VM mindig zökkenőmentesen működjön, akkor válassza a fix méretet, ahol a merevlemez méretét kell beállítani, de a jobb teljesítmény érdekében több lemezterületet fog fogyasztani.


A dinamikusan kiosztott lemez esetén a maximális lemezméretet kell beállítani, de a fájl nem fog többet fogyasztani a kiosztott lemezterületnél. Ha nagy teljesítményű VM-et szeretne, akkor ajánlott a Fix méret kiválasztása, majd kattintson a Tovább gombra.
Ezután ki kell választania a virtuális merevlemez méretét. A lemezméret kiválasztása mindig attól függ, hogyan fogja használni a VM-et. Ha sok alkalmazást fog telepíteni az Ubuntura különböző célokra, akkor legalább 25 GB lemezterületet kell kiosztania, egyébként kevesebb helyet is kioszthat.


Aztán végül kattintson a Létrehozás gombra, és máris készen áll az Ubuntu telepítésére a virtuális gépre.


A fenti képernyőképen látható, hogy az Ubuntu VM hozzá lett adva a VirtualBoxhoz.
Mielőtt elkezdenénk az Ubuntu telepítését, néhány beállítást kell módosítanunk, hogy az Ubuntu VM a lehető legjobban működjön.
Kattintsunk a Settings gombra, majd a következő ablak fog megjelenni. Menjen a Rendszer menüpont alatt a Processzor fülre. Itt növelje a Processzorok értékét 2-re, majd kattintson az OK gombra.


Most válassza az Alaplap fület, ahol a Boot Order alatt észreveheti, hogy a Floppy a legmagasabb prioritásra van állítva. Most szüntesse meg a Floppy kijelölését, és a Nyíl gomb segítségével helyezze az Optical-t a tetejére. Állítsa be az optikai és a merevlemez prioritását az alábbi képernyőképen látható módon.


Ezután válassza a Display menüt, itt a Screen fül alatt a teljes videomemóriát, azaz 128MB-ot kell kiosztania. Jelölje be a 3D gyorsítás engedélyezése és a 2D videó gyorsítás engedélyezése melletti jelölőnégyzetet is.


Most az Ubuntu telepítéséhez csatoljuk az .iso fájlt. Ehhez menjünk a Storage menübe, ahol a Controller: IDE alatt az Empty disk (Üres lemez) menüpontot fogjuk észrevenni, válasszuk az Empty (Üres) lehetőséget.


Mellett az Optikai meghajtó legördülő menüből kattintsunk a Choose Virtual Optical Disk File (Virtuális optikai lemezfájl kiválasztása) menüpontra és keressük meg az Ubuntu telepítési fájlunkat.
Az Ubuntu telepítő .iso fájlt innen töltheti le.
Most láthatja, hogy a VBoxGuestAdditions.iso lemez létrejön az Empty lemez helyén. Végül kattintson az OK gombra, és már indulhat is az Ubuntu telepítése.


Most elkezdjük az Ubuntu telepítését. Ez a folyamat nem különbözik a normál operációs rendszer telepítésétől, amit telepítő adathordozó vagy bootolható pendrive segítségével végzünk.
A kezdéshez kattintsunk a VirtualBox kezdőképernyőjén a Start gombra. Ez elindítja az Ubuntu első rendszerindítását.


A következő lépésben az Ubuntu kipróbálását vagy az Ubuntu telepítését kéri. Csak az Ubuntu telepítése gombra kell kattintania.


A következő képernyőn ki kell választania a kívánt nyelvet, majd a következő képernyőre kell lépnie, amely a Frissítések és egyéb szoftverek, csak válassza a Normál telepítés lehetőséget, és kattintson a Folytatás gombra.


A következő képernyőn válassza ki az időzónát, majd a következő képernyőn a felhasználói adatok megadása következik. Adja meg az adatokat, majd kattintson a Folytatás gombra.


Most az Ubuntu telepítése elindul, várja meg a telepítés befejezését.


A telepítés befejezése után a számítógép újraindítását kéri. Csak kattintson a Restart Now gombra, és a VB elvégzi a többit.


Ez az Ubuntu sikeresen települt a virtuális gépre.


Install Guest Additions
A VirtualBox összes funkciójának engedélyezéséhez telepítenie kell a Guest Additions-t az Ubuntuban. Válassza a VirtualBox ablakában az Eszközök lapot, és kattintson a Vendég Additions CD-kép beillesztése gombra.


Az Ubuntu képernyőjén megjelenik egy prompt, amely megkérdezi, hogy Szeretné-e futtatni?


Kattintson a Futtatás gombra és adja meg a jelszót a hitelesítéshez. Ezután megnyílik a Terminal ablak, és automatikusan elvégez néhány telepítést.


Amikor megjelenik Nyomja meg a Return gombot az ablak bezárásához… nyomja meg az Entert a telepítés befejezéséhez.
Ez az, végzett az összes beállítással, és most már élvezheti az Ubuntut a Windowson belül.
Köszönjük, hogy végigment a VirtualBox beállításához szóló útmutatónkon. Véleményét bármikor megoszthatja @LinuxHint.