by Christine Smith – 2021-02-16 10:13:14 – 証明されたソリューション
愛する人と保存または共有したいMac上の映画の数を持っているのでしょうか。 Mac でムービーを DVD に書き込むことは、簡単に共有するための良い選択です。 さらに、ムービーを DVD に保存することで、Mac のスペースを空け、他の重要な情報を保存するために使用することができます。 MacでムービーをDVDに書き込む方法については、さまざまな方法とプログラムがあります。
- パート1.詳細な手順を知るために、以下のリストされた部分をお読みください。 MacでムービーをDVDに書き込むための迅速かつ最も簡単なソリューション
- Part 2. Mac
- でムービーをDVDに書き込むための無料のソリューション その3。 Finder
- でムービーをDVDに書き込む直接の方法 その1. MacでムービーをDVDに焼くための迅速かつ簡単なソリューション
- Wondershare UniConverter – Your Complete Video Toolbox for Windows 10 / Mac (Catalina Included)
- Wondershare UniConverterを使ってMacで映画をDVDに書き込む方法:
- ステップ 2 DVD に書き込む前にムービーを編集する(オプション)
- Step 3 ムービー用のDVDテンプレートを選択する。
- Step 4 DVDラベルの入力とパラメータの選択
- Step 5 映画をDVD Macに焼く.
- パート2. MacでムービーをDVDに書き込むための無料のソリューション。
- Burnを使用してMacでムービーをDVDに書き込む方法:
- Part 3. FinderでムービーをDVDに書き込む直接の方法。
- 直接 Mac で映画を DVD に書き込む方法の手順:
でムービーをDVDに書き込む直接の方法 その1. MacでムービーをDVDに焼くための迅速かつ簡単なソリューション
MacでムービーをDVDに焼くためには、ムービーをDVD互換の形式に変換できる優れたソフトウェアが必要です。 Wondershare UniConverter (元は Wondershare Video Converter Ultimate) は、わずか数ステップでムービーやその他のビデオを DVD やブルーレイディスクに変換できる、強力なソフトウェアの 1 つです。 あなたは、異なるテーマで無料のメニューテンプレートを使用してDVDに映画をカスタマイズして書き込むことができます。 さらに、トリミング、クロップ、字幕の追加など、焼く前に映画を編集することができます。 このDVDバーナーを使用すると、Windows 10/8/7でも映画をDVDに書き込むことができます。

- 映画、HDビデオ、iPhoneビデオなど品質を失うことなくDVDまたはブルーレイディスクに書き込むことができます。
- 映画は ISO イメージ ファイルや DVD フォルダーに書き込むこともできます。
- 多くの静的および動的な無料 DVD メニュー テンプレートが付属しており、そこから選択することができます。
- TV規格、アスペクト比、その他のパラメータを変更して、DVD出力設定をカスタマイズできます。
- 他の一般的なバーナーより30倍速いDVD書き込み速度、リアルタイムプレビューが可能です。
- 内蔵ビデオエディタでクロップ、回転、トリミング、字幕追加などのムービー編集が可能です。
- バッチ処理でDVDビデオを任意のフォーマットに変換でき、品質損失が少ない。
- Macでダウンロードした映画をDVDに簡単に書き込み、YouTubeや他の10,000以上のサイトからビデオをダウンロードまたは録画できる。
- 多機能ツールボックス。 ビデオメタデータの追加、GIFメーカー、ビデオをテレビにキャスト、ビデオ圧縮、スクリーンレコーダー
- 対応OS: macOS 11 Big Sur, 10.15 (Catalina), 10.14, 10.13, 10.12, 10.11, 10.10, 10.9, 10.8, 10.7, 10.6, Windows 10/8/7/XP/Vista
ダウンロード、インストール、Wondershare UniConverter for Macを起動します。 DVDバーナー]タブから、クリックして![]() あなたのMac上に存在するムービーを参照し、追加します。
あなたのMac上に存在するムービーを参照し、追加します。
![]()
ステップ 2 DVD に書き込む前にムービーを編集する(オプション)
インタフェース上のムービーは画像付きのサムネイルとして表示されます。 ムービーをトリム、クロップ、カットするには、サムネイル画像の下にある希望する編集アイコンをクリックします。
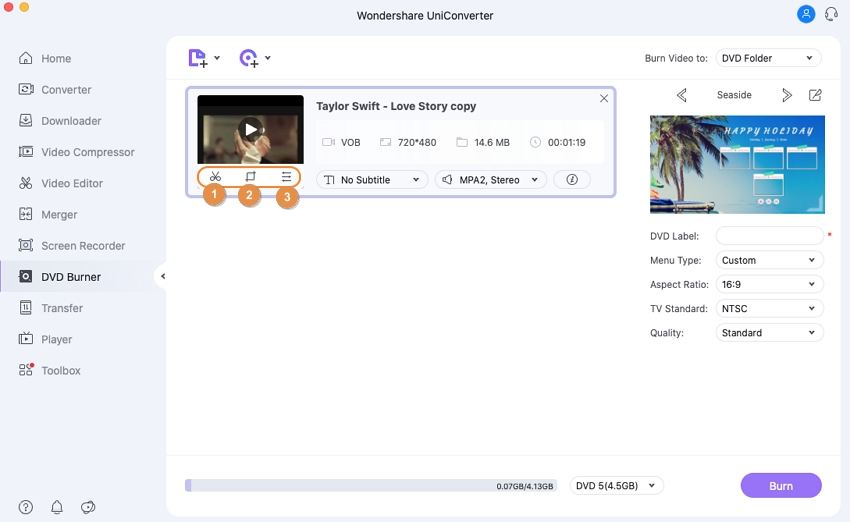
Step 3 ムービー用のDVDテンプレートを選択する。
右側のパネルには、利用可能なテンプレートデザインが表示されます。 左右の矢印を動かしてデザインを確認します。 BGMや画像を追加するには、テンプレートデザイン名の横にある編集アイコンをクリックして、DVDテンプレートウィンドウを開きます。

Step 4 DVDラベルの入力とパラメータの選択
DVDラベルで、ディスクに名前を付けてください。 メニュータイプ、アスペクト比、TV規格、品質に関するディスクパラメータを選択します。
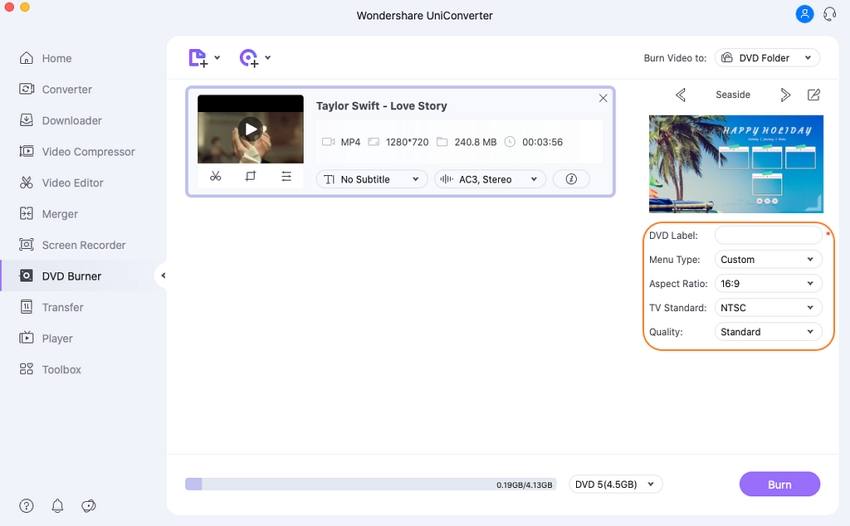
Step 5 映画をDVD Macに焼く.
右上の「Burn Video to: 」タブでドロップダウンリストを開き、映画ファイルを焼きたいロケーションを選択します。 空白のディスクを Mac のドライブに挿入し、最後に右下の書き込みをクリックして、DVD の書き込みプロセスを開始します。 今、あなたは簡単にビデオをDVDに書き込む方法を学びました。
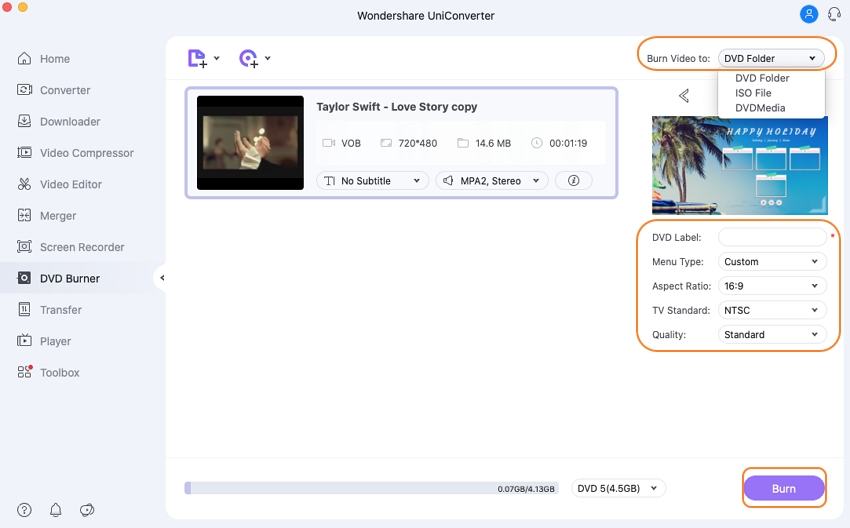
パート2. MacでムービーをDVDに書き込むための無料のソリューション。
無料のMac書き込みDVDムービーソリューションを探している場合、Burnソフトウェアはまともな選択肢です。 このプログラムを使用すると、映画、音楽、データ、およびその他のビデオをディスクに書き込むことができます。 ソフトウェアのインターフェイスはシンプルで直感的なため、非技術系のユーザーでも簡単に使用できます。
主な機能:
- Mac で映画から優れた品質のディスクを作成可能
- いくつかの簡単なステップでオーディオ CD を作成可能。
- テーマを選択するか、必要に応じて独自のメニューを作成することにより、インタラクティブなメニューを作成することができます。
- ビデオおよびオーディオ ファイルをディスク互換性のある形式に変換します。
Burnを使用してMacでムービーをDVDに書き込む方法:
ステップ1:MacでBurnプログラムをダウンロード、インストール、および起動します。 ビデオ] タブで、プロジェクト名の横にあるドロップダウン メニューを開き、DVD-Video オプションを選択します。

ステップ 2: [書き込み] メニューから [環境設定] を開く。 または、Command + をクリックすることもできます。 書き込みの環境設定ウィンドウが開きます。 次に、[ビデオ]タブをクリックします。 地域設定からNTSCかPALを選びます。 他の設定も選択できますので、DVDサブタブをクリックします。


ステップ3:メインウィンドウから、+をクリックしてMacからムービーファイルを追加します。 また、ファイルをドラッグアンドドロップすることもできます。 Convert」をクリックして、ムービーをDVDに変換するプロセスを開始します。 一時ファイルを保存する場所を選択し、[選択] をクリックします。
UniConverter のようなプロフェッショナルなソフトウェアと比較すると、Burn は非常に基本的なツールです。 機能は限られており、ディスクのパーソナライズのためのオプションもあまり多くありません。 さらに、UniConverter と比較して、DVD 作成の速度は遅いです。
Part 3. FinderでムービーをDVDに書き込む直接の方法。
DVD書き込みのためのサードパーティソフトウェアを望まない場合、MacがムービーをDVDに書き込むことができる場合、同様に直接の方法があります。 この方法では、内蔵光学ドライブまたは外付けドライブを Mac に接続するオプションが必要です。
直接 Mac で映画を DVD に書き込む方法の手順:
手順 1: Mac 光学(内蔵または外付け)ドライブに空のディスクを挿入してください。 ダイアログ ボックスが表示され、そこから Finder を開くことを選択します。 ディスクは Mac デスクトップに表示されます。
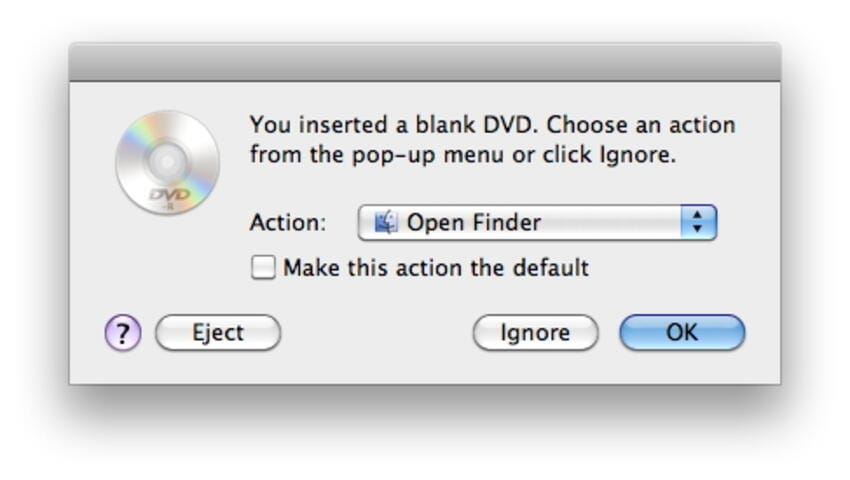
Step 2: ディスク上でダブルクリックすると、そのウィンドウが開きます。 場所] リストで、[Untitled DVD] という新しいエントリが表示されます。 ここで、ディスク ウィンドウに書き込みたいムービーをドラッグ アンド ドロップする必要があります。 ファイルを整理し、必要に応じて名前を変更します。

ステップ 3: ディスク名タブで、DVD に付けたい名前を選択します。 書き込み速度やその他のオプションを選択します。 最後に、「書き込み」をクリックして、MacムービーをDVDに書き込むプロセスを開始します。

.