昔のフィルムカメラの時代には、写真をすべてメモリーカードに保存し、コンピュータにバックアップするという贅沢はできませんでした。
残念ながら、これらのプリントされた写真は、使用される写真用紙とインクの品質が現在のものほど良くなかったため、寿命が限られていました。 年月が経つにつれ、劣化が進み、アルバムや箱の中には、色あせたインク、ぼろぼろの端、そしてあちこちに傷や汚れのある、古くて傷んだ写真がたくさん残っています。 1785>
- Photoshop で古い写真を復元する 7 つのステップ
- 1.保存した画像は、次のようになります。 古い写真をデジタル化する
- 2 Photoshopで画像を開く
- Photoshopで画像の複製を作成する方法:
- 3. 画像をトリミング、まっすぐにする、または回転する
- 画像を切り抜く方法:
- 曲がった画像をまっすぐにする方法:
- 画像の回転方法:
- 4.写真を見直し、修正したい部分を確認する
- 5. 画像に必要な調整を行う
- 色調補正の調整を行う。
- 破損箇所を修正します。 写真に傷や汚れなどの不要な跡がある場合、初心者向けのスポット修正Photoshopツールであるスポットヒーリングブラシ、パッチツール、クローンスタンプを使用することができます。 スポットヒーリングブラシの使い方:
- パッチツールの使い方:
- クローンスタンプの使い方:
- 焼き込みツールまたは覆い焼きツールの使用方法:
- 6 ノイズを減らすフィルターを適用する
- How to reduce noise in your image:
- 7.新しく復元した画像を保存します
- Adorama
Photoshop で古い写真を復元する 7 つのステップ

古い写真を美しくするために、実行すべきいくつかのステップをリストアップしています。 これらの手順は、Adobe Photoshop の最新バージョンを使用したデジタル写真の復元に適用されます。
- 古い写真をデジタル化します。
- Photoshop で画像を開きます。
- 写真を見て修正したいところがないか確認します。
- 画像に必要な調整をします。
- ノイズを減らすフィルターを適用します。
- 新しく復元した画像を保存します。
1.保存した画像は、次のようになります。 古い写真をデジタル化する

Photo by Victor Burenkov / CC BY 2.0
最初のステップは、写真をスキャンしてデジタル コピーを取得することです。 通常のフォトスキャナーを使うか、デジタルカメラで撮影するか、スマートフォンのスキャナーアプリを使用します。
どの方法を使うにしても、作業しやすいように、写真の大きく高品質なコピーが得られることを確認します。
2 Photoshopで画像を開く
次に、Photoshop でデジタル画像を開きます。 そして、画像のコピーをもう一枚作成します。 参考までにオリジナルコピーを残しておきたいので、2枚目のコピーに手を加える作業を行います。
Photoshopで画像の複製を作成する方法:
- レイヤーパネルでレイヤーを選択します。
- 新規レイヤー作成ボタンにドラッグするか、レイヤー メニューまたはレイヤー パネル メニューからレイヤーを複製を選択してください。
- [レイヤーを複製]オプションを選択した場合、レイヤーに名前を付け、[OK]をクリックします。
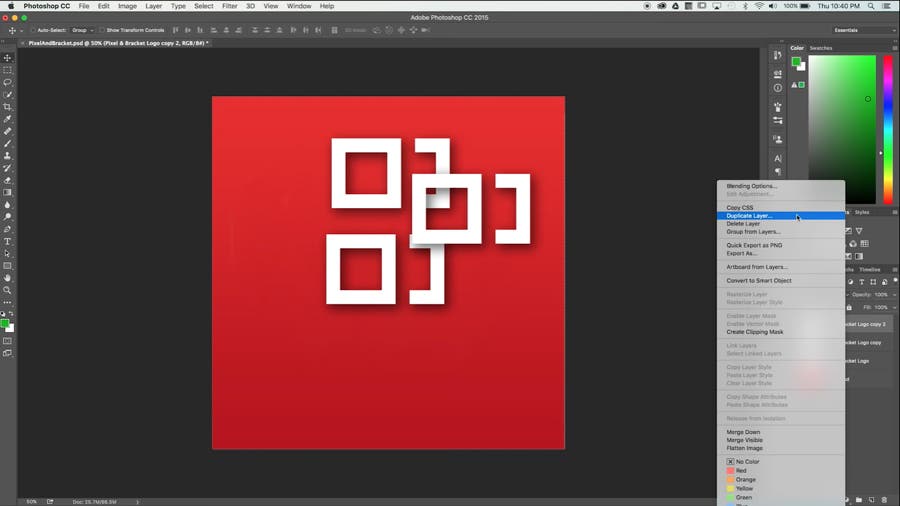
Screenshot from Pixel & Bracket
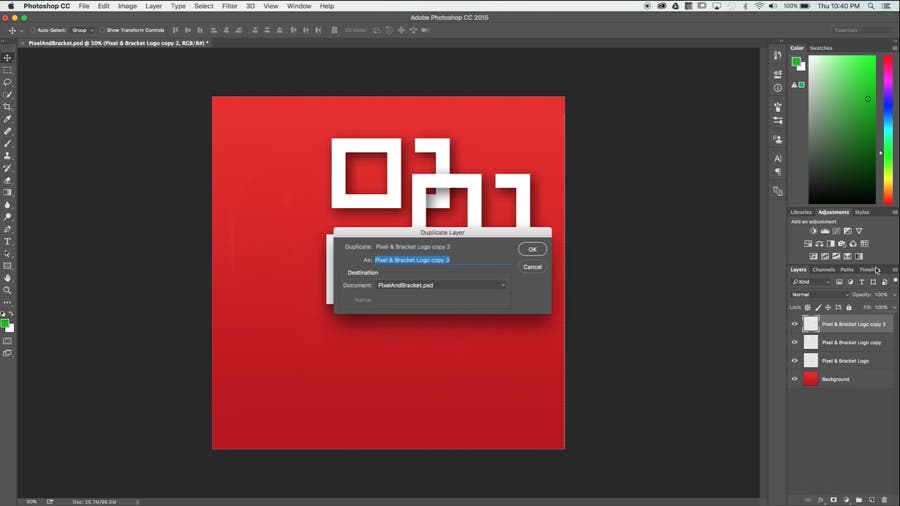
Screenshot from Pixel & Bracket
写真上で作業する前に、元のレイヤー左側の目アイコンを忘れずにクリックしてください。 このアイコンを選択すると、パネルからレイヤーが非表示になります。
3. 画像をトリミング、まっすぐにする、または回転する
調整を始める前に、クリーンで正しい向きの画像で作業していることを確認します。
画像を切り抜く方法:
- ツールボックス(Photoshop のデフォルトのワークスペースの左側)の[切り抜き]アイコンをクリックします。
- 新しい切り抜き領域を描画するか、切り取り枠の端を希望の位置にドラッグします。
- Enter(Windows)または Return(MacOS)を押して画像を切り抜きます。
また、[切り抜き] メニューを使用して、画像の縦横比を比例させることができますが、これは古い写真を印刷する場合に限ります。
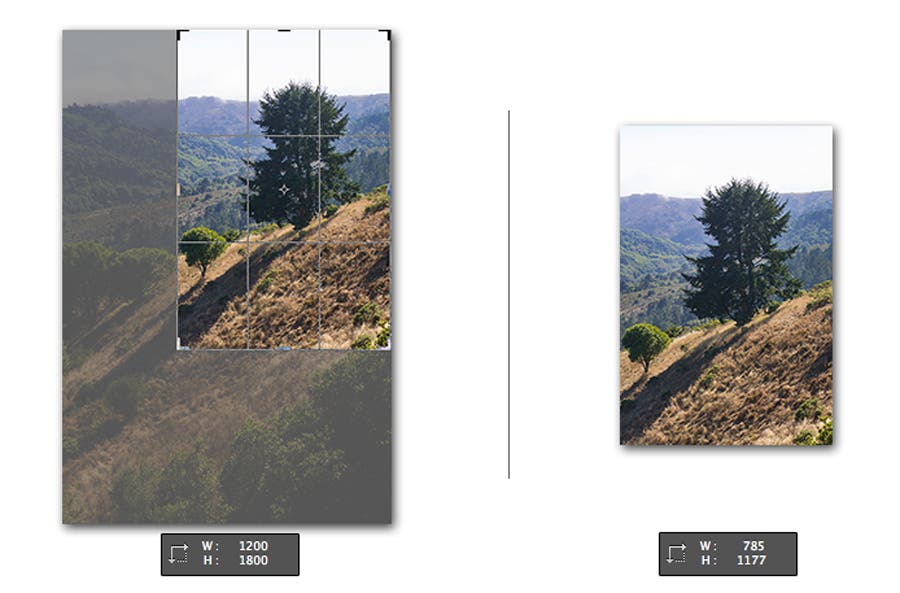
アドビ ヘルプ センターのスクリーンショット
画像のスキャン結果が少し曲がっていた場合、切り取りツールを使用してそれをまっすぐにすることも可能です。
曲がった画像をまっすぐにする方法:
- 切り抜きアイコンをクリックし、ツールバーのまっすぐにするアイコンをクリックします。
- 写真の水平または垂直要素に沿って線をドラッグします。
- Photoshopが画像を回転させ、その不均一なエッジを切り抜くようにマウスから手を離す。
- 満足したら、Enterキーを押します。
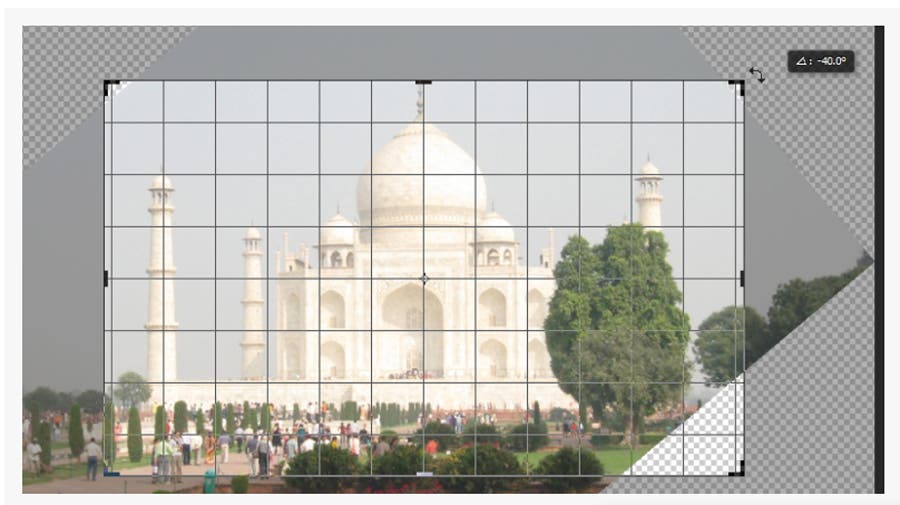
Adobeヘルプセンターのスクリーンショット
画像の回転方法:
Photoshop CCでは、画像の回転設定または編集メニューの変形機能で画像を回転させることができます。
画像の回転オプションを使用して画像を回転させるには:
- タスクバーの「画像」をクリックします。
- 「画像の回転」を選択します。
- お好みの回転を選択します。
編集メニューを使用してイメージを回転させるには:
- イメージをクリックして選択します。
- 編集メニューをクリックし、変形を選択します。
- お好みの回転を選択します。
4.写真を見直し、修正したい部分を確認する

作業中の画像を確認することで、調整・修正したい部分を決定することができます。 写真の現在の状態によって、希望する変更は異なります。
5. 画像に必要な調整を行う
Photoshopでこのステップを行うには、画像の色を調整する方法と、破損した箇所を修正する方法があります
色調補正の調整を行う。
古い写真はたいてい色あせていますが、写真のトーン、色、コントラスト、および全体の鮮やかさを改善したい場合、Photoshop はこれらも行うことができます。
タスクバーからイメージを選択すると、ドロップダウン メニューが表示されますが、これは、いくつかの基本的な色の補正に必要なものをほとんど提供してくれるものです。 調整] の下に、3 つのオプションが表示されます。 自動トーン]、[自動コントラスト]、[自動カラー]の3つのオプションがあります。 まずはこれらを試してみて、自動補正で期待通りの効果が得られるかどうかを確認してください。
精度の高い補正を行うために、ヒストグラムの読み方を覚えておくとよいでしょう。 そこから「調整」を選択し、このメニューオプションの下にあるさまざまな機能を使用します。 明るさ、コントラスト、露出、鮮やかさなどの基本的な調整から、カーブやレベルなどの少し踏み込んだ調整ツールまであります。
写真の状態によっては、これらのさまざまな調整ツールを使って、正しいトーン、色、コントラストにするのがベストでしょう。
画像に色かぶりがある場合、その影響を修正するための手順をいくつか紹介します。
- 複製したレイヤーをハイライトし、レイヤー パネルの下の調整レイヤー アイコンをクリックします。
- 調整レイヤー オプションからレベルを選択します。
- 写真の RGB(赤、緑、青)レベルを調整するには、専用のタブをクリックします。 RGBメニューが表示されます。
- いずれかのカラーオプションをクリックし、白と黒のスライダーをヒストグラムの上昇ラインに合わせます。
- RGBレベルの調整が完了したら、レイヤーパネルをクリックし、終了します。
- 複製レイヤーと調整レイヤーをハイライトし、その領域で右クリックし、[レイヤーの統合]を選択して両方のレイヤーを結合します。
破損箇所を修正します。 写真に傷や汚れなどの不要な跡がある場合、初心者向けのスポット修正Photoshopツールであるスポットヒーリングブラシ、パッチツール、クローンスタンプを使用することができます。
スポットヒーリングブラシの使い方:
- ツールボックスのスポットヒーリングブラシのアイコン(バンドエイドのように見えるもの)をクリックします。
- オプションバーで希望のブラシサイズを選択します。
- 近接マッチオプション、テクスチャ作成、コンテンツ対応タイプから選択します。
- すべてのレイヤーまたは 1 つのアクティブなレイヤーからデータを抽出する場合、[すべてのレイヤーを抽出] オプションを選択または選択解除します。
- 修正したい場所をクリックするか、またはクリックしたままブラシをドラッグして、より広い領域の不完全な部分をカバーします。
パッチツールの使い方:
- パッチツールを選択します。
- ドラッグして修復したい領域を選択し、オプションバーからソースを選択します。
- サンプル領域をドラッグして選択し、[ソース]オプションを選択することもできます。
- シフト-ドラッグ、Alt-ドラッグ/Option-ドラッグ、または Alt+Shift-drag/Option+Shift-drag を使用して選択範囲を調整します。
- サンプル領域から透明テクスチャを抽出したい場合は [透明] を、サンプル領域をターゲット領域上に置く場合はその選択を解除します。
- 拡散スライダーを調整します。
- ポインタを選択範囲内に置き、サンプル領域またはパッチ領域にドラッグします。
クローンスタンプの使い方:
- ツールボックスのクローンスタンプアイコンにクリックします。 オプションバーを使用して、ブラシのブレンドモード、不透明度、フローを設定します。
- 特定のピクセル配置とレイヤーのサンプリングのために、[整列]または[サンプル]オプションを設定します。
- 「複製」したいクリーンスポットを Alt+クリック または Option+クリックします。「
- サンプリング ポイントからクローン化したピクセルでその上を「描く」ために、損傷した領域の周りをクリックするか、カーソルをドラッグしてください。 これらの写真の修復技術は、塗った量に応じて写真の領域を明るくしたり暗くしたりします。
焼き込みツールまたは覆い焼きツールの使用方法:
- いずれかのツールを選択します。
- ブラシチップを選び、オプションバーでブラシオプションを設定します。
- 焼き込みツールまたは覆い焼きツールの露出を設定します。
- エアブラシのアイコンをクリックするか、ブラシパネルでエアブラシオプションを選択すると、ブラシをエアブラシに変更できます。
これらのツールのいずれかを使用する場合、最も正確で洗練された結果を得るために、修正したい場所をできるだけ拡大することが重要です。
6 ノイズを減らすフィルターを適用する
ボタンを押すだけで魔法のように埃や傷を取り除くことはできず、それを手動で行うことになります。 しかし、Photoshop のフィルター機能を使って、不要なノイズを減らすことで、その作業を容易にすることができます。
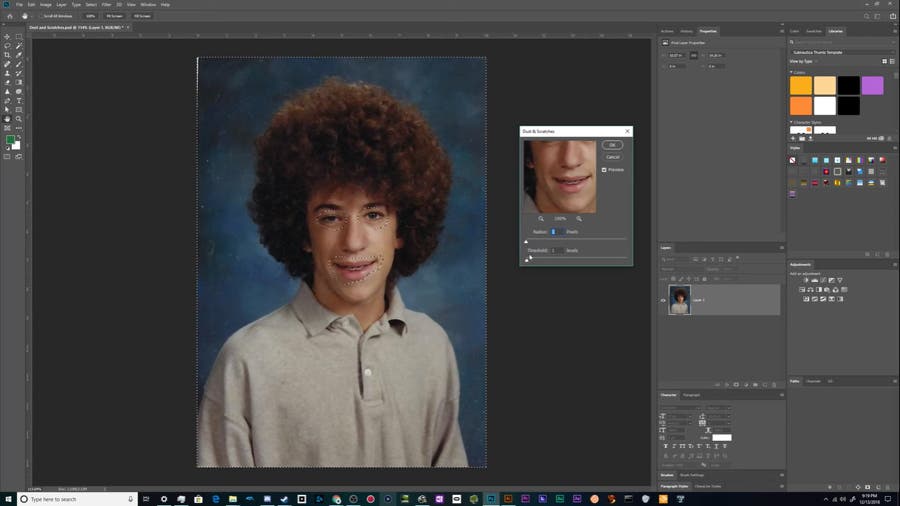
Chupacabra Tutorials
How to reduce noise in your image:
- タスク バーの [フィルター] をクリックします。
- 「スマートフィルタに変換」オプションを選択します。
- 「フィルタ」タブに戻り、「ノイズ」をクリックし、「ごみ &傷」を選択します。
- ポップアップウィンドウを使用して、目的の効果を得るために「半径」ピクセルとしきい値のレベルをゆっくりと段階的に上げてゆきます。
- [フィルタ]に戻り、[ノイズ]をクリックして[ノイズを減らす]を選択します。
- ポップアップウィンドウで設定を適宜調整し、プレビューボックスに注目して各調整の効果を確認します。
7.新しく復元した画像を保存します
画像に満足したら、編集前のレイヤー(元の参照レイヤー)を削除するか、編集したレイヤーを右クリックして[画像を平坦化]を選択します(編集したレイヤーが上にあることを確認します)。 その後、以下の手順で写真を保存するだけです。
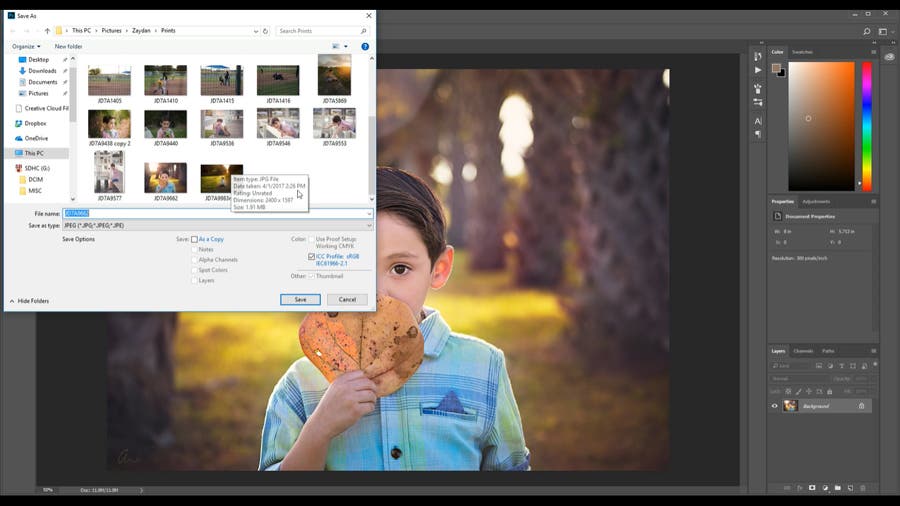
Screenshot from Ashley’s Photography
- タスクバー上の「ファイル」をクリックし、「名前を付けて保存」を選択します。
- フォーマットメニューからお好みのファイル形式を選択します。
- ファイル名と保存場所を指定します。
- 保存ダイアログボックスでお好みの保存オプションを選択します。
- 保存ボタンをクリックして、新しく復元された写真を保存します。

Adorama
Adorama’s 42West は、写真家、映画制作者、オーディオ制作者、およびあらゆる電子機器のためのコンテンツ発信地です。
(*SNRは信号の量に対するノイズの量で単位はdB[デシベル]で表されます。
焼き込みツールまたは覆い焼きツールの使用方法:
- いずれかのツールを選択します。
- ブラシチップを選び、オプションバーでブラシオプションを設定します。
- 焼き込みツールまたは覆い焼きツールの露出を設定します。
- エアブラシのアイコンをクリックするか、ブラシパネルでエアブラシオプションを選択すると、ブラシをエアブラシに変更できます。
これらのツールのいずれかを使用する場合、最も正確で洗練された結果を得るために、修正したい場所をできるだけ拡大することが重要です。
6 ノイズを減らすフィルターを適用する
ボタンを押すだけで魔法のように埃や傷を取り除くことはできず、それを手動で行うことになります。 しかし、Photoshop のフィルター機能を使って、不要なノイズを減らすことで、その作業を容易にすることができます。
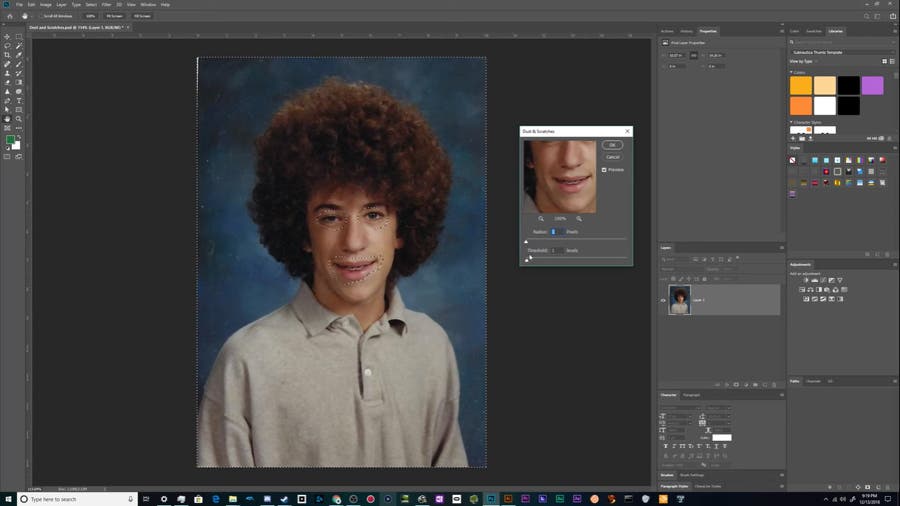
Chupacabra Tutorials
How to reduce noise in your image:
- タスク バーの [フィルター] をクリックします。
- 「スマートフィルタに変換」オプションを選択します。
- 「フィルタ」タブに戻り、「ノイズ」をクリックし、「ごみ &傷」を選択します。
- ポップアップウィンドウを使用して、目的の効果を得るために「半径」ピクセルとしきい値のレベルをゆっくりと段階的に上げてゆきます。
- [フィルタ]に戻り、[ノイズ]をクリックして[ノイズを減らす]を選択します。
- ポップアップウィンドウで設定を適宜調整し、プレビューボックスに注目して各調整の効果を確認します。
7.新しく復元した画像を保存します
画像に満足したら、編集前のレイヤー(元の参照レイヤー)を削除するか、編集したレイヤーを右クリックして[画像を平坦化]を選択します(編集したレイヤーが上にあることを確認します)。 その後、以下の手順で写真を保存するだけです。
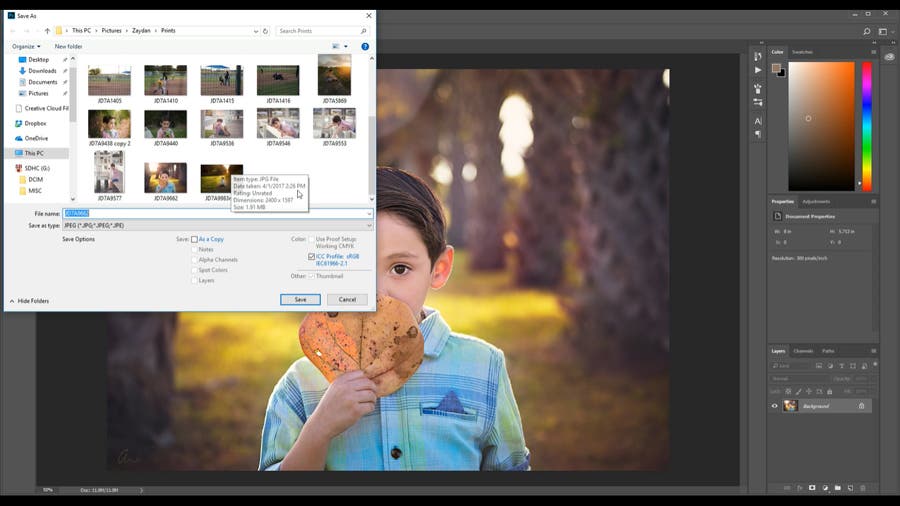
Screenshot from Ashley’s Photography
- タスクバー上の「ファイル」をクリックし、「名前を付けて保存」を選択します。
- フォーマットメニューからお好みのファイル形式を選択します。
- ファイル名と保存場所を指定します。
- 保存ダイアログボックスでお好みの保存オプションを選択します。
- 保存ボタンをクリックして、新しく復元された写真を保存します。

Adorama
(*SNRは信号の量に対するノイズの量で単位はdB[デシベル]で表されます。