Mac と VmWare Fusion を所有しているなら、合法的に macOS 仮想マシンを作成することができます。 しかし、リカバリ パーティション (この場合、リカバリ パーティションから [Add > New > Install OS X]) や、ブータブル メディアに変換して新しいカスタム VmWare マシンで使用できるメディアを持っていない場合は、驚くほど直感的ではありません。
このガイドでは、macOS 上の VmWare に macOS X をインストールするのに、リカバリ パーティションを用意したり外部ブータブル メディアを作ったりしない方法を簡単に説明します。
インストーラーをダウンロードする
対象となる macOS のバージョンが新しい場合、App Store でダウンロードできますが、Apple はユーザーが誤ってインストールしないように古いバージョンを検索から隠すので、正確なリンクが必要です。 (新しいバージョン (macOS High Sierra、macOS Mojave、macOS Catalina) の場合は App Store アイテムへのリンク、古いバージョン (macOS Sierra、macOS El Capitan、macOS Yosemite) の場合は実際の dmg へのリンクを含む Apple サポート ページが最初の結果として表示されます。 ダウンロードが終了すると自動的にインストールアプリが起動しますが、そのまま終了してください。 インストールアプリは/Applicationsフォルダに残ります。

1.1. トラブルシューティング
App Store から入手しようとしたときに “The requested version of macOS is not available” というエラーが発生した場合(以下のように表示されます)、通常、次の 2 つのうちどちらかが原因です。

- ベータプログラムに登録されています (以下のようになります。)。

2 に登録しているかどうかを確認することができます。 アップデートは会社の管理者によって管理され、あなたの Mac はプライベート リポジトリからアップデートを取得しており、しばしば古いインストールがありません (以下のように表示されます)。 通常、会社の規則に違反するため、何もすべきではありませんが、十分な権限がある場合は、この設定をリセットする方法をググることができます。

VmWare Fusion への macOS インストール
VmWare Fusion を起動します。 Add > New をクリックすると、ダイアログが表示されます。 /Applicationsフォルダにある「Install macOS Sierra.app」(またはお持ちのバージョン)をそのダイアログウィンドウにドラッグ&ドロップし、インストールを続行します。
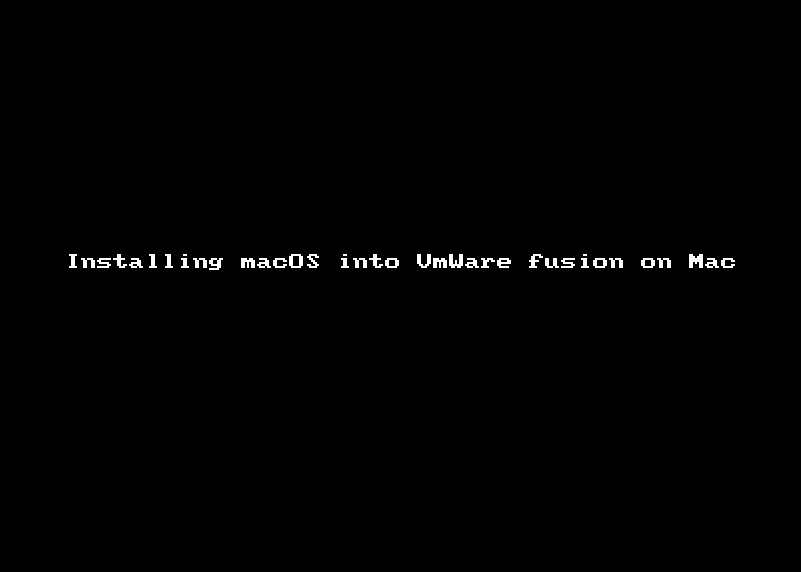
ここでインストーラーが起動して macOS インストールに進むことができるようになりました。

p.s. VmWare からの指示もありますが(「VMware Fusion 7 およびそれ以降のインストール手順」までスクロールする必要があります)、簡単に見つかるものではなく、最初にどこからインストーラーを入手するのかはあまり説明がされていません。