死の青い画面より悪い唯一のものは、死の黒い画面です。 そして、死の黒い画面より悪いのは、何が間違っているのかを教えてくれることさえない黒い画面だけです。 Windows 10では、このようなことが起こり得ます。 インストール中やアップデート中、あるいはまったくランダムなタイミングで黒い画面が表示されることは、多くのユーザーから報告されています。 時には、画面に何も表示されないこともあります。
いずれにせよ、Windows 10 で黒い画面が表示され、エラー メッセージがない場合、問題を特定し解決する唯一の方法は、昔ながらの方法によるトラブルシューティングになります。 2436>
Windows 10 インストール中またはインストール後の黒い画面の解決
Windows 10 を初めてインストールしたときに、黒い画面が表示されることがあります。 これは、Windows 10 のインストール プロセス中または Windows のセットアップが完了した直後に発生する可能性があります。 いくつかの原因が考えられます。
考えられる原因。 セットアップがまだ進行中である。 以前の Windows インストールから移行する大きな個人データ ファイルがある場合、Windows 10 セットアップ プロセスに数時間かかることがあります。
考えられる解決策。 ハードドライブのアクティビティ LED をよく観察し、コンピューターがまだ動作しているかどうかを判断します。 LED がまだ点滅している場合は、セットアップがまだ忙しく、ファイルを整理して、移動するものと保持するものを決定していることを意味します。 これは良い兆候であり、もう少し待つ必要があることを意味します。 セットアップが2~7時間以上経過した場合は、セットアップが止まっている可能性があります
推定原因 セットアップが止まっている。 何らかの理由で、セットアップ処理が何かに引っかかって、それ以上進めないのです。
Possible solution: コンピュータの電源を完全に切り、もう一度やり直してください。 次の手順に従ってください:
- コンピュータの電源を完全に切ります。 シャットダウンしない場合は、シャットダウンするまで電源ボタンを 5 ~ 10 秒間押したままにします。
- Ethernet ケーブルを抜くか、ワイヤレス アダプタをオフにして、インターネットから切り離します (可能な場合)。 Windows 10 のセットアップ前に LAN 接続を無効にする方法については、こちらの記事を参照してください。
- PC から不要な周辺機器をすべて取り外します。 外付けハードディスク、ゲーム コントローラー、携帯電話の充電器など、キーボードとマウス以外のほとんどすべてのものを取り外します。 電源コードをコンセントから外します。 ノートパソコンの場合は、バッテリーも取り外します。 30秒以上待ってから、コンピュータの電源を入れ直します。 (注)時間に余裕がある場合は、1時間程度コンセントを抜いたままにしておくとよいでしょう。 これは、コンピュータが過熱し始めた場合に役立ちます。)
- システムを再び電源に接続しますが、インターネットは切断したままにしてください。 コンピュータの電源を入れます。
- うまくいけば、Windows は Windows 10 セットアップ プロセスを再開または再起動しようとします。
- インストールが正常に完了し、スタート メニューとすべてがある Windows デスクトップになったら、先に進み、インターネットに再接続して更新プログラムのダウンロードと適用を完了させます。
- セットアップが以前のバージョンの Windows にロールバックされる場合、メディア作成ツールまたは ISO ファイルを使用して手動でアップグレードしてみてください。 黒い画面は、デバイス ドライバーまたはハードウェア パフォーマンスの問題によって引き起こされます。 セーフモードで起動してみてください。 以下の「黒い画面のトラブルシューティングにセーフモードを使用する方法」のセクションを参照してください。
Learn more: 最も一般的な Windows 10 アップグレードおよびインストール エラーを修正する方法
Windows Out-of-Box-Experience 中の黒い画面を修正する
OBE は Windows Out-of-Box-Experience で、体外離脱と同じような体験です。 不思議なことが起こるが、まだすべてがそこにあるわけではない、奇妙な過渡期です。
OOBE 中に黒い画面が表示された場合、いくつかのことを試してみてください。 ビデオ出力が別のディスプレイ アダプターまたは別の出力 (例: HDMI から DVI または DisplayPort から VGA) にルーティングされている。 以前の Windows インストールでのディスプレイ構成が Windows 10 に正しく引き継がれないことがあります。
考えられる解決策。
- 予備のモニターがある場合は、代わりにそれに接続してみてください。
- 通常ディスクリート グラフィック カードに接続しているが、コンピューターにオンボード グラフィック アダプターがある場合は、代わりにそれに切り替えてください。
- テレビを使用している場合、その電源が入っているか、コンピュータの入力に設定されているかを確認してください。 ビデオ出力が間違ったディスプレイに送られている。 複数のディスプレイを接続している場合、Windowsのセットアップが時々混乱することがあります。 Windows キー + P を押して、適切なオプションを選択して、出力を別のモニターに投影してみてください。
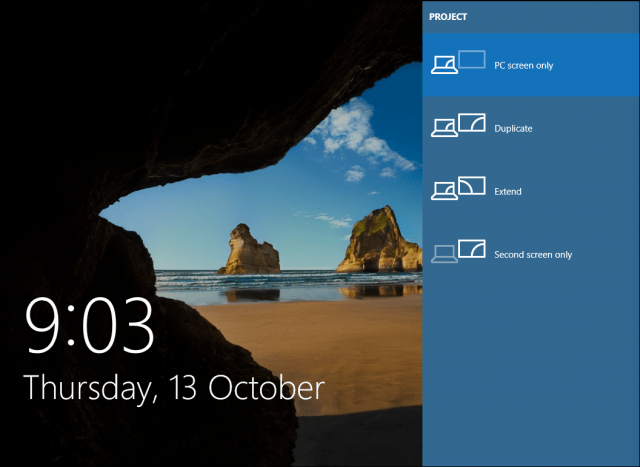
How to Fix Random Black Screens: Advanced Troubleshooting Options to Try
そして、突然起こる黒い画面もあります。 Windows 10 の新しいサービス モデル (つまり、パッチとアップデートが無限に続く) では、Windows の更新プログラム、パッチ、セキュリティ修正プログラム、およびドライバー更新プログラムがバックグラウンドでダウンロードされ、夜間にまったく気付かれずにインストールされることがよくあります。 どの Windows アップデートがいつインストールされるかを管理したい場合は、管理することができますが、もし、既にインストールされてしまっていて、黒い画面が表示された場合は、セーフ モードで起動してみてください。 セーフ モードで起動し、新しいユーザー アカウントを作成し、そのアカウントにサインインしようとすると、うまくいくかもしれません。 ログイン後に黒い画面しか表示されない場合は、キーボードの Control + Shift + Esc キーを押して、タスク マネージャーを起動します。 プロセスとサービス]タブを開き、RunOnce32.exeまたはRunOnce.exeのインスタンスを探します。 実行中のものがあれば、プロセスを停止するか、アプリケーションをキャンセルするか、サービスを終了します。
ファイル > 新しいタスクの実行をクリックし、「cmd」と入力して、Enterキーを押します。 コマンドプロンプトで、:
shutdown -r -t 01
と入力し、Enterキーを押します。 2436>
How to Use Safe Mode to Troubleshoot Black Screens
Booting into Safe Mode can be used to troubleshoot random black screens or black screens encountered during the Windows 10 install.
セーフモードに入るには、以下を実行します。 コンピュータの電源を3回オン/オフします。 起動中、Windowsロゴが表示されたらコンピュータの電源を切るようにしてください。
3回目の起動後、Windows 10は診断モードで起動します。 回復画面が表示されたら[詳細オプション]をクリックします。

[トラブルシューティング]をクリックします。

[詳細オプション]をクリックします。

[スタートアップ設定]をクリックします。

[再起動]をクリックします。
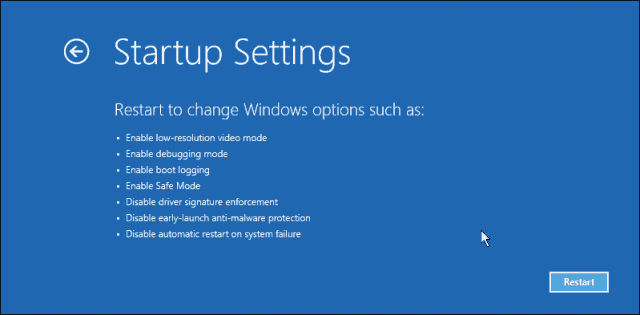
4番キーを押下します。 セーフモードでWindows 10が起動します。
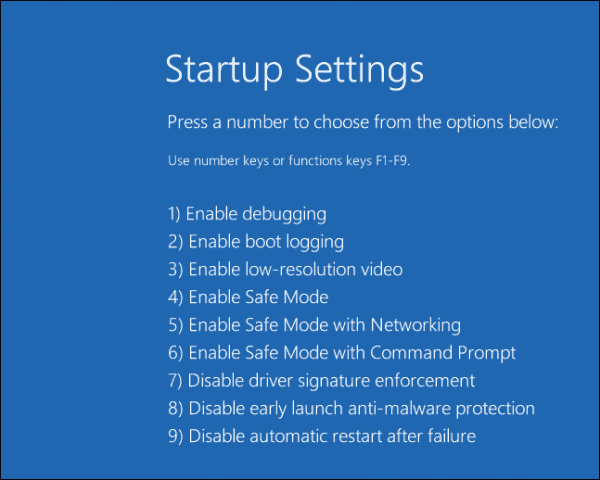
サインインし、Windowsキー+Xキーを押し、「デバイスマネージャー」をクリックして「ディスプレイアダプター」を展開し、ディスプレイドライバーを右クリックし、「無効化」をクリックします。 コンピュータを再起動し、セットアップが正常に完了するか、デスクトップが起動するかどうかを確認します。 デスクトップが表示される場合は、Windows UpdateまたはメーカーのWebサイトで最新のドライバを確認してください
。