
Appleは、iPadやiPad Proをちゃんとしたコンピュータのように使ってほしいと考えています。 しかし、どのようにそれを行うのでしょうか? でも、どうすればいいのでしょう? 5078>
This browser does not support the video element.
iOS の iPad 専用の調整機能
最近 iPad を使用していないなら、Apple のタブレット専用に作られたいくつかの iOS 機能について知っておく必要があります。 iPad をラップトップのように使うという点で、最も重要なのは Slide Over と Split View です。
広告

これらは、ホバー ウィンドウ (Slide Over) またはドッキング ウィンドウ (Split View) を介して、一度に複数のアプリケーションを画面に表示する方法です。 1 つのアプリを開いた状態で、ドックから別のアプリをドラッグして表示し (下から上にすばやくスライド)、上部のグレーのバーをドラッグして、アプリをディスプレイの横に固定するか、そのままフローティングさせることができます。 Split View では、中央の仕切りバーを左右にドラッグして、各アプリの表示領域を変更できます。
Slide Over または Split View モードでアプリを表示した場合、テキスト、画像、およびファイルをそれらの間にドラッグできます。 片側でアイテムをタッチ アンド ホールドし、もう一方のアプリにドラッグします。 これがどの程度うまく機能するかはアプリによって異なりますが、たとえば、Twitter はテキストではなくツイートの URL をコピーしますが、しばしば便利になります。 Gizmodo
下部のドックは、すでに述べたように、異なるアプリケーション間のフリック操作をほんの少し容易にします。 これは、iPad ProsからTouch IDが削除されたため、必要な動きでしたが、ジェスチャーは古いiPadでも機能します。
Advertisement
The best apps for serious work
ワープロを始め、Apple の Pages (iOS に組み込まれています)、Google の Docs、Microsoft の Word などが、かなりの量のテキストを処理するのに非常に役立ちます (iOS 版 Word や Excel、PowerPoint でファイルを編集したり表示するには Office 365 が必要です。)…Docs や PowerPoint は iPad でも使用できます。 スプレッドシートやプレゼンテーションについては、Apple、Google、および Microsoft の同じ容疑者が、iOS (およびモバイル プラットフォーム全般) で見事なまでに成熟しています。
広告
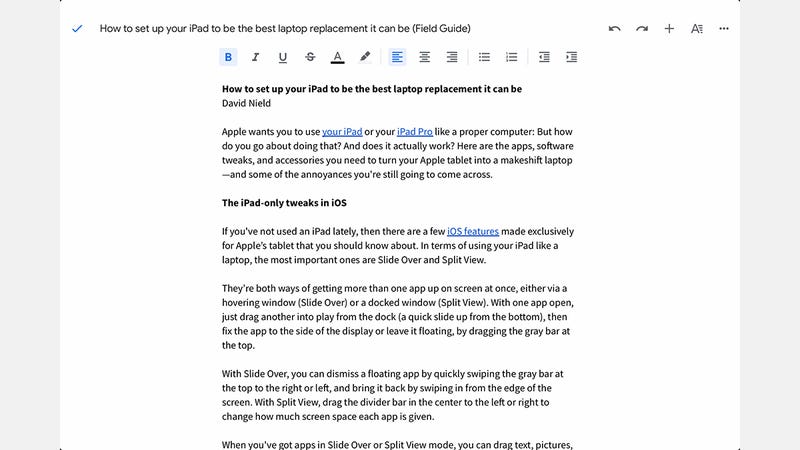
画像編集はよくカバーされています。 SnapseedからVSCO、Adobe Lightroom CC、Pixelmatorまで、選択肢は豊富です。AppleとGoogleのデフォルトの写真アプリを追加すれば、特にApple Pencilを持っている場合は、ラップトップで行うことの多くを再現することができるようになるはずです。 もっとも、最もエキサイティングな新しい画像エディターである Adobe Photoshop のフルバージョンは、2019 年の後半まで利用できませんが。
広告
ApplePencilについて言えば、iPad はデジタル アートワークやスケッチに最適です。Procreate や Autodesk SketchBook などは、多くの点でノート PC よりはるかに優れたデバイスになっています。 ProcreateやAutodesk SketchBookのようなデバイスは、多くの点でラップトップよりも優れていますが、プロフェッショナルなレベルでしばしば必要とされる、ピクセル単位の細かい編集を行う方法がまだ欠けています。
iPad をラップトップとして使用するためにインストールしたいその他の本格的な仕事用アプリケーションとしては、Slack、ビデオ編集大手の LumaFusion、Evernote、TeamViewer、Ulysses (より最小限で直感的なワープロ)、手書きメモを実際に使用できるファイルやテキストに変換する Notability などがおすすめできます。 iMovie や GarageBand といったバンドルされている Apple アプリケーションも負けていません。
広告

印象的なアプリのリストですが、デスクトップ レベルにはまだ達していません。 たとえば、Word では、段落設定の変更、スタイルシートの変更と適用、およびインポートしたグラフの編集はできません。 写真や図形をドロップすることはできますが、それほどのことはできませんし、簡単に修正することもできません。 これらのアプリケーションは、ほとんどすべて、そのままの形で使用することができます。 5078>
Advertisement
The iPad はこれまで以上にラップトップの機能に近づいていますが、まだそこまで到達していないのは間違いありません。 主に、クリップオンキーボードが適切なタイピングエクスペリエンスを提供し、タッチスクリーンを指でなでる手間を省きます。 Apple
Appleが販売するSmart Keyboard Folioは、iPad Proのサイズと年齢に応じて、160ドルから購入できます。 5078>
広告
代替品としては、2019 年初めに発売予定の Brydge Pro モデル (150 ドル以上) などが利用可能です。 Appleが自社で製造しているSmart Keyboard Foliosとは異なり、タブレットを見やすいように好きな角度に設定できます。
Appleは標準のiPad用に自社でキーボードを製造していませんが、やはりサードパーティ・メーカーからいくつかの選択肢が用意されています。 例えば、Logitech Slim Combo(120ドル)があり、バックライト付きキー、視野角の選択、およびAppleタブレットのケースを兼ねている場合の耐久性のある保護があります。
広告

キーボードから離れ、第1世代または第2世代のApple Pencil(100ドル以上)は、デジタルアーティストや専用のノートテーカーに最適です。 ドックやビデオコードなど、ほとんどの標準的なUSB-CアダプタがiPad Proで使用できます。 より高価な公式ライセンス製品であれば、USB-C Digital AV Multiport Adapter(70ドル)とUSB-C to SD Card Reader(40ドル)は一見の価値がありますが、どちらもノートパソコンの同等品と比べるとかなり限定的です。 iPad Proの画面をミラーリングするだけでなく、拡張することができます, と画像は、iOSのApple独自の写真アプリを介してのみインポートすることができます. 5078>
広告
iPad はラップトップの代わりとなるか?
それでは、上記のようにすべてをセットアップして、iPadは実際にラップトップとして機能するのでしょうか。 iPad または iPad Pro にキーボードを取り付けると、確かにラップトップの代用品のように見えます。ラップトップよりも窮屈で快適ではないキーボードではありますが、実際にきちんとタイプできます (おそらく-私たちはあなたのラップトップを見ていません)。
広告
テキストの編集や画像処理、Web での操作 (Cmd + クリックでリンクを新しいタブに開くなど) で非常に役に立つキーボードとトラックパッドの組み合わせがないことを感じることがあります。 5078>
テキスト編集だけでも、ショートカットでテキストを正確に選択できたり、画面上のボタンに手を伸ばすことなく Enter キーを押して検索を実行できたりと、キーボードは大きな違いをもたらしてくれます。 タッチスクリーンのキーボードよりもはるかによく機能し、Word や Google Docs などのアプリは iOS で十分に成熟しており、ラップトップで行うことのほとんどを行うことができます。
広告
