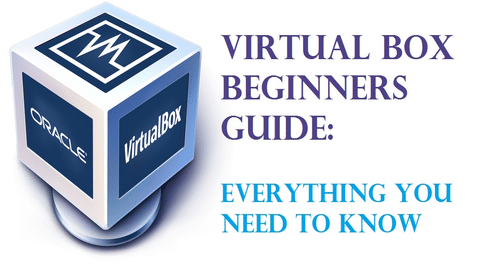
VirtualBox とは?
VirtualBox (VB) は Oracle Corporation が開発したクロスプラットフォームのハイパーバイザーまたは仮想化ソフトウェアです。 基本的に VB は、ハードディスクのパーティション分割や、ホスト システムをクラッシュさせる危険性のあるデュアルブートで別の OS を実行する必要なしに、別のホスト OS 上でゲスト OS を仮想的に実行することを可能にします。 仮想ハードディスクは、コンピュータのハードディスクに保存された大きなサイズのファイルにすぎません。 このファイルは、ゲスト OS の実際のハード ドライブとして機能します。
仮想マシン上でアプリケーション ソフトウェアやビデオ ゲームを実行すると、完全なハードウェアにインストールされた OS 上で実行するよりもスムーズではない場合があります。 すべては、仮想マシンに割り当てられたハードウェア リソースの量に依存します。
VB を使用する理由
多くの人が VirtualBox について聞いたことがあると思いますが、仮想マシンを設定するのは面倒だし、コンピュータ システム全体に損害を与えるかもしれないと考え、試したり使用することを避けています。 しかし、それは誤解です。仮想マシンのセットアップは簡単な作業で、正しくセットアップすればコンピュータシステムに影響を与えることはありません。
- VirtualBox は、私のように異なるアプリケーションソフトウェアやオペレーティングシステムを試したりいじったりすることが好きな人にとって非常に便利です。
- 私のようなソフトウェア評論家も、これを使用して、1 つのウィンドウで異なるプラットフォーム上でソフトウェアを試したりテストしたりすることができます。


ダウンロードが完了したら、インストールファイルを実行し、インストーラーがインストールプロセスをガイドするので、その手順に従ってください。
インストールが完了したら、デスクトップまたはスタートメニューから VirtualBox を起動すると、以下のようなホーム画面が表示されます。 Windows 10やMac OSなどもこの手順でインストールできます。
Create Virtual Machine
まず、VirtualBoxのホーム画面上部にある「新規作成」ボタンをクリックします。 仮想マシンの作成ウィンドウが表示されますので、Ubuntu 18.04 のように仮想マシン名を付け、インストールするオペレーティング システムの種類とバージョンを選択します。


私は Ubuntu 18.04 LTS (Long Term Support) 版をインストールするつもりですが、これは 64 ビット OS です。
RAM Allocation
[Next] をクリックすると RAM 割り当てを尋ねられるので、割り当てます。 さもないと、コンピュータのパフォーマンスに影響し、場合によってはホストシステムをクラッシュさせるかもしれません。


私は合計4GBのメモリを持っているので、2GB、すなわち2048MBを割り当てますが、Ubuntuを実行するには十分であるはずです。
Set Up Virtual Hard Disk
ここで、VM データを保存するための仮想ハードディスクを作成する必要があります。


次の画面では、動的に割り当てるか固定サイズのハードディスクを作成するかどうか尋ねられます。 VM を常にスムーズに動作させたい場合は、固定サイズを選択する必要があり、ハード ディスクのサイズを設定する必要がありますが、より良いパフォーマンスのためにより多くのディスク領域を消費します。 高いパフォーマンスを持つ仮想マシンが必要な場合は、[固定サイズ] を選択して [次へ] をクリックすることをお勧めします。 ディスクサイズの選択は、常にVMをどのように使用するかに依存します。 さまざまな目的のために Ubuntu に多くのアプリケーションをインストールする場合、少なくとも 25GB のディスク領域を割り当てる必要があります。


上のスクリーンショットに示すように、Ubuntu VM が VirtualBox 上に追加されていることがわかります。
Ubuntu インストールを始める前に、Ubuntu VM が最高の状態で動作するようにいくつかの設定を調整する必要があります。 システム] メニューの [プロセッサ] タブに移動します。 ここで、Processors の値を 2 に増やし、OK をクリックします。


次に Motherboard タブを選択して、Boot Order で Floppy が最高の優先度で設定されていることに気がつくと思います。 ここで、矢印ボタンを使って、Floppy の選択を解除し、Optical を一番上に移動させます。


次にディスプレイメニューを選択し、画面タブでビデオメモリ(128MB)をフルに割り当てます。 また、Enable 3D Acceleration と Enable 2D Video Acceleration の隣にあるチェックボックスをマークします。


ここで、Ubuntu インストール用の .iso ファイルをマウントします。 これを行うには、ストレージ メニューに移動し、コントローラ: IDE の下に Empty disk があることを確認し、Empty を選択します。


さらに、光学ドライブドロップダウンから、仮想光学ディスクファイルを選択をクリックして Ubuntu インストール ファイルを見つけてください。
ここから Ubuntu インストール .iso ファイルをダウンロードできます。
これで VBoxGuestAdditions.iso ディスクが Empty ディスクの代わりに作成されたことがわかります。 最後にOKをクリックすれば、Ubuntuのインストールは完了です。


さて、Ubuntuのインストールに入ります。 このプロセスは、インストール メディアやブータブル ペン ドライブを使用して行う通常の OS インストールと変わりません。
開始するには、VirtualBox ホーム画面で [開始] ボタンをクリックします。


次に、Ubuntuを試すかUbuntuをインストールするかを聞かれます。


次の画面で、希望の言語を選択し、次の画面の更新とその他のソフトウェアに移動し、通常のインストールを選択して、[続ける]ボタンをクリックする必要があります。


Ubuntu のインストールが始まりますので、インストールが完了するまでお待ちください。


以上で Ubuntu が仮想マシンに正常にインストールされました。


ゲストアドレスをインストール
VirtualBoxの機能をすべて有効にするには、Ubuntuにゲストアドレスをインストールする必要があります。 VirtualBox のウィンドウから Devices タブを選択し、Insert Guest Additions CD image.


Ubuntu 画面に、それを実行しますかというプロンプトが表示されます。


実行をクリックし、パスワードを入力して認証してください。


Press Return to close this window… press Enter to finish the setup.
That’s done with all the setup and now you can enjoy Ubuntu inside your Windows.
Thank you going through our guide to setup VirtualBox.Thanks for reading for our guide to setup VirtualBox.Thanks for returning. あなたの意見をいつでも @LinuxHint で共有することができます。