- Chris Hoffman
@chrisbhoffman
- Updated December 13, 2019, 1:31pm EDT


あなたのルーターに接続されているのは誰か知っていますか。 ルーターまたはコンピューターから、Wi-Fiネットワークに接続されているデバイスのリストを見て、それを確認しましょう。
最近では、多くのデバイスがWi-Fiに接続していることを念頭に置いてください。 リストには、ラップトップ、スマートフォン、タブレット、スマート TV、セットトップ ボックス、ゲーム コンソール、Wi-Fi プリンターなどが含まれます。
GlassWire Pro を使用して、接続されているユーザーを確認する (そして、新しいデバイスが Wi-Fi に接続されたらアラートを受け取る)

私たちは GlassWire ファイアウォールとセキュリティ システムの大きなファンですが、Pro バージョンにある素晴らしい機能の 1 つに、すばやく簡単にネットワークを表示し、あなたの Wi-Fi ネットワークに接続しているデバイスすべてを確認することができる、というものがあります。
GlassWire は単なるファイアウォールではなく、帯域幅の使用状況を示す美しいグラフを備えており、どのアプリケーションが何に接続しているか、各アプリケーションが使用している帯域幅を正確に確認することが可能です。 アプリケーションが何かを変更したときや、インストーラーが新しいシステムドライバーをインストールしようとしたときに、アラートを受け取ることができます。
しかし、GlassWire が今日のトピックにとってさらに優れているのは、設定パネルで、新しいデバイスが Wi-Fi に接続しようとするたびにアラートを有効にできる点です。 これは素晴らしい機能です!
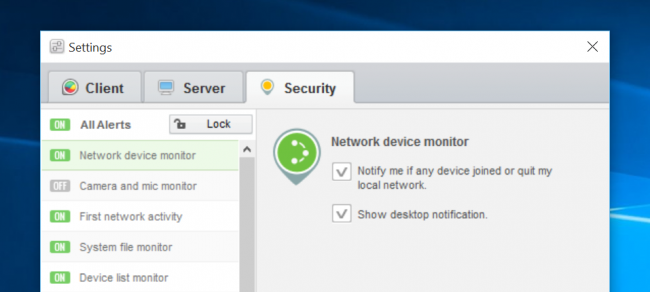
GlassWire は基本的な使用は無料ですが、ネットワーク デバイス監視は有料版 (PC 1 台で $49) にのみ含まれています。
ルーターの Web インターフェイスを使う
Related: ルーターの Web インターフェイスで設定できる 10 の便利なオプション
この情報を見つける最良の方法は、ルーターの Web インターフェイスを確認することです。 ルーターは、あなたのWi-Fiネットワークをホストしているので、どのデバイスがそれに接続されているかについての最も正確なデータを持っています。
ルータのWebインタフェースにアクセスするための標準的なヒントが適用されます。 あなたがそのIPアドレスのわからない場合は、一般的にコントロールパネルを経由してコンピュータのゲートウェイのIPアドレスを探すことができます。 また、コマンド プロンプト ウィンドウで ipconfig /all コマンドを実行することもできます。 ルーターの Web インターフェースで設定できる 10 の便利なオプション
次に、この IP アドレスを Web ブラウザーのアドレス バーに差し込み、Enter キーを押します。 これは、通常、あなたのルータのインターフェイスを表示する必要があります。 それがない場合, ルータのマニュアルをチェック – またはそれにアクセスする方法を見つけるために、そのモデル番号と “ウェブインタフェース “のWeb検索を実行します. カスタムパスワードとパスフレーズを設定していない場合、検索を実行するか、ルータのモデルのデフォルトのものを見つけるためにドキュメントを確認する必要があります。

接続デバイスのリストを見つける
今度はルータのWebインターフェイスのどこかにオプションを探す必要があります。 “接続されたデバイス”、”接続されたデバイス”、または “DHCP クライアント “のような名前のリンクまたはボタンを探します。 あなたは、Wi-Fi設定ページでこれを見つけることができる, またはあなたはステータスページのいくつかの並べ替えでそれを見つけることができます.
多くの D-Link ルーターでは、接続デバイスのリストはステータス > Wireless.

多くの Netgear ルーターでは、サイドバーの “Attached Devices” でリストを見つけることができます。

多くのLinksysルータでは、このオプションはステータス > ローカルネットワーク > DHCPクライアントテーブルで見つかります。
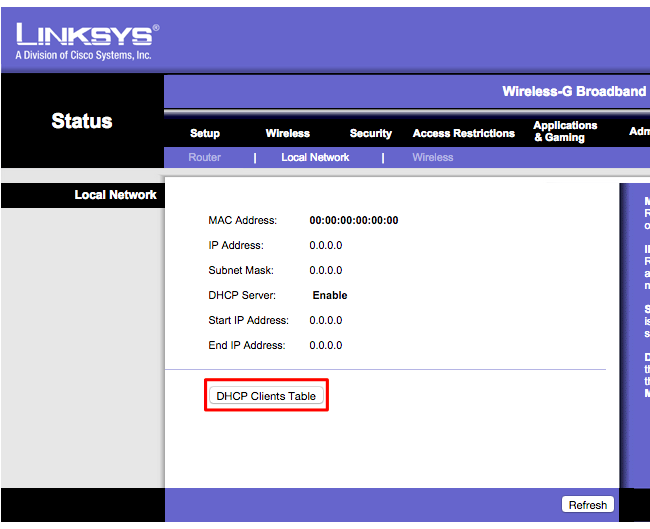
Comcast Xfinityルータでは、サイドバーの接続デバイスに一覧があります。
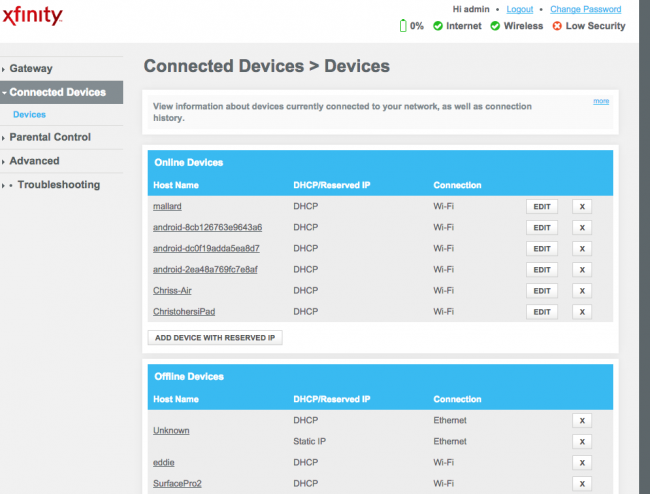
リストについて
関連情報:
Linked.jp Windows 7、8、10、XP、または Vista で固定 IP アドレスを割り当てる方法
多くのルーターは、DHCP で接続されたデバイスのリストを提供するだけです。 つまり、デバイスが固定 IP 設定されている場合、そのデバイスはリストに表示されません。 そのことを覚えておいてください!
リストを開くと、一般的にどのルータでも同じような情報が表示されます。 インターフェースには、おそらく、接続されているデバイスのリスト、ネットワーク上のそれらの「ホスト名」、およびそれらのMACアドレスのテーブルが表示されます。
RELATED: Windows 7、8、または 10 でコンピュータ名を変更する
リストが十分に意味のある名前を提供しない場合、コンピュータまたはデバイスのオペレーティング システムのホスト名 (「コンピュータ名」または「デバイス名」としても知られています) を変更することをお勧めします。 ホスト名はここに表示されます。 残念ながら、一部のデバイスではホスト名を変更する方法がありません。たとえば、Androidデバイスのホスト名を、root化せずにもっと意味のあるものに変更する方法については、私たちは知りません。
疑わしい場合は、このページで表示される MAC アドレス (または表示される IP アドレス) を、使用しているデバイスの MAC アドレスと比較して、どのデバイスがどのデバイスであるかを確認することができます。 誰でも好きなホスト名を設定できますし、他のデバイスになりすますために MAC アドレスを変更することも可能です。 しかし、この場合、ルーターは通常、同じMACアドレスを持つ2つのデバイスの同時接続をブロックするため、偽装されたMACアドレスを持つ別のデバイスがその場所を取っている間は、あなたのデバイスはネットワークに接続できないことになります。 また、ルーターにアクセスできるようになった人は、ステルスになるように固定 IP 設定を行うことができます。
RELATED:
関連記事: 誤ったセキュリティ意識を持たないように: Wi-Fi を保護する 5 つの安全でない方法
結局、これは最も強力なセキュリティ機能ではなく、ネットワークに接続している人に気付くための確実な方法でもありません。 定期的にチェックする必要があるものではありません。 見覚えがないデバイスがある場合、Wi-Fi パスフレーズを変更することができます (WPA2-PSK 暗号化を使用していればよいのですが)。 たとえば、未知のデバイスは、Wi-Fi 対応のプリンタ、Wi-Fi 接続のスピーカー システム、または使用しないスマート TV の内蔵 Wi-Fi かもしれません。

コンピュータ上のソフトウェアで Wi-Fi ネットワークをスキャンする
接続されているデバイスを確認する理想的な方法は、一般にルーターの Web インターフェイスを使用することでしょう。 しかし、一部のルーターはこの機能を提供していない場合がありますので、代わりにスキャン ツールを試してみるのもよいでしょう。 これは、アクティブなデバイスのために接続されているWi-Fiネットワークをスキャンし、それらをリストアップするコンピュータ上で実行されているソフトウェアの一部です。 ルーターのWebインターフェースツールとは異なり、このようなスキャンツールは、接続されているが、現在オフラインであるデバイスを一覧表示する方法がありません。 オンライン デバイスのみが表示されます。
これを行うツールは数多くありますが、私たちは NirSoft のワイヤレス ネットワーク ウォッチャーを愛用しています。 他の NirSoft 製ソフトウェアと同様、これはアドウェアや煩わしい画面のない便利な小さなツールです。 また、コンピュータにインストールする必要さえありません。 ツールをダウンロードし、起動すると、Wi-Fiネットワークを監視し、アクティブなデバイスのデバイス名、MACアドレス、Wi-FIネットワークハードウェアのメーカーを表示します。 メーカー名は、デバイス名のない特定のデバイス、特に Android デバイスを識別するのに非常に役立ちます。
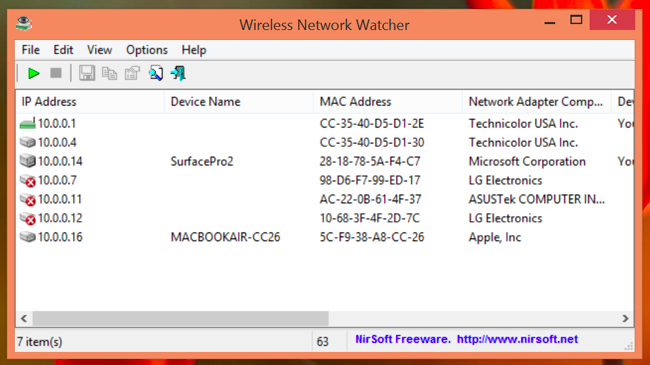
このツールは Wi-Fi ネットワーク アダプタを指定するまで正しく動作しない場合があります。 私たちの Windows PC では、Wireless Network Watcher のオプション > 詳細オプションをクリックし、「次のネットワーク アダプタを使用する」をチェックして、スキャンを実行する前に物理 Wi-Fi アダプタを選択する必要がありました。 WPA2-PSK 暗号化を使用していて、適切なパスフレーズがあれば、かなり安全に感じることができます。 あなたの許可なしに誰かがあなたのWi-Fiに接続している可能性は低いです。 もちろん、承認されたすべてのデバイスでパスフレーズを再入力する必要があります。 WPSは脆弱であり、攻撃者がパスフレーズなしでネットワークに再接続するために使用する可能性があるため、この操作を行う前にWPSが無効になっていることを確認してください。
Wi-FI パスフレーズを変更することは、例えば、訪問先の近所の人に Wi-FI パスワードを教えてしまい、その人が何年も使い続けないようにしたい場合にも良いアイデアとなります。 10年以上にわたってテクノロジーについて執筆し、2年間はPCWorldのコラムニストとして活躍しました。 また、ニューヨークタイムズ紙への寄稿や、マイアミのNBC 6などのテレビ局でテクノロジー専門家としてインタビューを受けたり、BBCなどのニュースメディアにも取り上げられたりしています。 2011年以来、クリスは2,000以上の記事を執筆し、約10億回読まれています。