Jedyną rzeczą gorszą od niebieskiego ekranu śmierci jest czarny ekran śmierci. A jedyną rzeczą gorszą od czarnego ekranu śmierci jest czarny ekran, który nawet nie rzuca ci kości, mówiąc ci, co jest nie tak. W systemie Windows 10 może się to zdarzyć. Wielu użytkowników zgłaszało przypadki czarnych ekranów podczas instalacji, aktualizacji lub w zupełnie przypadkowych sytuacjach. Czasami na ekranie nie pojawia się nic. Inne czasy, możesz mieć mysz i klawiaturę, ale nie ma środowiska pulpitu.
W każdym razie, gdy Windows 10 daje czarny ekran i nie ma komunikatu o błędzie, jedynym sposobem, aby zidentyfikować i rozwiązać problem jest dobry ol’ metodyczne rozwiązywanie problemów. Przejdźmy przez to razem.
Resolving Black Screens During or After Windows 10 Installation
Czarne ekrany są czasami spotykane podczas instalowania systemu Windows 10 po raz pierwszy. Może się to zdarzyć podczas procesu instalacji systemu Windows 10 lub tuż po zakończeniu konfiguracji systemu Windows. Istnieje kilka potencjalnych przyczyn.
Prawdopodobna przyczyna: Konfiguracja jest nadal w toku. Jeśli masz duży zestaw plików danych osobowych, które migrujesz z poprzedniej instalacji systemu Windows, proces konfiguracji systemu Windows 10 może potrwać kilka godzin.
Możliwe rozwiązanie: Uważnie obserwuj diodę LED aktywności dysku twardego, aby ustalić, czy komputer nadal działa. Jeśli dioda nadal miga, oznacza to, że konfiguracja jest prawdopodobnie nadal zajęta pracą nad sortowaniem plików i określaniem, co należy przenieść, a co zachować. Jest to dobry znak, co oznacza, że należy jeszcze trochę poczekać. Jeśli konfiguracja trwa dłużej niż 2 do 7 godzin, może to oznaczać, że konfiguracja utknęła.
Prawdopodobna przyczyna: Konfiguracja utknęła. Z jakiegokolwiek powodu, proces konfiguracji jest zawieszony na czymś i nie może kontynuować dalej.
Możliwe rozwiązanie: Wyłącz całkowicie komputer i spróbuj ponownie. Wykonaj następujące czynności:
- Załącz całkowicie zasilanie komputera. Jeśli nie chce się wyłączyć, przytrzymaj przycisk zasilania przez 5 do 10 sekund, aż się wyłączy.
- Odłącz się od Internetu, odłączając kabel Ethernet lub wyłączając kartę sieci bezprzewodowej (jeśli to możliwe). Zobacz ten post, aby uzyskać więcej informacji na temat wyłączania połączeń LAN przed konfiguracją systemu Windows 10.
- Odłącz wszystkie niepotrzebne urządzenia peryferyjne od komputera. Usuń zewnętrzne dyski twarde, kontrolery gier, ładowarki do telefonów – praktycznie wszystko oprócz klawiatury i myszy.
- Odłącz zasilanie od komputera. Odłącz kabel zasilający od gniazdka. Jeśli jest to laptop, wyjmij również baterię. Przed ponownym podłączeniem komputera należy odczekać co najmniej 30 sekund. (Uwaga: Jeżeli dysponujesz wolnym czasem, pozostaw komputer odłączony od zasilania nawet przez godzinę. Pomoże to, jeśli komputer zaczął się przegrzewać.)
- Podłącz ponownie system do zasilania, ale pozostaw internet odłączony. Włącz komputer.
- Miejmy nadzieję, że system Windows spróbuje wznowić lub ponownie uruchomić proces konfiguracji systemu Windows 10.
- Jeśli instalacja zakończy się normalnie i pojawi się pulpit systemu Windows z menu Start i wszystkim, przejdź dalej i ponownie podłącz się do Internetu, aby zakończyć pobieranie i stosowanie aktualizacji.
- Jeśli instalacja powraca do poprzedniej wersji systemu Windows, spróbuj uaktualnić ją ręcznie za pomocą narzędzia Media Creation Tool lub pliku ISO.
Prawdopodobna przyczyna: Czarny ekran jest spowodowany przez sterownik urządzenia lub problem z wydajnością sprzętu.
Możliwe rozwiązanie: Spróbuj uruchomić komputer w trybie bezpiecznym. Zobacz sekcję poniżej na How to Use Safe Mode to Troubleshoot Black Screens.
Learn more: How to Fix the Most Common Windows 10 Upgrade and Install Errors
Fixing Black Screens During Windows Out-of-Box-Experience
OOBE to Windows Out-of-Box-Experience, i nie jest to podobne do doświadczenia poza ciałem. Jest to dziwna faza przejściowa, w której dzieją się magiczne rzeczy, ale jeszcze nie wszystko jest na swoim miejscu.
Jeśli podczas OOBE pojawi się czarny ekran, możesz spróbować kilku rzeczy.
Prawdopodobna przyczyna: Wyjście wideo jest kierowane do innego adaptera wyświetlacza lub innego wyjścia (np. HDMI-to-DVI lub DisplayPort-to-VGA). Czasami konfiguracja wyświetlania, którą miałeś w poprzedniej instalacji systemu Windows, nie jest prawidłowo przenoszona do systemu Windows 10.
Możliwe rozwiązanie: Spróbuj fizycznie odłączyć kabel wideo od jednego adaptera lub wyjścia i spróbować z innym.
- Jeśli masz zapasowy monitor, możesz spróbować podłączyć się do niego zamiast niego.
- Jeśli normalnie podłączasz się do dyskretnej karty graficznej, ale Twój komputer ma wbudowaną kartę graficzną, przełącz się na nią zamiast tego. Zawsze możesz zaktualizować sterownik po zakończeniu konfiguracji dla karty dyskretnej za pośrednictwem usługi Windows Update lub witryny internetowej producenta.
- Jeśli używasz telewizora, sprawdź, czy jest włączony i ustawiony na wejście dla komputera; wyjście wideo może być kierowane do telewizora.
Prawdopodobna przyczyna: Wyjście wideo jest wysyłane do niewłaściwego wyświetlacza. Jeśli podłączonych jest wiele wyświetlaczy, konfiguracja systemu Windows może czasami się mylić.
Możliwe rozwiązanie: Spróbuj rzutować wyjście na inny monitor, naciskając klawisz Windows + P, a następnie wybierając odpowiednią opcję.
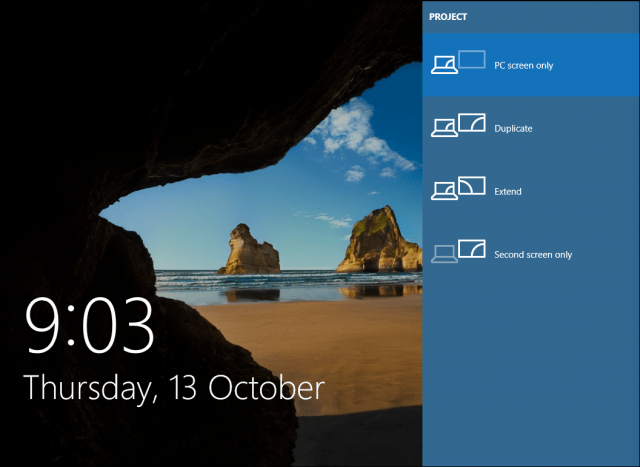
How to Fix Random Black Screens: Advanced Troubleshooting Options to Try
And then there are the black screens that happen out of the blue. Nowy model obsługi systemu Windows 10 (tj. niekończące się poprawki i aktualizacje) oznacza, że aktualizacje systemu Windows, poprawki, poprawki zabezpieczeń i aktualizacje sterowników są często pobierane w tle i instalowane w nocy, zupełnie o tym nie wiedząc. Jeśli chcesz zarządzać, które aktualizacje systemu Windows są instalowane i kiedy, możesz, ale jeśli jeden już przemknął obok ciebie i dał ci czarny ekran, spróbuj uruchomić komputer w trybie bezpiecznym.
Uszkodzony profil użytkownika może czasami wywołać czarny ekran. Próba uruchomienia w trybie bezpiecznym, utworzyć nowe konto użytkownika, a następnie próbuje zalogować się do niego może work.
Procesy RunOnce może być również winowajcą. Jeśli po zalogowaniu widzisz tylko czarny ekran, naciśnij Control + Shift + Esc na klawiaturze; spowoduje to uruchomienie Menedżera zadań. Przejdź do zakładki Procesy i usługi, a następnie poszukaj wszelkich instancji RunOnce32.exe lub RunOnce.exe. Jeśli znajdziesz jakieś, które są uruchomione, zatrzymaj proces, anuluj aplikację lub zakończ usługę.
Kliknij Plik > Uruchom nowe zadanie, wpisz: cmd, a następnie naciśnij Enter. W wierszu poleceń wpisz:
shutdown -r -t 01
Następnie naciśnij Enter. Spowoduje to ponowne uruchomienie komputera.
How to Use Safe Mode to Troubleshoot Black Screens
Booting into Safe Mode can be used to troubleshoot random black screens or black screens encountered during a Windows 10 install.
To get into Safe Mode, do the following: Włącz i wyłącz komputer trzykrotnie. Podczas uruchamiania upewnij się, że wyłączysz komputer, gdy zobaczysz logo Windows.
Po trzecim razie system Windows 10 uruchomi się w trybie diagnostycznym. Kliknij opcje zaawansowane po wyświetleniu ekranu odzyskiwania.

Kliknij Rozwiązywanie problemów.

Kliknij Opcje zaawansowane.

Kliknij Ustawienia uruchamiania.

Kliknij Uruchom ponownie.
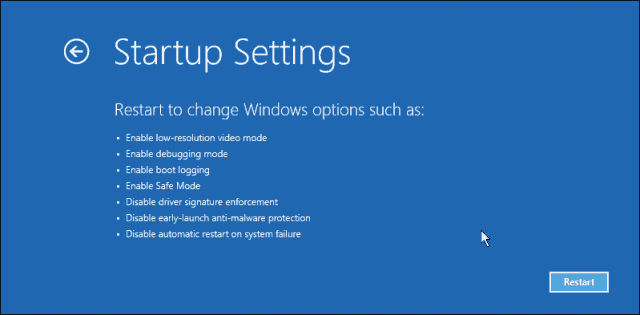
Naciśnij numer 4. Spowoduje to uruchomienie systemu Windows 10 w trybie bezpiecznym.
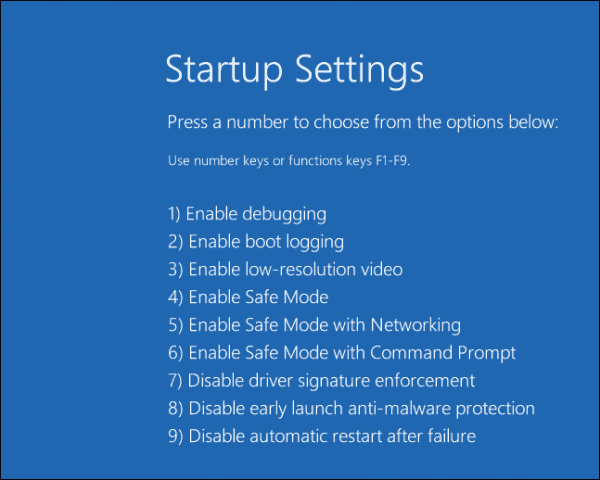
Zaloguj się, naciśnij klawisz Windows + X, kliknij Menedżer urządzeń, rozwiń Adapter wyświetlacza, kliknij prawym przyciskiem myszy sterownik wyświetlacza, a następnie kliknij Wyłącz. Uruchom ponownie komputer, aby sprawdzić, czy konfiguracja zakończyła się pomyślnie lub czy można uruchomić komputer na pulpicie. Jeśli można przejść do pulpitu, sprawdź w usłudze Windows Update lub w witrynie producenta, czy dostępny jest najnowszy sterownik.
.