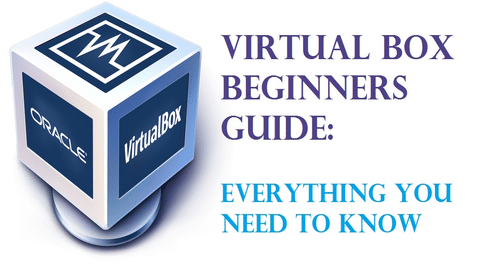
Co to jest VirtualBox?
VirtualBox (VB) jest wieloplatformowym hypervisorem lub oprogramowaniem do wirtualizacji opracowanym przez Oracle Corporation. Zasadniczo VB pozwala użytkownikowi na uruchomienie systemu operacyjnego gościa na innym systemie operacyjnym hosta praktycznie bez potrzeby partycjonowania dysku twardego lub uruchomienia innego systemu operacyjnego na podwójnym rozruchu, co wiąże się z ryzykiem awarii systemu hosta.
Co VirtualBox faktycznie robi to, że tworzy wirtualny dysk twardy i instaluje na nim system operacyjny gościa. Wirtualny dysk twardy to nic innego jak plik o dużym rozmiarze przechowywany na dysku twardym komputera. Plik ten działa jak prawdziwy dysk twardy dla systemu operacyjnego gościa.
Uruchamianie dowolnego programu użytkowego lub gry wideo na maszynach wirtualnych czasami nie jest tak płynne, jak uruchamianie ich na systemie operacyjnym zainstalowanym na pełnym sprzęcie. Wszystko zależy od ilości zasobów sprzętowych przydzielonych do maszyny wirtualnej.
Dlaczego warto używać VB?
Wiem, że wielu z nas słyszało o VirtualBox, ale zawsze wzbranialiśmy się przed próbą lub użyciem go tylko dlatego, że myśleliśmy, że konfiguracja maszyny wirtualnej jest trudnym zadaniem i może zaszkodzić całemu systemowi komputerowemu. Ale to jest błędne przekonanie, ponieważ ustawienie maszyn wirtualnych jest łatwe zadanie i to nie wpłynie na system komputerowy, jeśli ustawisz go poprawnie. Dowiemy się jak to zrobić w dalszej części artykułu.
- VirtualBox może być bardzo przydatny dla ludzi takich jak ja, którzy zawsze lubią próbować i zadzierać z różnymi aplikacjami i systemami operacyjnymi.
- Może być również bardzo przydatnym narzędziem dla twórców aplikacji, którzy mogą testować swoje aplikacje na różnych platformach przed wydaniem ich dla ogółu społeczeństwa.
- Recenzenci oprogramowania tacy jak ja mogą również używać tego do testowania oprogramowania na różnych platformach pod jednym oknem.
Instalacja
Przede wszystkim przejdź do strony pobierania na oficjalnej stronie VirtualBox i pobierz pakiet instalacyjny w zależności od systemu operacyjnego. Ponieważ zamierzam zainstalować VB na Windowsie, wybiorę Windows.


Po zakończeniu pobierania uruchom plik instalacyjny i postępuj zgodnie z instrukcjami instalatora, który poprowadzi cię przez proces instalacji.


Nie musisz nic zmieniać podczas instalacji, więc po prostu kliknij Next (Dalej) za każdym razem, gdy o to poprosi i zakończ instalację.
Po zakończeniu instalacji uruchom VirtualBox z pulpitu lub Menu Start i zobaczysz ekran główny pojawi się jak pokazano poniżej.


Ustawianie VirtualBox dla instalacji Ubuntu
Teraz zobaczymy, jak skonfigurować maszynę wirtualną do instalacji Ubuntu na VirtualBox. Możesz wykonać te kroki, aby zainstalować Windows 10, Mac OS i inne również.
Utwórz maszynę wirtualną
Aby rozpocząć, kliknij przycisk Nowy na górze ekranu głównego VirtualBoxa. Następnie pojawi się okno Create Virtual Machine, gdzie będziesz musiał nadać maszynie wirtualnej nazwę, tak jak ja nadałem jej Ubuntu 18.04, a następnie wybrać typ i wersję systemu operacyjnego, który zamierzasz zainstalować.


Zamierzam zainstalować Ubuntu 18.04 LTS (Long Term Support) edition is which is 64-bit operating system.
Alokacja pamięci RAM
Kliknij Next, wtedy zostaniesz zapytany o alokację pamięci RAM. Zawsze pamiętaj, aby nie przydzielać więcej niż połowę całkowitej pamięci RAM, w przeciwnym razie będzie to miało wpływ na wydajność komputera, a w niektórych przypadkach może to spowodować awarię systemu hosta.


Mam w sumie 4GB pamięci RAM, więc będę alokować 2GB tj. 2048MB, które powinny być wystarczające do uruchomienia Ubuntu. Ponownie kliknij przycisk Dalej, a następnie poprosi o utworzenie wirtualnego dysku twardego.
Set Up Virtual Hard Disk
Teraz trzeba będzie utworzyć wirtualny dysk twardy do przechowywania danych VM. Wystarczy wybrać opcję Create a virtual hard disk now i kliknąć przycisk Create.


Na następnym ekranie zostaniesz zapytany, czy chcesz utworzyć dysk dynamicznie przydzielany, czy o stałym rozmiarze. Jeśli chcesz, aby maszyna wirtualna zawsze działała płynnie, powinieneś wybrać stały rozmiar, gdzie będziesz musiał ustawić rozmiar dysku twardego, ale będzie on zużywał więcej miejsca na dysku dla lepszej wydajności.


W przypadku dynamicznie przydzielanego dysku, będziesz musiał ustawić maksymalny rozmiar dysku, ale plik nie będzie zużywał więcej niż przydzielone miejsce na dysku. Jeśli chcesz, aby maszyna wirtualna miała wysoką wydajność, zaleca się wybranie opcji Fixed size i kliknięcie Next.
Wtedy będziesz musiał wybrać rozmiar wirtualnego dysku twardego. Wybór rozmiaru dysku zawsze zależy od tego, jak zamierzasz używać VM. Jeśli masz zamiar zainstalować wiele aplikacji na Ubuntu dla różnych celów, to trzeba będzie przydzielić co najmniej 25 GB miejsca na dysku, w przeciwnym razie można przydzielić mniej miejsca too.


Ten wreszcie kliknij na Utwórz i jesteś gotowy do zainstalowania Ubuntu na Virtual Machine.


Jak widać na powyższym zrzucie ekranu można zobaczyć Ubuntu VM jest dodany na VirtualBox.
Przed rozpoczęciem instalacji Ubuntu musimy dostosować niektóre ustawienia, aby zapewnić Ubuntu VM działa najlepiej.
Kliknij na przycisk Ustawienia, a następnie następujące okno zostanie wyświetlone. Przejdź do zakładki Processor w menu System. Tutaj zwiększ wartość Processors do 2 i kliknij OK.


Teraz wybierz zakładkę Motherboard gdzie w Boot Order zauważysz, że dyskietka jest ustawiona na najwyższy priorytet. Teraz odznacz Floppy i przesuń Optical na górę używając przycisku strzałek. Ustaw priorytet dla Optical i Hard Disk jak pokazano na poniższym zrzucie ekranu.


Następnie wybierz menu Display, tutaj w zakładce Screen będziesz musiał przydzielić pełną pamięć Video Memory tj. 128MB. Zaznacz również pole wyboru obok Enable 3D Acceleration i Enable 2D Video Acceleration.


Teraz zamontujemy plik .iso do instalacji Ubuntu. Aby to zrobić, przejdź do menu Storage, gdzie zauważysz pusty dysk pod Controller: IDE, wybierz Empty.


Poza tym z rozwijanej listy Optical Drive kliknij na Choose Virtual Optical Disk File i znajdź swój plik instalacyjny Ubuntu.
Możesz pobrać plik instalacyjny Ubuntu .iso stąd.
Teraz możesz zobaczyć dysk VBoxGuestAdditions.iso jest tworzony w miejscu pustego dysku. Wreszcie kliknij przycisk OK i jesteś dobry, aby przejść z instalacją Ubuntu.


Teraz zaczniemy z instalacją Ubuntu. Proces ten nie różni się niczym od normalnej instalacji systemu operacyjnego, którą przeprowadzamy przy użyciu nośnika instalacyjnego lub bootowalnego pendrive’a.
Aby rozpocząć, kliknij przycisk Start na ekranie głównym VirtualBox. To zainicjuje pierwsze uruchomienie Ubuntu.


Następnie zostaniesz poproszony o Wypróbuj Ubuntu lub Zainstaluj Ubuntu. Wystarczy kliknąć na Zainstaluj Ubuntu.


Na następnym ekranie musisz wybrać preferowany język i przejść do następnego ekranu, który jest Aktualizacje i inne oprogramowanie, wystarczy wybrać Normalna instalacja i kliknij przycisk Kontynuuj.


Następnie wybierz swoją strefę czasową i na następnym ekranie zostaniesz poproszony o podanie danych użytkownika. Wprowadź dane i kliknij na Kontynuuj.


Teraz rozpocznie się instalacja Ubuntu, poczekaj na zakończenie instalacji.


Po zakończeniu instalacji zostaniesz poproszony o ponowne uruchomienie komputera. Wystarczy kliknąć na przycisk Restart Now, a VB zrobi resztę.


To wszystko Ubuntu zostało pomyślnie zainstalowane na maszynie wirtualnej.


Instalacja Guest Additions
Aby włączyć wszystkie funkcje VirtualBox, musisz zainstalować Guest Additions w Ubuntu. Z okna VirtualBoxa wybieramy zakładkę Devices i klikamy na Insert Guest Additions CD image.


Na ekranie Ubuntu pojawi się monit z pytaniem Would you like to run it?


Kliknij Uruchom i wpisz hasło do Uwierzytelniania. Następnie otworzy się okno Terminala i wykona niektóre instalacje automatycznie.


Gdy zobaczysz Press Return aby zamknąć to okno… naciśnij Enter aby zakończyć konfigurację.
To wszystko, skończyłeś z całą konfiguracją i teraz możesz cieszyć się Ubuntu wewnątrz swojego Windows.
Dziękuję za przejście przez nasz przewodnik do konfiguracji VirtualBox. Zawsze możesz podzielić się swoimi poglądami @LinuxHint.
.