Back nos dias das câmeras de filmes antigos, as pessoas não tinham o luxo de salvar todas as suas fotos em cartões de memória e fazer backup delas em um computador. Naqueles dias, você tinha que ter o rolo de filme revelado, ter as fotos impressas, e colocá-las com segurança em álbuns de fotos para garantir que as memórias capturadas em cada foto pudessem ser desfrutadas por anos.
Felizmente, estas fotos impressas têm uma vida útil limitada porque a qualidade do papel fotográfico e da tinta usada não era tão boa quanto a qualidade do que usamos agora. Com o passar dos anos, a deterioração se instalava, deixando-nos com álbuns de fotos e caixas cheias de fotos antigas e danificadas com tinta desbotada, bordas esfarrapadas e até mesmo alguns arranhões e manchas aqui e ali.
Felizmente, restaurar uma foto antiga não é tão difícil assim. Você só precisa saber como fazê-lo!
- 7 Passos para Restaurar Fotos Antigas no Photoshop
- 1. Digitalize a sua foto antiga
- 2. Abra a imagem no Photoshop
- Como criar uma cópia duplicada de uma imagem no Photoshop:
- 3. Corte, endireite ou gire a imagem
- Como recortar a sua imagem:
- Como endireitar uma imagem torta:
- Como girar sua imagem:
- 4. Revise a sua foto para qualquer correção que você queira fazer
- 5. Faça os ajustes necessários na sua imagem
- Faça ajustes de correcção de cor.
- Fixe os pontos danificados.
- Como usar o Spot Healing Brush:
- Como usar a Ferramenta de Correção:
- Como utilizar o Clone Stamp:
- Como usar a ferramenta Queimar ou Dodge Tool:
- 6. Aplique um filtro para reduzir o ruído
- Como reduzir o ruído na sua imagem:
- 7. Guarde a imagem recentemente restaurada
- Adorama
7 Passos para Restaurar Fotos Antigas no Photoshop

Para melhorar suas fotos antigas, nós listamos vários passos que você deve seguir. Estes passos aplicam-se à restauração de fotos digitais usando a última versão do Adobe Photoshop.
- Digitalize sua foto antiga.
- Abra a imagem no Photoshop.
- Cortar, endireitar, ou girar a imagem.
- Reveja a sua foto para qualquer correção que você queira fazer.
- Faça os ajustes necessários na sua imagem.
- Aplique um filtro para reduzir o ruído.
- Guardar a imagem recém restaurada.
1. Digitalize a sua foto antiga

Foto de Victor Burenkov / CC BY 2.0
O primeiro passo é digitalizar a foto para obter uma cópia digital. Você pode usar um scanner fotográfico normal, tirar uma foto usando uma câmera digital, ou usar um aplicativo scanner no seu smartphone.
Seja qual for o método usado, certifique-se de que ele produzirá uma cópia grande e de alta qualidade da foto para facilitar o trabalho.
2. Abra a imagem no Photoshop
Próximo, abra a imagem digital no Photoshop. Em seguida, crie uma segunda cópia da imagem. Você vai querer manter uma cópia original para referência, então você estará trabalhando para alterar a segunda cópia.
Como criar uma cópia duplicada de uma imagem no Photoshop:
- Selecione uma camada no painel Layers.
- Arraste a camada para o botão Create a New Layer, ou selecione a opção Duplicate Layer no menu Layers ou no menu Layers do painel Layers.
- Se você selecionou a opção Duplicate Layer (Duplicar Camada), dê um nome à sua camada, e clique em OK.
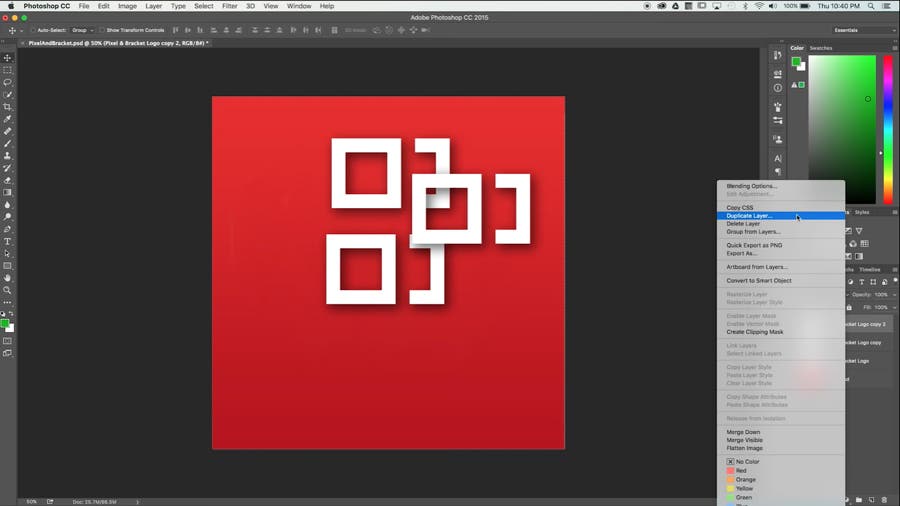
Screenshot from Pixel &Parêntesis
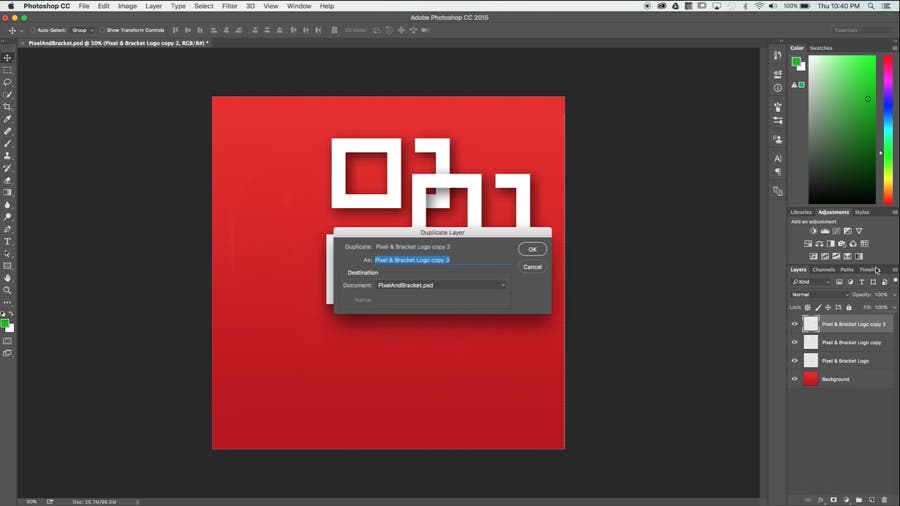
Screenshot from Pixel &Parêntesis
Não se esqueça de clicar no ícone do olho no lado esquerdo da sua camada original antes de trabalhar na sua foto. Selecionando o ícone esconde a camada do painel.
3. Corte, endireite ou gire a imagem
Antes de começar a fazer qualquer ajuste, certifique-se de que está a trabalhar com uma imagem limpa e devidamente orientada.
Se houver algum espaço branco indesejado (ou qualquer tipo de espaço que não deveria estar lá) à volta das bordas, pode simplesmente recortar tudo isso.
Como recortar a sua imagem:
- Clique no ícone Cortar na caixa de ferramentas (no lado esquerdo do espaço de trabalho predefinido do Photoshop).
- Desenhar uma nova área de recortar ou arraste as extremidades da caixa de recortar para as posições desejadas.
- Pressione Enter (Windows) ou Return (Mac OS) para recortar a imagem.
Pode também usar o menu Cortar para manter os rácios de aspecto da sua imagem proporcionais, mas apenas se estiver a imprimir a sua foto antiga.
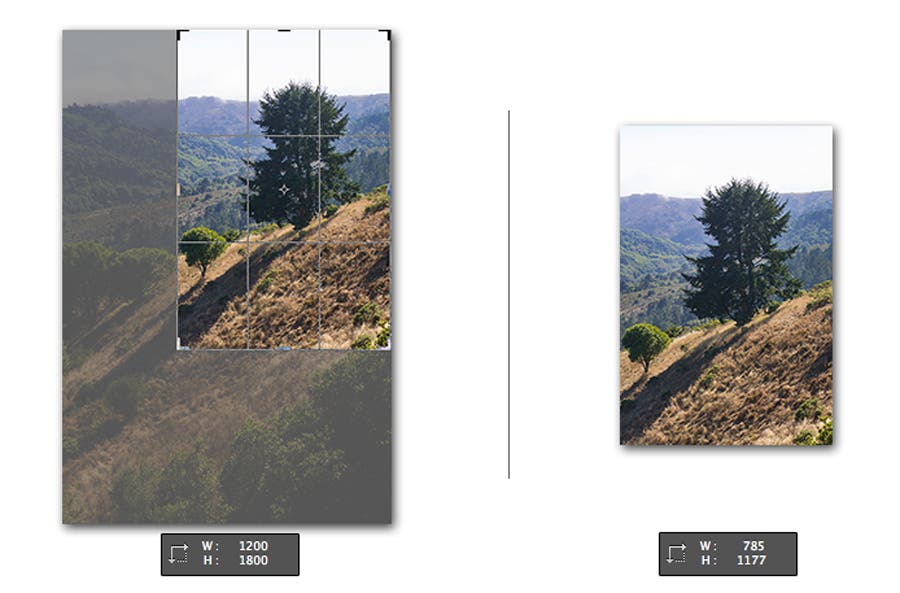
Screenshot do Centro de Ajuda Adobe
Se a digitalização da sua imagem estiver um pouco torta, pode endireitá-la usando a ferramenta de recorte.
Como endireitar uma imagem torta:
- Clique no ícone Crop, depois clique no ícone Straighten na barra de ferramentas.
- Arraste uma linha ao longo de um elemento horizontal ou vertical na foto.
- Solte o rato para que o Photoshop possa rodar a sua imagem e recortar as suas arestas irregulares.
- Após estar satisfeito, pressione Enter. O Photoshop também removerá o excesso de imagem se você tiver ativado a caixa de seleção Delete Cropped Pixels.
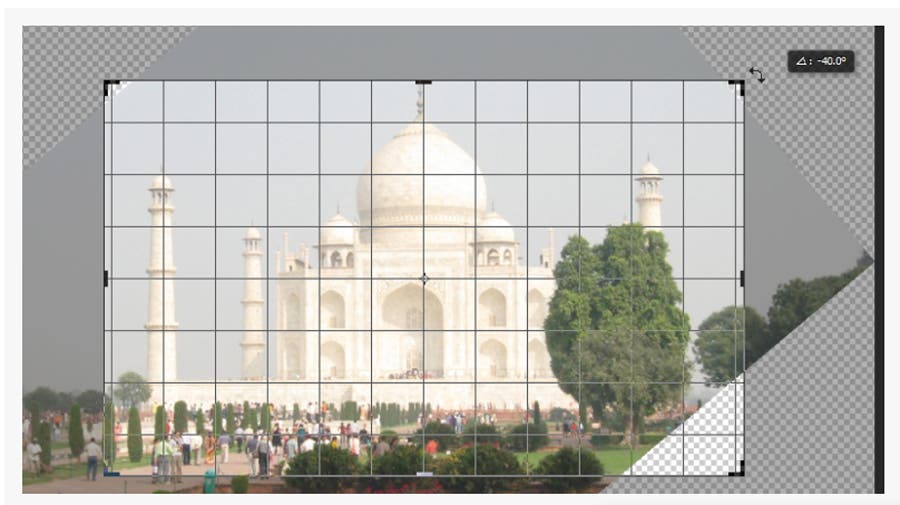
Screenshot do Centro de Ajuda Adobe
Como girar sua imagem:
Photoshop CC permite que você gire sua imagem através de sua configuração de Rotação de Imagem ou da função Transformar no menu Editar.
Para girar a sua imagem usando a opção Rotação da imagem:
- Clique na imagem na barra de tarefas.
- Selecione Rotação da imagem.
- Selecione sua rotação preferida.
Para girar sua imagem usando o menu Editar:
- Clique na sua imagem para selecioná-la.
- Clique no menu Editar, depois escolha Transform.
- Selecione sua rotação preferida.
4. Revise a sua foto para qualquer correção que você queira fazer

Avaliar a imagem em que você está trabalhando irá ajudá-lo a decidir sobre os ajustes ou correções que você quer fazer. As alterações desejadas dependerão da condição atual da sua foto.
5. Faça os ajustes necessários na sua imagem
Existem duas formas de fazer este passo no Photoshop: ajustar a cor da sua imagem e corrigir os pontos danificados.
Faça ajustes de correcção de cor.
Fotos antigas são normalmente desbotadas, mas se você quiser melhorar o tom, cor, contraste e vibração geral da foto, o Photoshop pode fazer isso também.
Se você selecionar Image da barra de tarefas, você verá um menu suspenso que lhe dará praticamente tudo o que você precisa para alguma correção básica de cor. Em Ajustes, você verá três opções: Tom Automático, Contraste Automático, e Cor Automático. Experimente-as primeiro e veja se estas correções automáticas produzem o efeito desejado. Se não, você pode fazer essas correções manualmente.
É uma boa idéia aprender a ler o histograma para que você possa fazer ajustes altamente precisos. A partir daí, selecione Ajustes e use as diferentes funções sob esta opção de menu. Existem ajustes básicos como Brilho, Contraste, Exposição e Vibração, ou as ferramentas de ajuste um pouco mais profundas como Curvas e Níveis.
Dependente do estado da sua foto, o melhor a fazer é brincar com estas diferentes ferramentas de ajuste para obter o tom, cor e contraste certos.
Se a sua imagem tem um molde de cor, aqui estão alguns passos a seguir para corrigir o efeito:
- Aumentar a sua camada duplicada, depois clique no ícone das camadas de ajuste sob o painel Layers.
- Escolha os níveis das opções de camadas de ajuste.
- Para ajustar os níveis RGB (vermelho, verde e azul) da sua foto, clique na aba dedicada. Um menu RGB aparecerá.
- Clique em qualquer uma das opções de cor, depois traga os controles deslizantes branco e preto para a linha ascendente do histograma.
- Quando terminar de ajustar os níveis RGB, clique no painel Layers para sair.
- Aclareça sua camada duplicada e sua camada de ajuste, depois clique com o botão direito na área e selecione Merge Layers para combinar ambas as camadas.
Fixe os pontos danificados.
Esta parte é onde fica um pouco complicado – você definitivamente precisará de um olho para detalhes e muita paciência! Se houver quaisquer arranhões, manchas e outras marcas indesejadas em sua foto, você pode usar algumas ferramentas do Photoshop para correção de pontos para iniciantes: o Spot Healing Brush, o Patch Tool e o Clone Stamp.
Como usar o Spot Healing Brush:
- Clique no ícone do Spot Healing Brush (aquele que parece um band-aid) na caixa de ferramentas.
- Escolha o tamanho de pincel desejado na barra de opções.
- Escolha entre as opções de Correspondência de Proximidade, Criar Textura, ou Tipo de Conteúdo. Qualquer uma destas opções deve funcionar para o que você está tentando alcançar.
- Selecione ou desmarque a opção Sample All Layers se você quiser amostrar dados de todas as camadas ou de uma camada ativa.
- Clique no local que você quer corrigir, ou clique e arraste o pincel sobre imperfeições em uma área maior.
Como usar a Ferramenta de Correção:
- Selecione a Ferramenta de Correção.
- Selecione a área que você quer reparar arrastando, então selecione Fonte na barra de opções. Você também pode selecionar sua área de amostra arrastando e selecionando a opção Destino.
- Ajuste sua seleção usando as combinações Shift-drag, Alt-drag/Option-drag, ou Alt+Shift-drag, ou Alt+Shift-drag ou Alt+Shift-drag.
- Ajuste o cursor de difusão.
- Coloque o ponteiro dentro da sua selecção, depois arraste-o para a sua área de amostra ou patch.
Como utilizar o Clone Stamp:
- Clique no ícone Clone Stamp na caixa de ferramentas.
- Ajuste o tamanho do pincel para o tamanho correspondente que pretende. Use a barra de opções para definir o modo de mistura do seu brush, opacidade e fluxo.
- Configure as opções Alinhado ou Amostra para alinhamento de pixels específicos e amostragem de camadas.
- Alt+Click ou Option+Click um ponto limpo que você deseja “clonar”.”
- Clique ou arraste o cursor em torno da área danificada para “pintar” sobre ela com os pixels clonados do ponto de amostragem.
Photoshop também possui as ferramentas Burn e Dodge que você pode usar para restaurar os detalhes da imagem. Estas técnicas de restauração de fotos tornarão as áreas em sua foto mais claras ou mais escuras, dependendo de quanto você pintou.
Como usar a ferramenta Queimar ou Dodge Tool:
- Selecione qualquer uma destas ferramentas.
- Escolha uma ponta de pincel e defina opções de pincel na barra de opções.
- Selecione qualquer uma das seguintes opções de Range: Midtones, Shadows, ou Highlights.
- Definir sua exposição preferida para a ferramenta Queimar ou Dodge.
- Transforme seu pincel em um aerógrafo clicando no ícone do aerógrafo ou selecionando a opção Airbrush no painel do Pincel.
- Para menos sombras e clipping de realce, selecione a opção Protect Tones.
- Darraste o pincel sobre a peça que você deseja clarear ou escurecer.
Quando utilizar qualquer uma destas ferramentas, é importante aproximar o mais possível no local que deseja corrigir para obter os resultados mais precisos e refinados.
6. Aplique um filtro para reduzir o ruído
Não se pode livrar magicamente do pó e dos arranhões com apenas um toque num botão – terá de o fazer manualmente. No entanto, você pode facilitar esse trabalho usando as funções do Photoshop’s Filter para reduzir algum desse ruído indesejado.
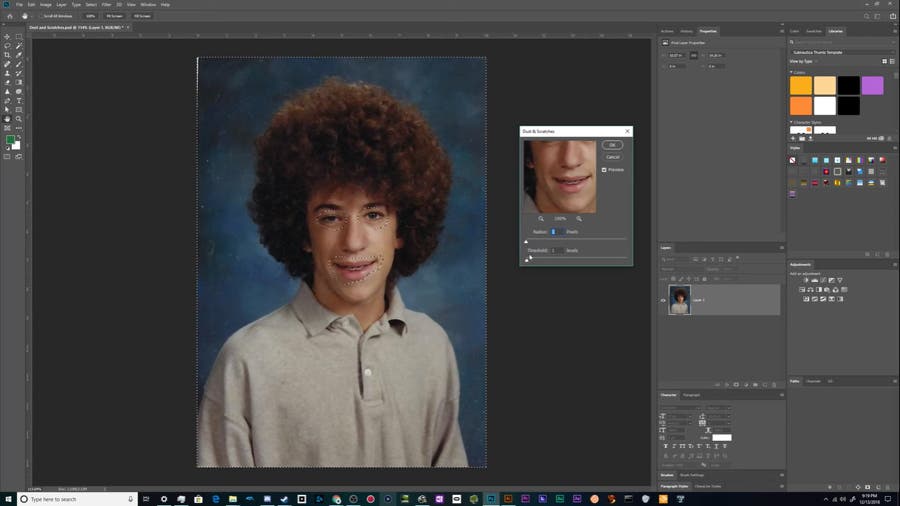
Screenshot from Chupacabra Tutorials
Como reduzir o ruído na sua imagem:
- Clique no Filter na barra de tarefas.
- Selecione a opção Converter para filtros inteligentes.
- Volte para a aba Filtro, clique em Ruído e então selecione Pó & Riscas.
- Usando a janela pop-up, aumente lentamente os pixels de Raio e os níveis de Limiar em incrementos para atingir o efeito desejado. Contudo, tenha cuidado para não exagerar para evitar perder demasiados detalhes.
- Clique OK.
- Volte ao Filtro, clique em Ruído, e depois seleccione Reduzir Ruído.
- Ajuste as definições de acordo com a janela pop-up, e preste atenção à caixa Preview para monitorizar o efeito de cada ajuste.
7. Guarde a imagem recentemente restaurada
Após estar satisfeito com a imagem, apague a camada não editada (a camada de referência original) ou clique com o botão direito do rato na camada editada e seleccione Flatten Image (certifique-se de que a sua camada editada está no topo). Depois disso, basta seguir os passos abaixo para salvar sua foto.
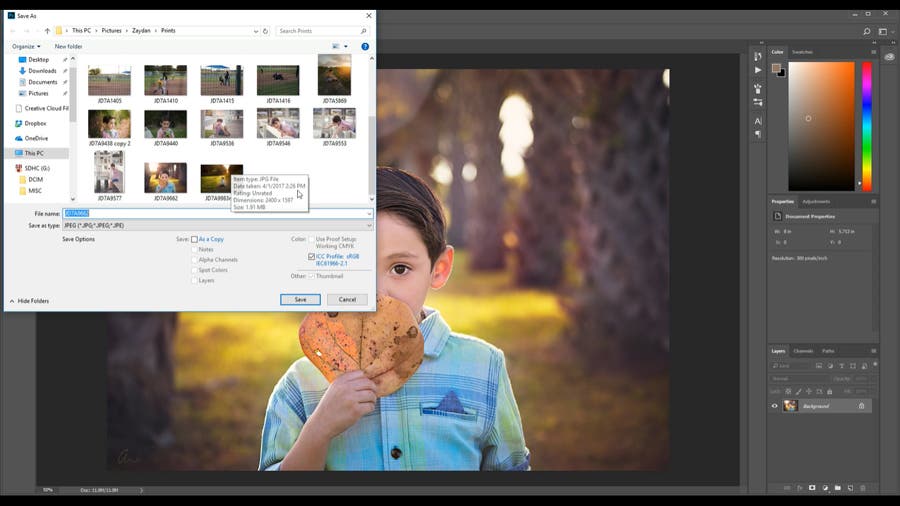
Screenshot from Ashley’s Photography
- Click File on the taskbar, então selecione Save As.
- Selecione seu formato de arquivo preferido no menu Formatar.
- Especifique seu nome de arquivo e localização.
- Selecione sua opção de salvamento preferida na caixa de diálogo Salvar como.
- Clique no botão Salvar para salvar sua foto recém restaurada.
