- Chris Hoffman
@chrisbhoffman
- Atualizado em 13 de dezembro de 2019, 13:31pm EDT


Você sabe quem está conectado à rede Wi-Fi do seu roteador? Dê uma olhada na lista de dispositivos conectados à sua rede Wi-Fi a partir do seu roteador ou computador para descobrir.
Saiba que muitos dispositivos se conectam ao seu Wi-Fi hoje em dia. A lista conterá laptops, smartphones, tablets, TVs inteligentes, set-top boxes, consoles de jogos, impressoras Wi-Fi, e muito mais.
Utilizar GlassWire Pro para ver quem está conectado (E receber alertas quando um novo dispositivo se conecta ao seu Wi-Fi)

Somos grandes fãs do firewall GlassWire e do sistema de segurança, e uma das grandes características que eles têm na versão Pro é uma visualização de rede rápida e fácil que mostra todos os dispositivos conectados à sua rede Wi-Fi.
GlassWire não é apenas um firewall, ele também tem belos gráficos para mostrar o uso da sua largura de banda, ver quais aplicativos estão se conectando a quê, e exatamente quanta largura de banda cada aplicativo está usando. Você pode receber alertas quando uma aplicação muda alguma coisa, ou quando um instalador tenta instalar um novo driver de sistema. Há toneladas de recursos, muitos demais para listar aqui.
Mas o que torna o GlassWire ainda melhor para o tópico de hoje é que se você entrar no painel de configurações, você pode realmente ativar os alertas sempre que um novo dispositivo tentar se conectar ao seu Wi-Fi. Isso é uma excelente funcionalidade!
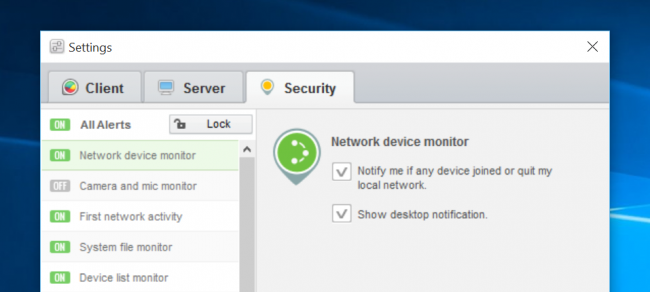
GlassWire é gratuito para uso básico, mas o monitoramento de dispositivos de rede está incluído apenas na versão paga ($49 para um PC).
Use Your Router’s Web Interface
RELATADO: 10 Opções úteis que você pode configurar na interface Web do seu roteador
A melhor maneira de encontrar esta informação será verificar a interface Web do seu roteador. O seu router aloja a sua rede Wi-Fi, por isso tem os dados mais precisos sobre quais os dispositivos que estão ligados a ela. A maioria dos routers oferece uma forma de ver uma lista de dispositivos ligados, embora alguns possam não estar.
As dicas padrão para aceder à interface web do seu router aplicam-se. Se você não tiver certeza de seu endereço IP, você geralmente pode procurar o endereço IP do gateway do seu computador através do Painel de Controle. Você também pode executar o comando ipconfig /all em uma janela de Prompt de Comando.
RELATADO: 10 Opções úteis que você pode configurar na interface Web do seu roteador
Next, conecte este endereço IP na barra de endereços do seu navegador e pressione Enter. Isto deve normalmente trazer a interface do seu roteador à tona. Caso contrário, verifique a documentação do seu roteador – ou faça uma busca na web pelo seu número de modelo e “interface web” para descobrir como acessá-la. Se você não definiu uma senha e senha personalizadas, você pode precisar fazer uma busca ou verificar a documentação para encontrar as padrão para o seu modelo de roteador.
>
Finding the List of Connected Devices
Você agora precisa procurar a opção na interface web do seu roteador em algum lugar. Procure por um link ou botão chamado algo como “dispositivos conectados”, “dispositivos conectados” ou “clientes DHCP”. Você pode encontrar isso na página de configuração Wi-Fi, ou você pode encontrá-lo em algum tipo de página de status. Em alguns routers, a lista de dispositivos ligados pode ser impressa numa página de estado principal para lhe salvar alguns cliques.
Em muitos routers D-Link, está disponível uma lista de dispositivos ligados em Status > Wireless.

Em muitos routers Netgear, encontrará a lista em “Dispositivos ligados” na barra lateral.

Em muitos roteadores Linksys, você encontrará esta opção em Status > Rede Local > Tabela de Clientes DHCP.
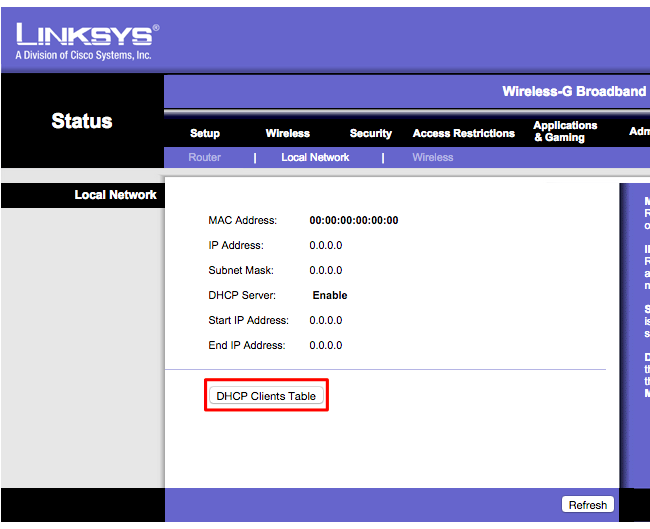
Em muitos roteadores Linksys, você encontrará esta opção em Connected Devices na barra lateral.
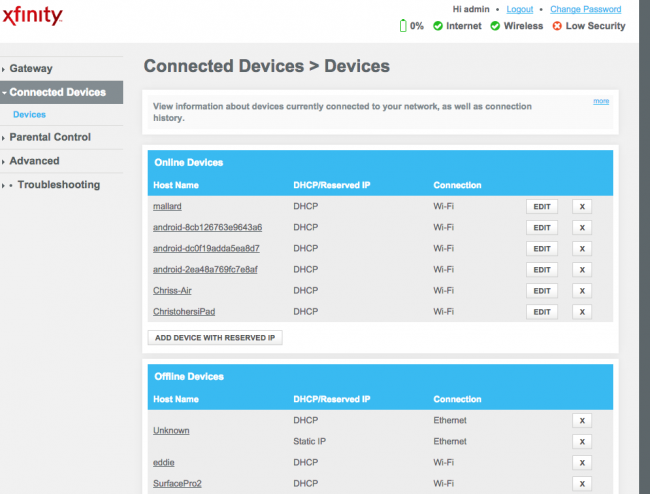 >
>
Entendendo a lista
RELACIONADO: Como Atribuir um Endereço IP Estático no Windows 7, 8, 10, XP, ou Vista
Muitos roteadores simplesmente fornecem uma lista de dispositivos conectados via DHCP. Isto significa que, se um dispositivo for configurado com uma configuração de IP estático, ele não aparecerá na lista. Tenha isso em mente!
Quando você abrir a lista, você geralmente verá informações similares em cada roteador. A interface provavelmente mostra uma tabela com uma lista de dispositivos conectados, seus “nomes de hosts” na rede e seus endereços MAC.
RELATADO: Mude o nome do seu computador no Windows 7, 8, ou 10
Se a lista não oferecer nomes suficientemente significativos, você pode querer mudar os nomes das máquinas (também conhecidos como “nomes de computadores” ou “nomes de dispositivos”) no seu computador ou nos sistemas operacionais do dispositivo. O nome do host será visível aqui. Infelizmente, não há como mudar o nome da máquina em alguns dispositivos – por exemplo, não temos conhecimento de uma forma de mudar o nome da máquina de um dispositivo Android para um mais significativo sem o enraizar.
Quando em dúvida, pode sempre comparar o endereço MAC visto nesta página (ou o endereço IP exibido) com o endereço MAC de um dispositivo que está a utilizar para verificar qual o dispositivo que está a utilizar.
>
Esta lista não é infalível
Obviamente, esta lista não é completamente perfeita. Qualquer pessoa pode definir qualquer nome de host que quiser, e também é possível alterar o seu endereço MAC para falsificar outros dispositivos. No entanto, isto significaria que um dispositivo seu não seria capaz de se conectar à rede enquanto outro dispositivo com um endereço MAC falsificado estivesse tomando seu lugar, pois os roteadores geralmente bloqueiam dois dispositivos com o mesmo endereço MAC de se conectar ao mesmo tempo. E alguém que obteve acesso ao seu roteador poderia configurar uma configuração IP estática para ser furtiva.
RELATADO: Don’t Have a False Sense of Security: 5 Insecure Ways to Secure Your Wi-Fi
Ultimately, este não é o recurso de segurança mais poderoso, ou uma maneira infalível de notar as pessoas conectadas à sua rede. Não é algo que você precise verificar regularmente. Se existem dispositivos que você não reconhece, você pode mudar sua senha Wi-Fi – você está usando a criptografia WPA2-PSK – e isso irá expulsar todos os dispositivos até que eles possam fornecer a nova senha.
No entanto, mesmo os dispositivos que você não reconhece podem ser algo que você possui e não se lembra. Por exemplo, um dispositivo desconhecido pode ser uma impressora com Wi-Fi, um sistema de altifalantes com ligação Wi-Fi ou o Wi-Fi incorporado na sua TV inteligente que nunca utiliza.
>
Scan Your Wi-Fi Network With Software On Your Computer
A forma ideal de verificar a existência de dispositivos ligados será geralmente utilizar a interface Web do router. No entanto, alguns routers podem não oferecer esta funcionalidade, pelo que poderá querer experimentar uma ferramenta de digitalização. Este é um software em execução no seu computador que irá verificar a rede Wi-Fi a que está ligado em busca de dispositivos activos e listá-los. Ao contrário das ferramentas de interface web do router, tais ferramentas de digitalização não têm forma de listar os dispositivos que foram ligados, mas que estão actualmente offline. Você verá apenas dispositivos online.
Existem muitas ferramentas para fazer isso, mas nós gostamos do NirSoft’s Wireless Network Watcher. Como outros softwares NirSoft, é uma pequena e conveniente ferramenta sem nenhum adware ou telas de nag. Também não precisa de ser instalado no seu computador. Descarregue a ferramenta, inicie-a, e ele irá observar a sua rede Wi-Fi para dispositivos activos, mostrando os seus nomes de dispositivos, endereços MAC, e o fabricante do seu hardware de rede Wi-Fi. O nome do fabricante é muito útil para identificar dispositivos específicos sem o nome do dispositivo – especialmente dispositivos Android.
Esta ferramenta pode não funcionar correctamente até que especifique o seu adaptador de rede Wi-Fi. No nosso PC Windows, tivemos de clicar em Opções > Opções avançadas no Wireless Network Watcher, marque “Use o seguinte adaptador de rede” e escolha o nosso adaptador Wi-Fi físico antes de realizar uma verificação.
 Once novamente, isto não é algo com o qual você realmente precisa se preocupar constantemente. Se você estiver usando criptografia WPA2-PSK e tiver uma boa frase-chave, você pode se sentir razoavelmente seguro. É improvável que alguém esteja conectado ao seu Wi-Fi sem a sua permissão. Se está preocupado que isto esteja a acontecer por algum motivo, basta alterar sempre a sua palavra-passe Wi-Fi – terá de a introduzir novamente em todos os seus dispositivos aprovados, claro. Certifique-se de que o WPS está desativado antes de fazer isso, pois o WPS é vulnerável e os atacantes podem potencialmente usá-lo para se conectar novamente à sua rede sem a senha.
Once novamente, isto não é algo com o qual você realmente precisa se preocupar constantemente. Se você estiver usando criptografia WPA2-PSK e tiver uma boa frase-chave, você pode se sentir razoavelmente seguro. É improvável que alguém esteja conectado ao seu Wi-Fi sem a sua permissão. Se está preocupado que isto esteja a acontecer por algum motivo, basta alterar sempre a sua palavra-passe Wi-Fi – terá de a introduzir novamente em todos os seus dispositivos aprovados, claro. Certifique-se de que o WPS está desativado antes de fazer isso, pois o WPS é vulnerável e os atacantes podem potencialmente usá-lo para se conectar novamente à sua rede sem a senha.
Mudar a sua senha Wi-FI também pode ser uma boa idéia se você tiver dado a sua senha Wi-FI – aos vizinhos que o visitam, por exemplo – e quiser ter certeza de que eles não vão continuar usando-a por anos.
Chris Hoffman é editor-chefe do How-To Geek. Ele escreveu sobre tecnologia por mais de uma década e foi colunista da PCWorld por dois anos. Chris escreveu para o The New York Times, foi entrevistado como um especialista em tecnologia em estações de TV como a NBC 6 de Miami, e teve seu trabalho coberto por veículos de notícias como a BBC. Desde 2011, Chris já escreveu mais de 2.000 artigos que já foram lidos quase um bilhão de vezes – e isso é só aqui no How-To Geek.Read Full Bio ”