A única coisa pior que uma tela azul da morte é uma tela preta da morte. E a única coisa pior do que uma tela preta da morte é uma tela preta que nem sequer te atira um osso ao dizer-te o que está errado. Com o Windows 10, isto pode acontecer. Telas pretas durante instalações, atualizações ou ao acaso foram relatadas por um número de usuários. Às vezes, não aparece nada na tela. Outras vezes, você pode ter um mouse e teclado, mas nenhum ambiente de trabalho.
Em qualquer caso, quando o Windows 10 lhe dá uma tela preta e nenhuma mensagem de erro, a única maneira de identificar e resolver o problema é uma boa e metódica solução de problemas. Vamos caminhar juntos.
Resolvendo Telas Pretas Durante ou Após a Instalação do Windows 10
Telas pretas às vezes são encontradas quando você instala o Windows 10 pela primeira vez. Isto pode acontecer durante o processo de instalação do Windows 10 ou logo após a instalação do Windows 10 estar completa. Existem algumas causas potenciais.
Causa provável: A instalação ainda está em curso. Se você tem um grande conjunto de arquivos de dados pessoais que você está migrando de uma instalação anterior do Windows, o processo de instalação do Windows 10 pode levar várias horas.
Solução possível: Observe atentamente o LED de atividade do disco rígido para determinar se o computador ainda está funcionando. Se o LED ainda estiver a piscar, significa que a configuração provavelmente ainda está ocupada a trabalhar na classificação dos seus ficheiros e a determinar o que mover e o que manter. Este é um bom sinal, o que significa que você deve esperar um pouco mais. Se a configuração vai além de 2 a 7 horas, então a configuração pode estar presa.
Causa provável: A configuração está presa. Por qualquer razão, o processo de configuração está preso em algo e não pode continuar.
Solução possível: Desligue completamente o seu computador e tente novamente. Siga estes passos:
- Power down the computer completely. Se não desligar, mantenha o botão de alimentação durante 5 a 10 segundos até desligar.
- Desligue-se da Internet desligando o cabo Ethernet ou desligando o adaptador sem fios (se possível). Consulte este post para mais informações sobre como desativar conexões LAN antes de uma configuração do Windows 10.
- Desligue todos os periféricos desnecessários do PC. Remova discos rígidos externos, controladores de jogo, carregadores de telefone – coloque tudo menos o teclado e o mouse.
- Retirar energia do seu computador. Desligue o cabo de alimentação da tomada. Se for um laptop, remova também a bateria. Espere pelo menos 30 segundos antes de ligar o seu computador novamente. (Nota: Se você tiver tempo livre, deixe o computador desligado por até uma hora. Isto ajudará se o seu computador começar a sobreaquecer.)
- Conecte o sistema à energia novamente, mas deixe a Internet desconectada. Ligar o computador.
- Esperativamente, o Windows tentará retomar ou reiniciar o processo de configuração do Windows 10.
- Se a instalação terminar normalmente e você chegar a uma área de trabalho do Windows com um menu Iniciar e tudo, vá em frente e reconecte à internet para terminar de baixar e aplicar atualizações.
- Se a instalação voltar à sua versão anterior do Windows, tente atualizar manualmente usando a Ferramenta de Criação de Mídia ou um arquivo ISO.
Causa provável: A tela preta é causada por um driver de dispositivo ou problema de desempenho de hardware.
Solução possível: Tente inicializar no modo de segurança. Veja a seção abaixo em Como usar o modo de segurança para solucionar problemas de telas pretas.
Aprenda mais: Como corrigir os erros mais comuns de atualização e instalação do Windows 10
Fixar telas pretas durante a experiência fora da caixa do Windows
O OOBE é a experiência fora da caixa do Windows, e não é diferente de uma experiência fora do corpo. É uma fase de transição estranha onde coisas mágicas acontecem mas as coisas ainda não estão todas lá.
Se você conseguir uma tela preta durante o OOBE, há algumas coisas que você pode tentar.
Causa provável: A saída de vídeo está sendo roteada para um adaptador de tela diferente ou uma saída diferente (por exemplo, HDMI para DVI ou DisplayPort-to-VGA). Às vezes, a configuração do monitor que você tinha na sua instalação anterior do Windows não é transferida corretamente para o Windows 10.
Solução possível: Tente desligar fisicamente o cabo de vídeo de um adaptador ou saída e tente outro.
- Se tiver um monitor de reserva, pode tentar ligar-se a ele em vez disso.
- Se normalmente se liga a uma placa gráfica discreta, mas o seu computador tem um adaptador gráfico onboard, mude para ele em vez disso. Você pode sempre atualizar o driver após a configuração estar concluída para a sua placa discreta através do Windows Update ou do site do fabricante.
- Se você estiver usando um aparelho de televisão, verifique se ele está ligado e definido para a entrada do computador; a saída de vídeo pode estar indo para a TV.
Causa provável: A saída de vídeo está a ser enviada para o ecrã errado. Se você tiver vários monitores conectados, a configuração do Windows às vezes pode ficar confusa.
Solução possível: Tente projetar a saída para outro monitor pressionando a tecla Windows + P e depois escolhendo a opção apropriada.
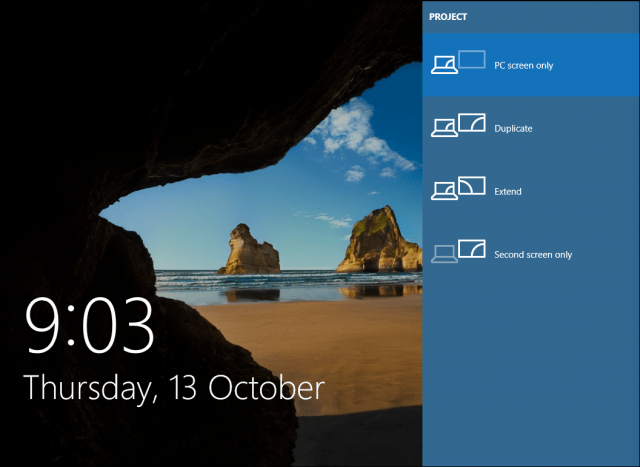
Como consertar telas pretas aleatórias: Opções avançadas de resolução de problemas para tentar
E depois há as telas pretas que acontecem do nada. O novo modelo de manutenção do Windows 10 (ou seja, correções e atualizações infinitas) significa que as atualizações do Windows, correções, correções de segurança e atualizações de driver são frequentemente baixadas em segundo plano e instaladas à noite, sem que você saiba. Se você quiser gerenciar quais atualizações do Windows são instaladas e quando, você pode, mas se alguém já passou por você e lhe deu uma tela preta, tente inicializar no Modo Seguro.
Um perfil de usuário corrompido às vezes pode acionar uma tela preta. Tentar inicializar no modo de segurança, criar uma nova conta de usuário, depois tentar entrar nela pode funcionar.
Os processos de execução também podem ser um culpado. Se todos virem uma tela preta após o login, pressione Control + Shift + Esc no seu teclado; isto irá iniciar o Gerenciador de Tarefas. Vá até a aba Processos e Serviços, depois procure por qualquer instância do RunOnce32.exe ou RunOnce.exe. Se encontrar alguma que esteja em execução, pare o processo, cancele a aplicação ou termine o serviço.
Click File > Run new task, digite: cmd e pressione Enter. No prompt de comando, digite:
shutdown -r -t 01
A seguir, aperte Enter. Isto reiniciará seu computador.
Como usar o Modo Seguro para solucionar problemas de telas pretas
Bootar no Modo Seguro pode ser usado para solucionar problemas de telas pretas aleatórias ou telas pretas encontradas durante uma instalação do Windows 10.
Para entrar no Modo Seguro, faça o seguinte: Ligue e desligue o seu computador três vezes. Enquanto inicializa, certifique-se de desligar o computador quando vir o logotipo do Windows.
Após a terceira vez, o Windows 10 inicializará no modo de diagnóstico. Clique em Opções avançadas quando a tela de recuperação aparecer.

Click Troubleshoot.

Click Advanced options.

Click Startup Settings.

Click Restart.
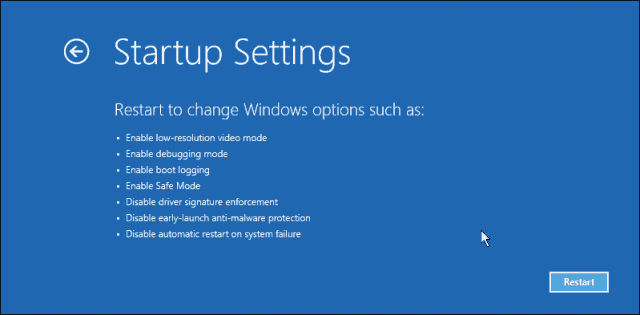
>Pressione o número 4. Isto iniciará o Windows 10 no modo de segurança.
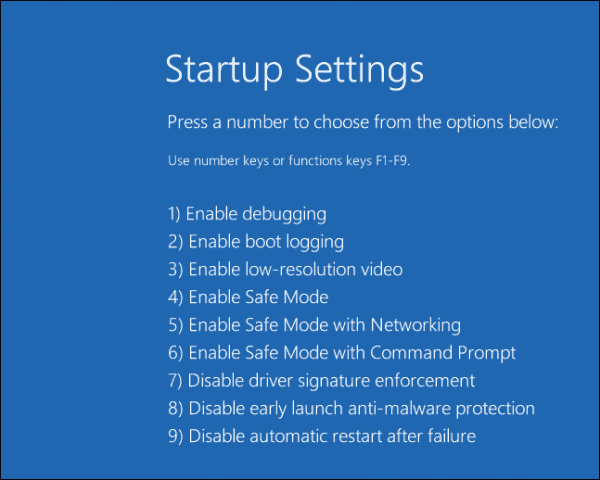 >
>
Inicie, pressione a tecla Windows + X, clique em Gerenciador de dispositivos, expanda o adaptador de exibição, clique com o botão direito do mouse no driver de exibição e, em seguida, clique em Desativar. Reinicie seu computador para ver se a configuração foi concluída com sucesso ou se você pode inicializar para a área de trabalho. Se conseguir chegar à área de trabalho, verifique o Windows Update ou o website do fabricante para obter o driver mais recente.