de Christine Smith – 2021-02-16 10:13:14 – Soluții dovedite
Aveți o serie de filme pe Mac pe care doriți să le stocați sau să le împărtășiți cu cei dragi? Arderea filmelor pe DVD pe Mac este o alegere bună pentru o partajare ușoară. În plus, stocarea filmelor dvs. pe un DVD eliberează o parte din spațiul de pe Mac-ul dvs. care poate fi folosit pentru stocarea altor informații importante. Există diferite moduri și programe despre cum să inscripționați un film pe DVD pe Mac. Citiți părțile enumerate mai jos pentru a cunoaște pașii detaliați.
- Partea 1. Cea mai rapidă și mai ușoară soluție pentru a inscripționa filme pe DVD pe Mac
- Partea 2. Soluția gratuită pentru a inscripționa filme pe DVD pe Mac
- Partea 3. Metoda directă de a inscripționa filme pe DVD cu Finder
- Partea 1. Cea mai rapidă și mai simplă soluție pentru a inscripționa filme pe DVD pe Mac.
- Wondershare UniConverter – Your Complete Video Toolbox for Windows 10 / Mac (Catalina Included)
- Pași pentru a inscripționa un film pe DVD pe Mac folosind Wondershare UniConverter:
- Pasul 2 Editați filmele înainte de a le inscripționa pe DVD (Opțional).
- Pasul 3 Alegeți un șablon DVD pentru filme.
- Pasul 4 Introduceți eticheta DVD și alegeți parametrii.
- Pasul 5 Ardeți filmele pe DVD Mac.
- Partea 2. Soluție gratuită pentru a inscripționa filme pe DVD pe Mac.
- Pași pentru a inscripționa filme pe DVD pe Mac folosind Burn:
- Partea a 3-a. Metoda directă de a inscripționa filme pe DVD cu Finder.
- Etapele pentru a inscripționa direct un film pe DVD pe Mac:
Partea 1. Cea mai rapidă și mai simplă soluție pentru a inscripționa filme pe DVD pe Mac.
Pentru a inscripționa un film pe DVD pe Mac, este nevoie de un software bun capabil să convertească filmele în format compatibil cu DVD. Wondershare UniConverter (inițial Wondershare Video Converter Ultimate) este un astfel de software puternic care permite convertirea filmelor și a altor clipuri video pe DVD și discuri Blu-ray în doar câțiva pași simpli. Puteți personaliza și inscripționa filme pe DVD cu șabloane de meniu gratuite în diferite teme. Mai mult, puteți edita filmele înainte de a le inscripționa cu tăierea, decuparea, adăugarea de subtitrări etc. Cu acest inscriptor DVD, sunteți abilitat să inscripționați filme pe DVD și pe Windows 10/8/7.

- Ardeți filme, videoclipuri HD, videoclipuri iPhone și altele pe DVD sau disc Blu-ray fără a pierde calitatea.
- Filmele pot fi, de asemenea, inscripționate în fișier imagine ISO sau în dosar DVD.
- Vine cu un număr de șabloane de meniu DVD statice și dinamice gratuite din care puteți alege.
- Personalizați setările de ieșire DVD modificând standardul TV, raportul de aspect și alți parametri.
- Viteza de ardere a DVD-urilor este de 30 de ori mai mare decât a altor inscriptoare obișnuite, cu previzualizare în timp real.
- Editorul video încorporat permite editarea filmelor cu decupare, rotire, tăiere, adăugare de subtitrări, etc.
- Convertiți videoclipuri DVD în orice format în lot cu mai puțină pierdere de calitate.
- Ardeți cu ușurință filme descărcate pe DVD pe Mac și descărcați sau înregistrați videoclipuri de pe YouTube și alte peste 10.000 de site-uri.
- Bucată de instrumente versatilă: Adăugați metadate video, creator de GIF-uri, distribuiți video la TV, compresor video și înregistrator de ecran.
- Sistemul de operare suportat: macOS 11 Big Sur, 10.15 (Catalina), 10.14, 10.13, 10.12, 10.11, 10.10, 10.9, 10.8, 10.7, 10.6, Windows 10/8/7/XP/Vista.
Descărcați, instalați și deschideți Wondershare UniConverter pentru Mac. Din fila DVD Burner, faceți clic pe ![]() pentru a răsfoi și adăuga filme prezente pe Mac. Alternativ, puteți, de asemenea, să trageți și să fixați filmele în convertor.
pentru a răsfoi și adăuga filme prezente pe Mac. Alternativ, puteți, de asemenea, să trageți și să fixați filmele în convertor.
![]()
Pasul 2 Editați filmele înainte de a le inscripționa pe DVD (Opțional).
Filmele de pe interfață apar ca miniaturi cu imagini. Pentru tăierea, decuparea și tăierea filmelor, faceți clic pe pictograma de editare dorită sub imaginea în miniatură. Acesta este un pas opțional și poate fi sărit dacă nu este necesară editarea.
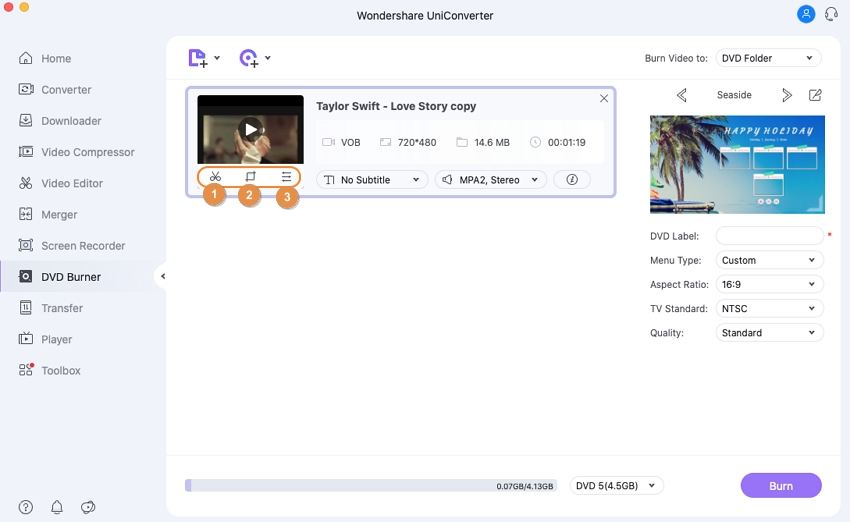
Pasul 3 Alegeți un șablon DVD pentru filme.
Panelul din partea dreaptă afișează modelele de șablon disponibile. Deplasați săgețile dreapta și stânga pentru a verifica modelele. Pentru a adăuga muzică de fundal sau imagine, faceți clic pe pictograma de editare de lângă numele modelului de șablon pentru a deschide fereastra Șablon DVD.

Pasul 4 Introduceți eticheta DVD și alegeți parametrii.
La DVD Label, dați un nume discului dumneavoastră. Alegeți parametrii discului legați de tipul de meniu, raportul de aspect, standardul TV și Calitate.
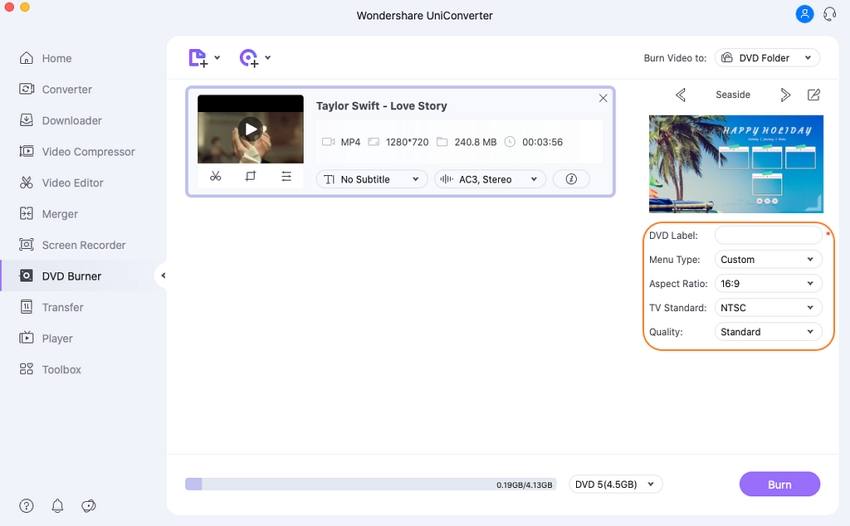
Pasul 5 Ardeți filmele pe DVD Mac.
În colțul din dreapta sus, deschideți meniul derulant de la fila Burn Video to: și alegeți locația în care doriți să ardeți fișierele de film. Introduceți un disc gol în unitatea Mac și apoi, în cele din urmă, faceți clic pe Burn în partea dreaptă jos pentru a începe procesul de ardere a DVD-urilor. Acum, ați învățat cum să inscripționați video pe DVD cu ușurință.
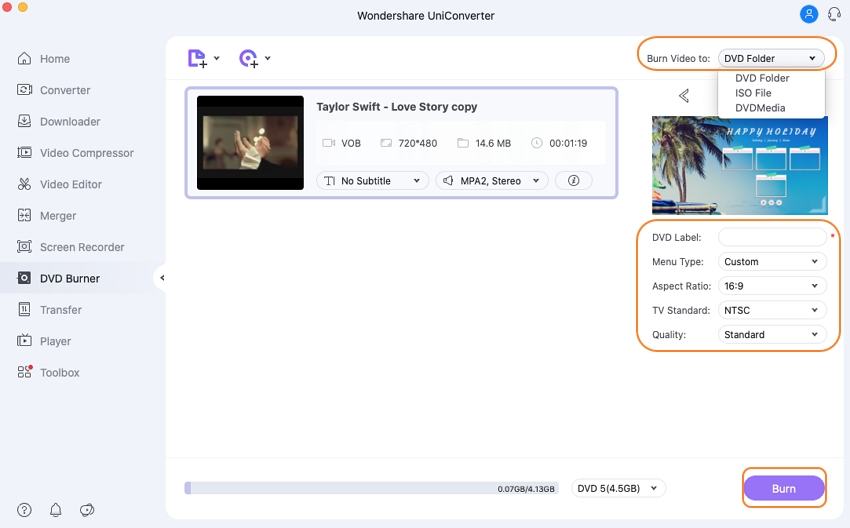
Partea 2. Soluție gratuită pentru a inscripționa filme pe DVD pe Mac.
Dacă sunteți în căutarea unei soluții gratuite de inscripționare a filmelor pe DVD pentru Mac, software-ul Burn este o alegere decentă. Folosind acest program, puteți arde filme, muzică, date și alte videoclipuri pe un disc. Interfața software-ului este simplă și intuitivă, ceea ce îl face ușor de utilizat și pentru utilizatorii non-tehnicieni.
Caracteristici cheie:
- Permite crearea de discuri de calitate decentă din filme pe Mac.
- Permite crearea unui CD audio în câțiva pași simpli. Oferă opțiuni avansate cum ar fi etichetarea MP3 și CD-text.
- Permite crearea de meniuri interactive prin selectarea unei teme sau crearea propriilor meniuri în funcție de necesități.
- Copiază un disc pe altul sau folosește imagini de disc pentru a crea un DVD.
- Convertiți fișiere video și audio în format compatibil cu discul.
Pași pentru a inscripționa filme pe DVD pe Mac folosind Burn:
Pasul 1: Descărcați, instalați și lansați programul Burn pe Mac. În fila Video, deschideți meniul derulant de lângă numele proiectului și alegeți opțiunea DVD-Video.

Pasul 2: Deschideți Preferences (Preferințe) din meniul Burn. Alternativ, puteți, de asemenea, să faceți clic pe Command +. Se va deschide o fereastră de preferințe de inscripționare. În continuare, faceți clic pe fila Video. Alegeți NTSC sau PAL din setările de regiune. De asemenea, puteți alege și alte setări, apoi faceți clic pe fila DVD sub. Pentru a verifica previzualizarea fișierului, puteți face clic pe butonul Preview (Previzualizare) prezent în partea de jos a ferestrei de preferințe.


Pasul 3: Din fereastra principală, faceți clic pe + pentru a adăuga fișierele de film de pe Mac. Puteți, de asemenea, să trageți și să fixați fișierele. Faceți clic pe Convert (Conversie) pentru a iniția procesul de conversie a filmelor în DVD. Selectați locația pentru stocarea fișierelor temporare și faceți clic pe Choose.
În comparație cu un software profesional precum UniConverter, Burn este un instrument foarte simplu. Funcțiile sunt limitate și nu există prea multe opțiuni pentru personalizarea discului. În plus, viteza de inscripționare a DVD-urilor este lentă în comparație cu UniConverter.
Partea a 3-a. Metoda directă de a inscripționa filme pe DVD cu Finder.
Dacă nu doriți un software terț pentru inscripționarea pe DVD, există și o metodă directă când Mac poate inscripționa un film pe DVD. În această metodă, ar trebui să aveți fie o unitate optică încorporată, fie opțiunea de a conecta o unitate externă la Mac.
Etapele pentru a inscripționa direct un film pe DVD pe Mac:
Etapa 1: Introduceți un disc gol în unitatea optică Mac (încorporată sau externă). Va apărea o casetă de dialog din care alegeți să deschideți Finder. Discul va fi acum afișat pe desktop-ul Mac.
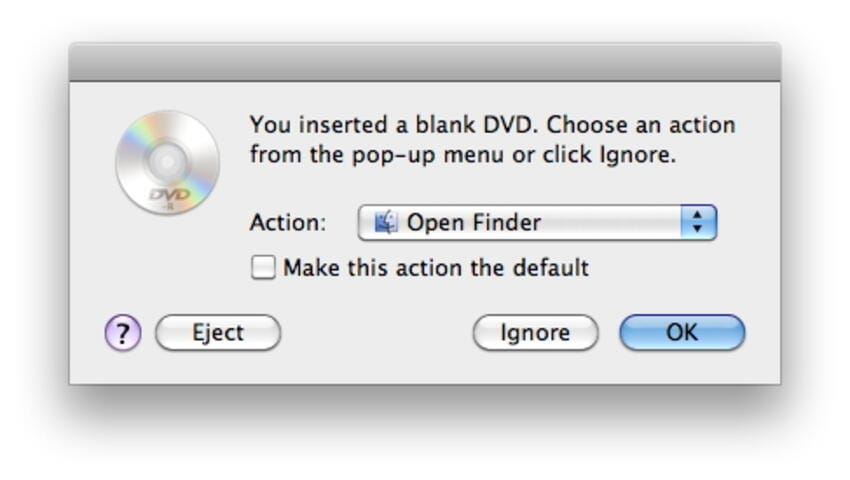
Pasul 2: Faceți dublu clic pe disc, iar fereastra acestuia se va deschide. În lista Locuri, puteți vedea o nouă intrare numită Untitled DVD. Aici trebuie să trageți și să plasați filmele pe care doriți să le inscripționați în fereastra discului. Aranjați fișierele și redenumiți-le dacă este necesar.

Pasul 3: În fila Disc Name (Nume disc), alegeți numele pe care doriți să îl dați DVD-ului dumneavoastră. Selectați viteza de inscripționare și alte opțiuni. În cele din urmă, faceți clic pe Burn pentru a începe procesul de inscripționare a filmelor Mac pe DVD.

.