- Chris Hoffman
@chrisbhoffman
- Updated December 13, 2019, 1:31pm EDT


Știi cine este conectat la rețeaua Wi-Fi a routerului tău? Aruncați o privire la lista dispozitivelor conectate la rețeaua Wi-Fi de la router sau de la computer pentru a afla.
Țineți cont de faptul că multe dispozitive se conectează la rețeaua Wi-Fi în zilele noastre. Lista va conține laptopuri, smartphone-uri, tablete, televizoare inteligente, set-top box-uri, console de jocuri, imprimante Wi-Fi și multe altele.
- Utilizați GlassWire Pro pentru a vedea cine este conectat (și primiți alerte atunci când un nou dispozitiv se conectează la Wi-Fi-ul dvs.)
- Utilizați interfața web a routerului dumneavoastră
- Găsirea listei de dispozitive conectate
- Înțelegerea listei
- Această listă nu este infailibilă
- Scanați-vă rețeaua Wi-Fi cu un software de pe computer
Utilizați GlassWire Pro pentru a vedea cine este conectat (și primiți alerte atunci când un nou dispozitiv se conectează la Wi-Fi-ul dvs.)

Suntem mari fani ai sistemului de securitate și firewall GlassWire, iar una dintre caracteristicile excelente pe care le au în versiunea Pro este o vizualizare rapidă și ușoară a rețelei care vă arată toate dispozitivele conectate la rețeaua dvs. Wi-Fi.
GlassWire nu este doar un firewall, ci are, de asemenea, grafice frumoase pentru a vă arăta utilizarea lățimii de bandă, pentru a vedea ce aplicații se conectează la ce și exact câtă lățime de bandă folosește fiecare aplicație. Puteți primi alerte atunci când o aplicație modifică ceva sau când un program de instalare încearcă să instaleze un nou driver de sistem. Există o mulțime de caracteristici, prea multe pentru a le enumera aici.
Dar ceea ce face GlassWire și mai bun pentru subiectul de astăzi este faptul că, dacă intrați în panoul Settings, puteți activa de fapt alertele ori de câte ori un nou dispozitiv încearcă să se conecteze la Wi-Fi-ul dumneavoastră. Asta da caracteristică grozavă!
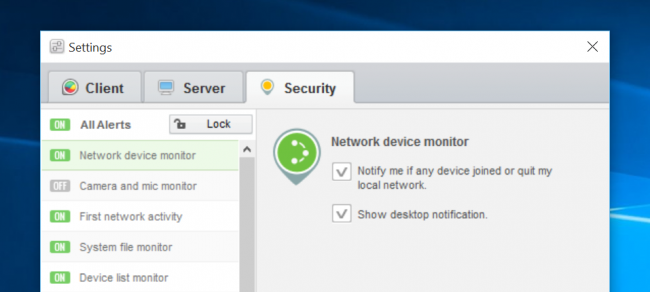
GlassWire este gratuit pentru utilizarea de bază, dar monitorizarea dispozitivelor de rețea este inclusă doar în versiunea cu plată (49 de dolari pentru un PC).
Utilizați interfața web a routerului dumneavoastră
RELAT: 10 opțiuni utile pe care le puteți configura în interfața web a routerului dumneavoastră
Cel mai bun mod de a găsi aceste informații va fi să verificați interfața web a routerului dumneavoastră. Routerul dvs. găzduiește rețeaua dvs. Wi-Fi, așa că are cele mai exacte date despre ce dispozitive sunt conectate la el. Majoritatea routerelor oferă o modalitate de a vizualiza o listă a dispozitivelor conectate, deși este posibil ca unele să nu o ofere.
Se aplică sfaturile standard pentru accesarea interfeței web a routerului dumneavoastră. Dacă nu sunteți sigur de adresa IP a acestuia, puteți căuta, în general, adresa IP a gateway-ului computerului dvs. prin intermediul panoului de control. De asemenea, puteți rula comanda ipconfig /all într-o fereastră Command Prompt.
RELATED: 10 opțiuni utile pe care le puteți configura în interfața web a routerului dumneavoastră
În continuare, introduceți această adresă IP în bara de adrese a browserului dumneavoastră web și apăsați Enter. Acest lucru ar trebui, de obicei, să afișeze interfața routerului dumneavoastră. Dacă nu o face, verificați documentația routerului dumneavoastră – sau efectuați o căutare pe internet pentru numărul de model al acestuia și „interfață web” pentru a afla cum să o accesați. Dacă nu ați setat o parolă și o frază de acces personalizate, este posibil să trebuiască să efectuați o căutare sau să verificați documentația pentru a le găsi pe cele implicite pentru modelul dvs. de router.

Găsirea listei de dispozitive conectate
Acum va trebui să căutați undeva opțiunea în interfața web a routerului dvs. Căutați un link sau un buton numit ceva de genul „dispozitive atașate”, „dispozitive conectate” sau „clienți DHCP”. Este posibil să găsiți acest lucru pe pagina de configurare Wi-Fi sau să îl găsiți pe un fel de pagină de stare. La unele routere, lista dispozitivelor conectate poate fi tipărită pe o pagină principală de stare pentru a vă scuti de câteva clicuri.
La multe routere D-Link, o listă a dispozitivelor conectate este disponibilă la Status > Wireless.

La multe routere Netgear, veți găsi lista la „Attached Devices” (Dispozitive atașate) în bara laterală.

La multe routere Linksys, veți găsi această opțiune la Status > Local Network > DHCP Clients Table.
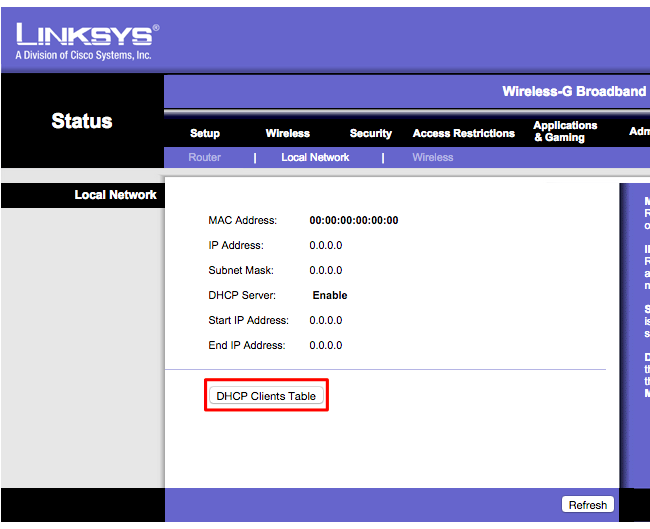
La routerele Comcast Xfinity, veți găsi lista la Connected Devices în bara laterală.
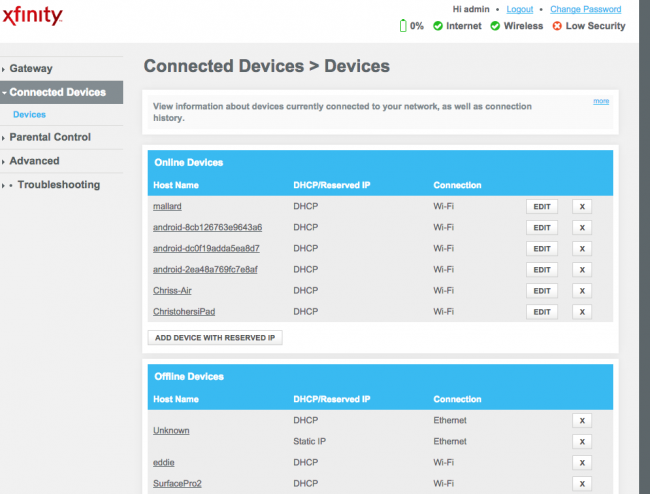
Înțelegerea listei
RELATED: Cum să atribuiți o adresă IP statică în Windows 7, 8, 10, XP sau Vista
Multe routere oferă pur și simplu o listă de dispozitive conectate prin DHCP. Acest lucru înseamnă că, dacă un dispozitiv este configurat cu o configurație IP statică, acesta nu va apărea în listă. Țineți cont de acest lucru!
Când deschideți lista, veți vedea, în general, informații similare pe fiecare router. Interfața vă arată probabil un tabel cu o listă de dispozitive conectate, „numele de gazdă” ale acestora în rețea și adresele MAC ale acestora.
RELATĂ: Schimbarea numelui computerului în Windows 7, 8 sau 10
Dacă lista nu oferă nume suficient de semnificative, este posibil să doriți să schimbați numele de gazdă (cunoscute și sub numele de „nume de computer” sau „nume de dispozitiv”) din sistemele de operare ale computerului sau dispozitivului dvs. Numele de gazdă va fi vizibil aici. Din nefericire, nu există nicio modalitate de a schimba numele de gazdă pe unele dispozitive – de exemplu, nu cunoaștem nicio modalitate de a schimba numele de gazdă al unui dispozitiv Android cu unul mai semnificativ fără a-l înrădăcina.
Când aveți dubii, puteți compara întotdeauna adresa MAC văzută pe această pagină (sau adresa IP afișată) cu adresa MAC a unui dispozitiv pe care îl utilizați pentru a verifica care dispozitiv este care.

Această listă nu este infailibilă
Desigur, această listă nu este complet perfectă. Oricine poate seta orice nume de gazdă dorește și, de asemenea, este posibil să vă schimbați adresa MAC pentru a păcăli alte dispozitive. Cu toate acestea, acest lucru ar însemna că un dispozitiv de-al dvs. nu s-ar putea conecta la rețea în timp ce un alt dispozitiv cu o adresă MAC falsificată îi ia locul, deoarece, în general, routerele blochează conectarea în același timp a două dispozitive cu aceeași adresă MAC. Iar cineva care a obținut acces la routerul dvs. ar putea stabili o configurație IP statică pentru a fi invizibil.
RELATED: Nu aveți un fals sentiment de securitate: 5 moduri nesigure de a vă securiza Wi-Fi-ul
În cele din urmă, aceasta nu este cea mai puternică caracteristică de securitate, sau o modalitate infailibilă de a observa persoanele conectate la rețeaua dvs. Nu este ceva ce trebuie să verificați în mod regulat. Dacă există dispozitive pe care nu le recunoașteți, vă puteți schimba fraza de acces Wi-Fi – sperăm că folosiți criptarea WPA2-PSK – și acest lucru va deconecta toate dispozitivele până când vor putea furniza noua frază de acces.
Cu toate acestea, chiar și dispozitivele pe care nu le recunoașteți pot fi ceva ce vă aparține și de care nu v-ați amintit. De exemplu, un dispozitiv necunoscut ar putea fi o imprimantă cu Wi-Fi, un sistem de difuzoare conectat la Wi-Fi sau Wi-Fi-ul încorporat al televizorului dvs. inteligent pe care nu îl folosiți niciodată.

Scanați-vă rețeaua Wi-Fi cu un software de pe computer
Modalitatea ideală de a verifica dispozitivele conectate va fi, în general, să folosiți interfața web a routerului dvs. Cu toate acestea, este posibil ca unele routere să nu ofere această funcție, așa că este posibil să doriți să încercați în schimb un instrument de scanare. Acesta este o bucată de software care rulează pe computerul dvs. și care va scana rețeaua Wi-Fi la care sunteți conectat pentru dispozitive active și le va lista. Spre deosebire de instrumentele de interfață web a routerului, astfel de instrumente de scanare nu au cum să listeze dispozitivele care au fost conectate, dar care sunt în prezent offline. Veți vedea doar dispozitivele online.
Există o mulțime de instrumente pentru a face acest lucru, dar nouă ne place Wireless Network Watcher de la NirSoft. Ca și alte programe NirSoft, este un mic instrument convenabil, fără adware sau ecrane de cicăleală. De asemenea, nici măcar nu trebuie să fie instalat pe computer. Descărcați instrumentul, lansați-l și acesta vă va supraveghea rețeaua Wi-Fi pentru dispozitive active, afișând numele dispozitivelor, adresele MAC și producătorul hardware-ului de rețea Wi-FI. Numele producătorului este foarte util pentru identificarea dispozitivelor specifice fără nume de dispozitiv – în special a dispozitivelor Android.
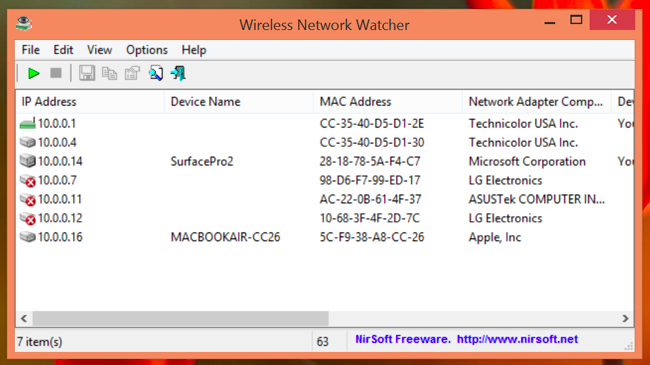
Este posibil ca acest instrument să nu funcționeze corect până când nu specificați adaptorul de rețea Wi-Fi. Pe PC-ul nostru cu Windows, a trebuit să facem clic pe Opțiuni > Opțiuni avansate în Wireless Network Watcher, să bifăm „Utilizați următorul adaptor de rețea” și să alegem adaptorul nostru Wi-Fi fizic înainte de a efectua o scanare.

Încă o dată, nu este ceva de care trebuie să vă faceți griji în mod constant. Dacă folosiți criptarea WPA2-PSK și aveți o frază de trecere bună, vă puteți simți destul de sigur. Este puțin probabil ca cineva să se conecteze la Wi-Fi-ul dvs. fără permisiunea dvs. Dacă vă faceți griji că acest lucru se întâmplă din anumite motive, puteți schimba întotdeauna fraza de acces la Wi-Fi – va trebui să o introduceți din nou pe toate dispozitivele aprobate, desigur. Asigurați-vă că WPS este dezactivat înainte de a face acest lucru, deoarece WPS este vulnerabil și atacatorii ar putea să-l folosească pentru a se reconecta la rețeaua dvs. fără fraza de acces.
Schimbarea parolei Wi-FI poate fi, de asemenea, o idee bună dacă ați dat parola Wi-FI – vecinilor care vă vizitează, de exemplu – și doriți să vă asigurați că aceștia nu vor continua să o folosească ani de zile.
Chris Hoffman este redactor-șef al How-To Geek. Scrie despre tehnologie de peste un deceniu și a fost editorialist la PCWorld timp de doi ani. Chris a scris pentru The New York Times, a fost intervievat în calitate de expert în tehnologie la posturi de televiziune precum NBC 6 din Miami, iar activitatea sa a fost acoperită de agenții de presă precum BBC. Din 2011, Chris a scris peste 2.000 de articole care au fost citite de aproape un miliard de ori – și asta doar aici, la How-To Geek.Read Full Bio ”