În vremurile aparatelor de fotografiat obișnuite cu film vechi, oamenii nu aveau luxul de a-și salva toate fotografiile pe carduri de memorie și de a le salva pe un computer. În acele vremuri, trebuia să developați rola de film, să imprimați fotografiile și să le ascundeți în siguranță în albume foto pentru a vă asigura că amintirile surprinse în fiecare fotografie vor putea fi savurate în anii următori.
Din păcate, aceste fotografii imprimate au o durată de viață limitată deoarece calitatea hârtiei foto și a cernelii folosite nu era la fel de bună ca cea pe care o folosim acum. Pe măsură ce anii treceau, se producea deteriorarea, lăsându-ne cu albume foto și cutii pline de fotografii vechi, deteriorate, cu cerneală decolorată, margini zdrențuite și chiar câteva zgârieturi și pete ici și colo.
Din fericire, restaurarea unei fotografii vechi nu este atât de dificilă. Trebuie doar să știți cum să o faceți!
- 7 Pași pentru restaurarea fotografiilor vechi în Photoshop
- 1. Digitizați fotografia veche
- 2. Deschideți imaginea în Photoshop
- Cum să creați o copie duplicată a unei imagini în Photoshop:
- 3. Tăiați, îndreptați sau rotiți imaginea
- Cum să decupați imaginea:
- Cum îndreptați o imagine strâmbă:
- Cum să rotiți imaginea:
- 4. Revizuiți fotografia pentru orice corecție pe care doriți să o faceți
- 5. Efectuați ajustările necesare imaginii
- Faceți ajustări de corecție a culorii.
- Reparați petele deteriorate.
- Cum se utilizează Spot Healing Brush:
- Cum se utilizează instrumentul Patch Tool:
- Cum se utilizează Clone Stamp:
- Cum se utilizează instrumentul Burn Tool sau Dodge Tool:
- 6. Aplicați un filtru pentru a reduce zgomotul
- Cum să reduceți zgomotul din imagine:
- 7. Salvați imaginea nou restaurată
- Adorama
7 Pași pentru restaurarea fotografiilor vechi în Photoshop

Pentru a vă îmbunătăți fotografiile vechi, am enumerat mai mulți pași pe care ar trebui să îi urmați. Acești pași se aplică la restaurarea fotografiilor digitale folosind cea mai recentă versiune de Adobe Photoshop.
- Digitizați fotografia veche.
- Deschideți imaginea în Photoshop.
- Cuplați, îndreptați sau rotiți imaginea.
- Revizualizați fotografia pentru orice corecții pe care doriți să le faceți.
- Faceți ajustările necesare la imagine.
- Aplicați un filtru pentru a reduce zgomotul.
- Salvați imaginea nou restaurată.
1. Digitizați fotografia veche

Fotografie de Victor Burenkov / CC BY 2.0
Primul pas este să scanați fotografia pentru a obține o copie digitală. Puteți folosi un scaner foto obișnuit, puteți face o fotografie folosind o cameră digitală sau puteți folosi o aplicație de scanare pe smartphone.
Care metodă folosiți, asigurați-vă că aceasta va produce o copie mare și de înaltă calitate a fotografiei pentru a fi mai ușor de lucrat cu ea.
2. Deschideți imaginea în Photoshop
În continuare, deschideți imaginea digitală în Photoshop. Apoi, creați o a doua copie a imaginii. Veți dori să păstrați o copie originală pentru referință, așa că veți lucra la modificarea celei de-a doua copii.
Cum să creați o copie duplicată a unei imagini în Photoshop:
- Selectați un strat în panoul Layers.
- Trageți stratul la butonul Create a New Layer (Creează un strat nou), sau selectați opțiunea Duplicate Layer (Duplicare strat) din meniul Layers (Straturi) sau din meniul panoului Layers (Straturi).
- Dacă ați selectat opțiunea Duplicate Layer, dați un nume stratului și faceți clic pe OK.
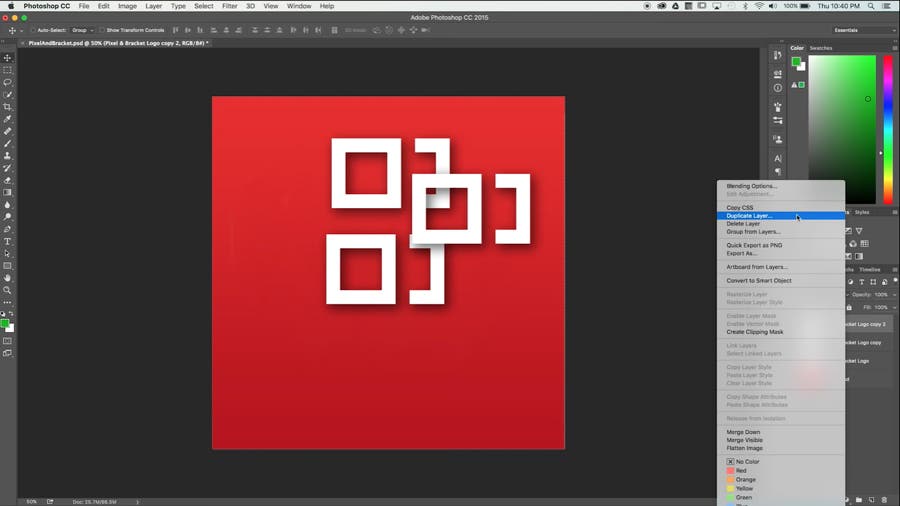
Captură de ecran de la Pixel & Bracket
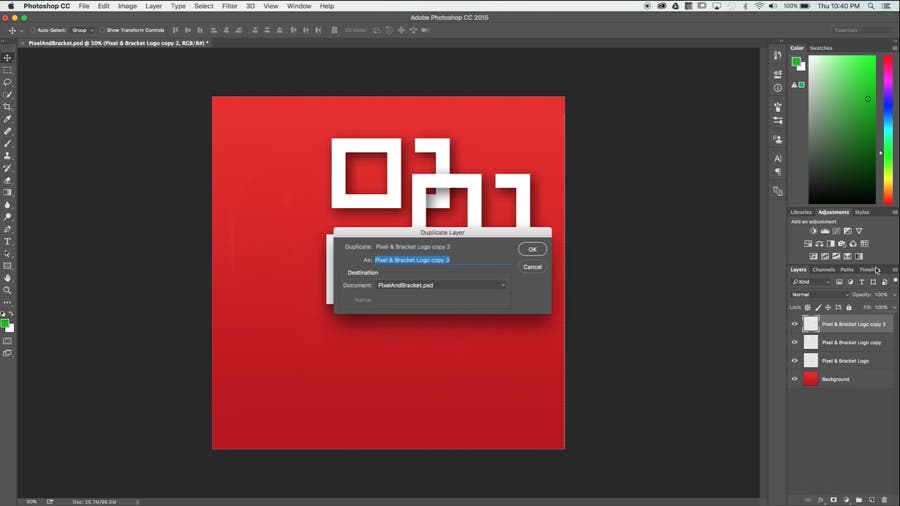
Captură de ecran de la Pixel & Bracket
Nu uitați să faceți clic pe pictograma ochiului din partea stângă a stratului original înainte de a lucra la fotografie. Selectarea pictogramei ascunde stratul din panou.
3. Tăiați, îndreptați sau rotiți imaginea
Înainte de a începe să faceți orice ajustare, asigurați-vă că lucrați cu o imagine curată, orientată corect.
Dacă există spațiu alb nedorit (sau orice fel de spațiu care nu ar trebui să fie acolo) în jurul marginilor, puteți pur și simplu să tăiați totul.
Cum să decupați imaginea:
- Click pe pictograma Crop din caseta de instrumente (în partea stângă a spațiului de lucru implicit al Photoshop).
- Desenați o nouă zonă de decupaj sau trageți marginile casetei de decupaj în pozițiile dorite.
- Presați Enter (Windows) sau Return (Mac OS) pentru a decupa imaginea.
Puteți utiliza, de asemenea, meniul Crop pentru a păstra proporțiile de aspect ale imaginii, dar numai dacă imprimați fotografia veche.
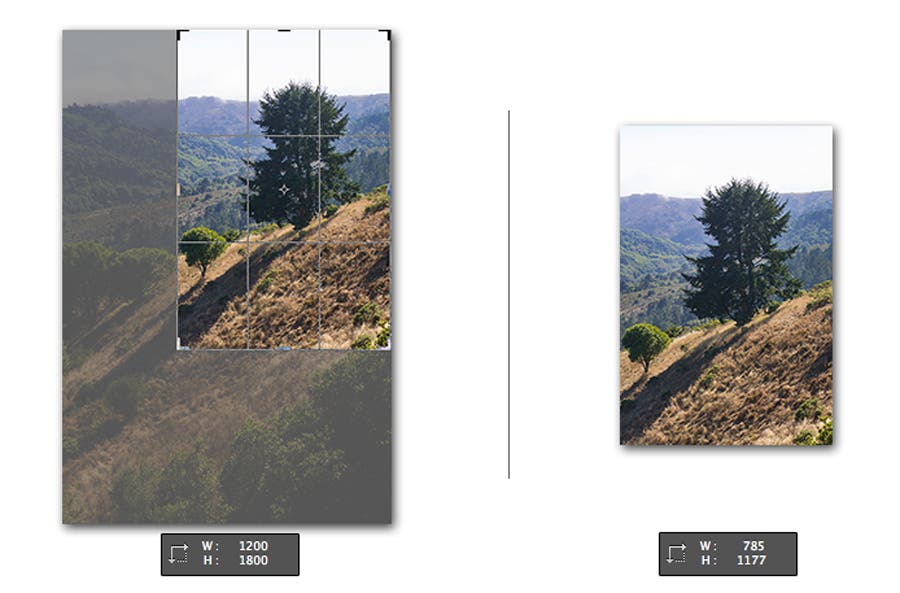
Captură de ecran din Centrul de asistență Adobe
Dacă scanarea imaginii dvs. este puțin strâmbă, o puteți îndrepta cu ajutorul instrumentului de decupare.
Cum îndreptați o imagine strâmbă:
- Click pe pictograma Crop, apoi click pe pictograma Straighten de pe bara de instrumente.
- Trageți o linie de-a lungul unui element orizontal sau vertical din fotografie.
- Dați drumul la mouse pentru ca Photoshop să vă rotească imaginea și să îi decupeze marginile neuniforme.
- După ce sunteți mulțumit, apăsați Enter. Photoshop va elimina, de asemenea, imaginea în exces dacă ați activat caseta de selectare Delete Cropped Pixels (Ștergere pixeli tăiați).
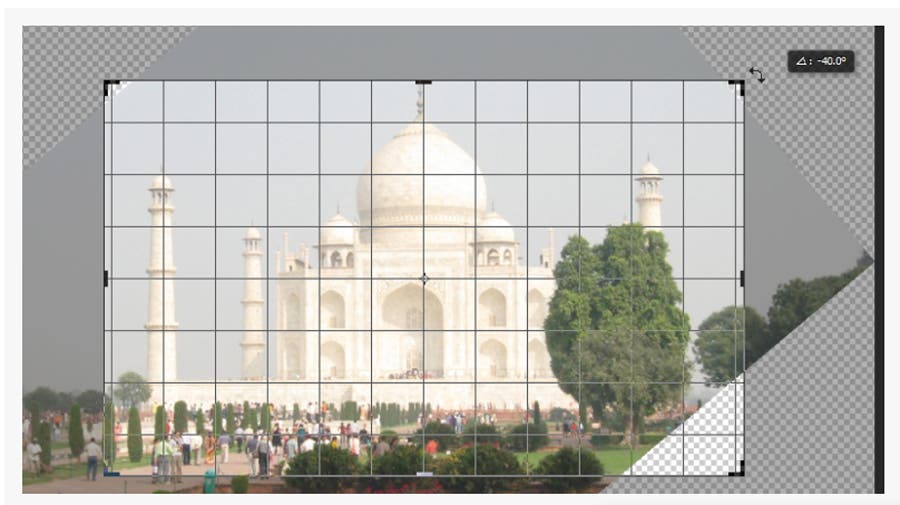
Captură de ecran din Centrul de ajutor Adobe
Cum să rotiți imaginea:
Photoshop CC vă permite să rotiți imaginea prin intermediul setării Image Rotation (Rotire imagine) sau prin funcția Transform din meniul Edit (Editare).
Pentru a vă roti imaginea cu ajutorul opțiunii Image Rotation:
- Click pe Image în bara de activități.
- Select Image Rotation.
- Alegeți rotația preferată.
Pentru a vă roti imaginea folosind meniul Edit:
- Click pe imaginea dvs. pentru a o selecta.
- Click pe meniul Edit, apoi alegeți Transform.
- Alegeți rotația preferată.
4. Revizuiți fotografia pentru orice corecție pe care doriți să o faceți

Evaluarea imaginii la care lucrați vă va ajuta să vă decideți asupra ajustărilor sau corecțiilor pe care doriți să le faceți. Modificările dorite vor depinde de starea actuală a fotografiei dumneavoastră.
5. Efectuați ajustările necesare imaginii
Există două moduri de a face acest pas în Photoshop: ajustarea culorii imaginii și repararea petelor deteriorate ale acesteia.
Faceți ajustări de corecție a culorii.
Fotografiile vechi sunt de obicei decolorate, dar dacă doriți să îmbunătățiți tonul, culoarea, contrastul și vibrația generală a fotografiei, Photoshop poate face și acestea.
Dacă selectați Imagine din bara de activități, veți vedea un meniu derulant care vă va oferi cam tot ce aveți nevoie pentru o corecție de bază a culorilor. Sub Ajustări, veți vedea trei opțiuni: Auto Tone, Auto Contrast și Auto Color. Încercați-le mai întâi pe acestea și vedeți dacă aceste corecții automate vă oferă efectul dorit. Dacă nu, puteți face aceste corecții manual.
Este o idee bună să învățați cum să citiți histograma, astfel încât să puteți face ajustări foarte precise. De acolo, selectați Reglaje și folosiți diferitele funcții din această opțiune de meniu. Există ajustări de bază, cum ar fi Luminozitate, Contrast, Expunere și Vibrare, sau instrumente de ajustare ceva mai aprofundate, cum ar fi Curbe și Nivele.
În funcție de starea fotografiei dumneavoastră, cel mai bun lucru pe care îl puteți face este să vă jucați cu aceste diferite instrumente de ajustare pentru a obține tonul, culoarea și contrastul potrivite.
Dacă imaginea dvs. are o distribuție a culorilor, iată câțiva pași de urmat pentru a corecta efectul:
- Subliniați stratul duplicat, apoi faceți clic pe pictograma straturilor de ajustare din panoul Straturi.
- Alegeți Nivele din opțiunile stratului de ajustare.
- Pentru a ajusta nivelurile RGB (roșu, verde și albastru) ale fotografiei, faceți clic pe fila dedicată. Va apărea un meniu RGB.
- Click pe oricare dintre opțiunile de culoare, apoi aduceți cursoarele de alb și negru pe linia ascendentă a histogramei.
- După ce ați terminat de ajustat nivelurile RGB, faceți click pe panoul Layers pentru a ieși.
- Subliniați stratul duplicat și stratul de ajustare, apoi faceți clic dreapta pe zonă și selectați Merge Layers pentru a combina ambele straturi.
Reparați petele deteriorate.
Această parte este cea în care devine puțin mai complicată – cu siguranță veți avea nevoie de un ochi pentru detalii și de multă răbdare! Dacă există zgârieturi, pete și alte semne nedorite pe fotografie, puteți folosi câteva instrumente Photoshop de corectare a petelor ușor de utilizat pentru începători: Spot Healing Brush, Patch Tool și Clone Stamp.
Cum se utilizează Spot Healing Brush:
- Click pe pictograma Spot Healing Brush (cea care seamănă cu un plasture) din caseta de instrumente.
- Alegeți dimensiunea dorită a pensulei în bara de opțiuni.
- Alegeți între opțiunile Proximity Match, Create Texture sau Content-Aware Type. Oricare dintre aceste opțiuni ar trebui să funcționeze pentru ceea ce încercați să realizați.
- Selectați sau deselectați opțiunea Sample All Layers (Eșantionare toate straturile) dacă doriți să eșantionați datele din toate straturile sau dintr-un strat activ.
- Clic pe locul pe care doriți să îl reparați sau faceți clic și trageți pensula peste imperfecțiunile dintr-o zonă mai mare.
Cum se utilizează instrumentul Patch Tool:
- Selectați instrumentul Patch Tool.
- Selectați zona pe care doriți să o reparați prin tragere, apoi selectați Source în bara de opțiuni. De asemenea, puteți selecta zona de eșantionare trăgând și selectând opțiunea Destination (Destinație).
- Ajustați selecția folosind combinațiile Shift-drag, Alt-drag/Option-drag sau Alt+Shift-drag/Option+Shift-drag.
- Selectați Transparent dacă doriți să extrageți o textură transparentă din zona de eșantionare, sau deselectați-o pentru a pune zona de eșantionare peste zona țintă.
- Ajustați cursorul Diffusion.
- Plasați indicatorul în interiorul selecției, apoi trageți-l în zona de eșantionare sau de plasture.
Cum se utilizează Clone Stamp:
- Click pe pictograma Clone Stamp din caseta de instrumente.
- Ajustați dimensiunea pensulei la dimensiunea corespunzătoare pe care o doriți. Folosiți bara de opțiuni pentru a seta modul de amestecare, opacitatea și fluxul pensulei.
- Setați opțiunile Aligned sau Sample pentru o aliniere specifică a pixelilor și eșantionare a straturilor.
- Alt+Click sau Option+Click pe un loc curat pe care doriți să îl „clonați”.”
- Click sau trageți cursorul în jurul zonei deteriorate pentru a „picta” peste ea cu pixelii clonați din punctul de eșantionare.
Photoshop dispune, de asemenea, de instrumentele Burn și Dodge pe care le puteți folosi pentru a restabili detaliile imaginii. Aceste tehnici de restaurare a fotografiilor vor face zonele din fotografie mai deschise sau mai întunecate, în funcție de cât de mult ați pictat.
Cum se utilizează instrumentul Burn Tool sau Dodge Tool:
- Selectați oricare dintre aceste instrumente.
- Alegeți un vârf de pensulă și setați opțiunile de pensulă în bara de opțiuni.
- Selectați oricare dintre următoarele opțiuni Range: Midtones, Shadows sau Highlights.
- Setați expunerea preferată pentru instrumentul Burn sau Dodge.
- Transformați pensula în aerograf făcând clic pe pictograma aerografului sau selectând opțiunea Airbrush din panoul Brush.
- Pentru mai puțină decupare a umbrelor și luminilor, selectați opțiunea Protect Tones.
- Trageți pensula peste partea pe care doriți să o iluminați sau să o întunecați.
Când folosiți oricare dintre aceste instrumente, este important să vă apropiați cât mai mult posibil de locul pe care doriți să îl reparați pentru rezultate cât mai precise și mai rafinate.
6. Aplicați un filtru pentru a reduce zgomotul
Nu puteți scăpa ca prin magie de praf și zgârieturi doar apăsând un buton – va trebui să o faceți manual. Cu toate acestea, puteți face această sarcină mai ușoară folosind funcțiile Filter (Filtru) din Photoshop pentru a reduce o parte din acel zgomot nedorit.
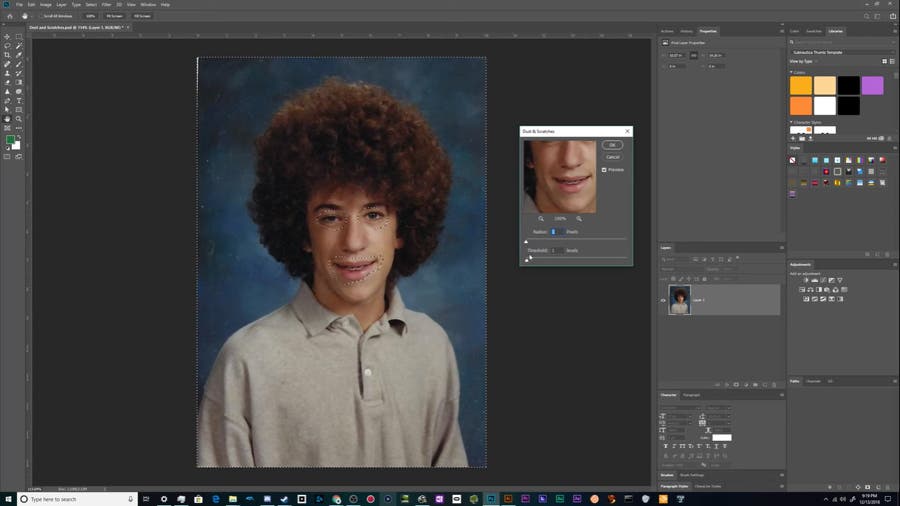
Captură de ecran de la Chupacabra Tutorials
Cum să reduceți zgomotul din imagine:
- Click pe Filter (Filtru) în bara de activități.
- Selectați opțiunea Convert to Smart Filters.
- Reveniți la fila Filter, faceți clic pe Noise și apoi selectați Dust & Scratches.
- Utilizând fereastra pop-up, creșteți încet pixelii Radius și nivelurile Threshold în trepte pentru a obține efectul dorit. Cu toate acestea, aveți grijă să nu exagerați pentru a evita să pierdeți prea multe detalii.
- Click pe OK.
- Întoarceți-vă la Filter (Filtru), faceți clic pe Noise (Zgomot) și apoi selectați Reduce Noise (Reducere zgomot).
- Ajustați setările în mod corespunzător în fereastra pop-up și fiți atenți la caseta Preview (Previzualizare) pentru a monitoriza efectul fiecărei ajustări.
7. Salvați imaginea nou restaurată
După ce sunteți mulțumit de imagine, ștergeți stratul nemodificat (stratul de referință original) sau faceți clic dreapta pe stratul editat și selectați Flatten Image (asigurați-vă că stratul editat se află deasupra). După aceea, nu trebuie decât să urmați pașii de mai jos pentru a vă salva fotografia.
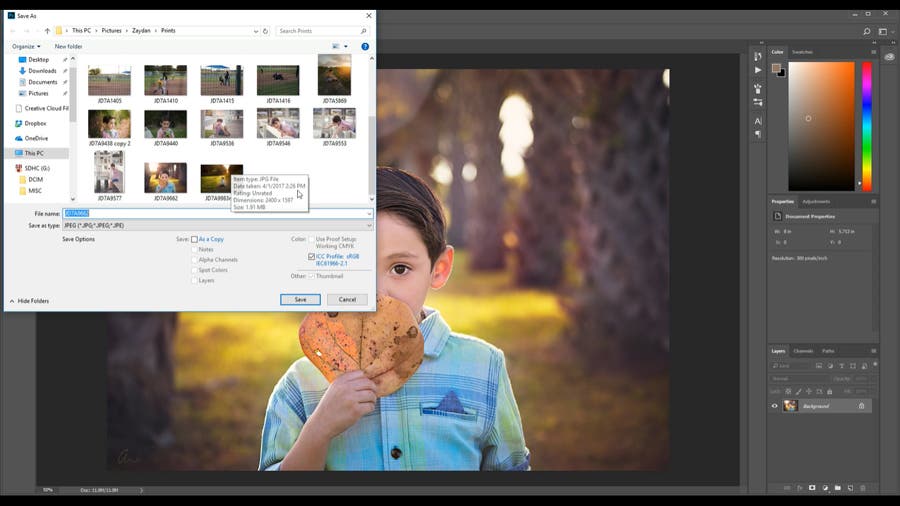
Captură de ecran de la Ashley’s Photography
- Click pe File (Fișier) în bara de activități, apoi selectați Save As (Salvare ca).
- Alegeți formatul de fișier preferat din meniul Format.
- Specificați numele fișierului și locația.
- Selectați opțiunea de salvare preferată în caseta de dialog Save As.
- Click pe butonul Save pentru a salva fotografia nou restaurată.

Adorama
.