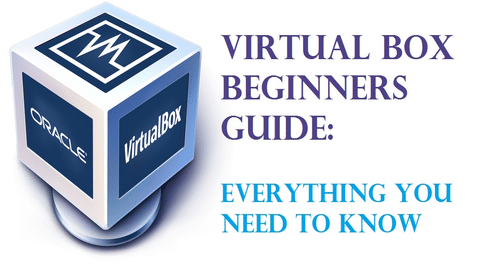
Ce este VirtualBox?
VirtualBox (VB) este un hipervizor multi-platformă sau un software de virtualizare dezvoltat de Oracle Corporation. Practic, VB permite utilizatorului să ruleze un sistem de operare invitat pe un alt sistem de operare gazdă în mod virtual, fără a fi nevoie de partiționarea hard disk-ului sau de rularea unui alt sistem de operare în regim dual boot, ceea ce implică riscul de blocare a sistemului gazdă.
Ce face VirtualBox de fapt este că creează un hard disk virtual și instalează sistemul de operare invitat pe acesta. Hard disk-ul virtual nu este altceva decât un fișier de dimensiuni mari stocat pe hard disk-ul computerului. Acest fișier funcționează ca un hard disk real pentru sistemul de operare invitat.
Executarea oricărei aplicații software sau a unui joc video pe mașini virtuale nu este uneori la fel de fluentă ca și rularea acestora pe un sistem de operare instalat pe un hardware complet. Totul depinde de cantitatea de resurse hardware alocată mașinii virtuale.
De ce să folosim VB?
Știu că mulți dintre noi au auzit de VirtualBox, dar întotdeauna au fost timizi să încerce sau să îl folosească doar pentru că ne gândim că este o sarcină complicată să configurăm o mașină virtuală și că ar putea dăuna întregului nostru sistem informatic. Dar aceasta este concepția greșită, deoarece configurarea mașinilor virtuale este o sarcină ușoară și nu va afecta sistemul computerului dvs. dacă îl configurați corect. Vom afla cum să facem acest lucru în partea ulterioară a articolului.
- VirtualBox poate fi foarte util pentru persoanele ca mine, cărora le place întotdeauna să încerce și să se joace cu diferite aplicații software și sisteme de operare.
- De asemenea, poate fi un instrument foarte util pentru dezvoltatorii de aplicații care își pot testa aplicația pe diferite platforme înainte de a o lansa pentru publicul larg.
- Revizorii de software ca mine pot, de asemenea, să folosească acest lucru pentru a încerca și testa software-ul pe diferite platforme sub o singură fereastră.
Instalare
În primul rând, mergeți la pagina de descărcări de pe site-ul oficial VirtualBox și descărcați pachetul de instalare în funcție de sistemul dvs. de operare. Deoarece voi instala VB pe Windows, voi selecta Windows.


După ce descărcarea este completă, rulați fișierul de instalare și urmați pașii pe măsură ce programul de instalare vă ghidează prin procesul de instalare.


Nu trebuie să schimbați nimic în timpul instalării, așa că dați click pe Next de fiecare dată când vi se cere și finalizați instalarea.
După ce instalarea este finalizată, porniți VirtualBox de pe desktop sau din meniul Start și veți vedea că va apărea ecranul de pornire, așa cum se arată mai jos.


Configurarea VirtualBox pentru instalarea Ubuntu
Acum vom vedea cum să configurăm mașina virtuală pentru instalarea Ubuntu pe VirtualBox. Puteți urma acești pași pentru a instala Windows 10, Mac OS și altele de asemenea.
Crearea Mașinii Virtuale
Pentru a începe, faceți clic pe butonul New (Nou) din partea de sus a ecranului principal al VirtualBox. Apoi va apărea fereastra Create Virtual Machine (Creează o mașină virtuală), unde va trebui să dați un nume mașinii virtuale, așa cum i-am dat eu Ubuntu 18.04, apoi să selectați tipul și versiunea sistemului de operare pe care îl veți instala.


Voi instala Ubuntu 18.04 LTS (Long Term Support) ediția este care este un sistem de operare pe 64 de biți.
Alocație RAM
Click Next, apoi vi se va cere alocarea RAM. Amintiți-vă întotdeauna nou alocați mai mult de jumătate din memoria RAM totală, altfel va afecta performanța calculatoarelor dvs. și, în unele cazuri, ar putea bloca sistemul gazdă.


Am un total de 4GB de RAM, așa că voi aloca 2GB, adică 2048MB, care ar trebui să fie suficient pentru a rula Ubuntu. Din nou faceți clic pe Next, apoi vă va cere să creați Virtual Hard Disk.
Set Up Virtual Hard Disk
Acum va trebui să creați Virtual Hard Disk pentru a stoca datele VM. Trebuie doar să selectați opțiunea Create a virtual hard disk now (Creați un hard disk virtual acum) și să faceți clic pe butonul Create (Creați).


În ecranul următor veți fi întrebat dacă doriți să creați un hard disk alocat dinamic sau de dimensiune fixă. Dacă doriți ca VM să funcționeze întotdeauna fără probleme, atunci ar trebui să selectați dimensiunea fixă, unde va trebui să setați dimensiunea discului dur, dar acesta va consuma mai mult spațiu pe disc pentru o performanță mai bună.


Cu un disc alocat dinamic, va trebui să setați dimensiunea maximă a discului, dar fișierul nu va consuma mai mult decât spațiul alocat. Dacă doriți o mașină virtuală cu performanțe ridicate, atunci vă recomandăm să selectați Fixed size (Dimensiune fixă) și apoi să faceți clic pe Next (Următorul).
Apoi va trebui să selectați dimensiunea hard disk-ului virtual. Selectarea dimensiunii discului depinde întotdeauna de modul în care aveți de gând să utilizați VM. Dacă aveți de gând să instalați o mulțime de aplicații pe Ubuntu pentru diverse scopuri, atunci va trebui să alocați cel puțin 25GB de spațiu pe disc, altfel puteți aloca și mai puțin spațiu.


Apoi, în final, faceți clic pe Create și sunteți gata să instalați Ubuntu pe mașina virtuală.


Așa cum se arată în captura de ecran de mai sus, puteți vedea că Ubuntu VM este adăugat pe VirtualBox.
Înainte de a începe instalarea Ubuntu, trebuie să modificăm câteva setări pentru a ne asigura că Ubuntu VM funcționează cât mai bine.
Click pe butonul Settings (Setări), apoi va apărea următoarea fereastră. Mergeți la fila Processor din meniul System. Aici creșteți valoarea Processors (Procesoare) la 2 și faceți clic pe OK.


Acum selectați fila Motherboard (Placă de bază) unde la Boot Order (Ordine de pornire) veți observa că Floppy (dischetă) este setată pe cea mai mare prioritate. Acum deselectați Floppy și mutați Optical în partea de sus folosind butonul Săgeată. Setați prioritatea pentru Optic și Hard Disk așa cum se arată în captura de ecran de mai jos.


Apoi selectați meniul Display, aici în fila Screen va trebui să alocați întreaga memorie video, adică 128MB. De asemenea, bifați caseta de selectare de lângă Enable 3D Acceleration și Enable 2D Video Acceleration.


Acum vom monta fișierul .iso pentru instalarea Ubuntu. Pentru a face acest lucru, mergeți la meniul Storage unde veți observa Empty disk sub Controller: IDE, selectați Empty.


În afară de asta, de la Optical Drive drop down faceți clic pe Choose Virtual Optical Disk File și găsiți fișierul de instalare Ubuntu.
Puteți descărca fișierul .iso de instalare Ubuntu de aici.
Acum puteți vedea că discul VBoxGuestAdditions.iso este creat în locul discului Empty. În cele din urmă faceți clic pe OK și sunteți gata de instalare Ubuntu.


Acum vom începe cu instalarea Ubuntu. Acest proces nu este cu nimic diferit de instalarea normală a sistemului de operare pe care o facem folosind un suport de instalare sau un pen drive bootabil.
Pentru a începe, faceți clic pe butonul Start de pe ecranul principal VirtualBox. Acest lucru va iniția prima pornire a Ubuntu.


În continuare vi se va cere să încercați Ubuntu sau să instalați Ubuntu. Trebuie doar să faceți clic pe Install Ubuntu.


În ecranul următor trebuie să selectați limba preferată și să treceți la următorul ecran care este Updates and Other Software, trebuie doar să selectați Normal Installation și să faceți clic pe butonul Continue.


În continuare, selectați fusul orar și în ecranul următor vi se va cere să furnizați detaliile utilizatorului. Introduceți detaliile și faceți clic pe Continue.


Acum va începe instalarea Ubuntu, așteptați ca instalarea să se finalizeze.


După finalizarea instalării vi se va cere să reporniți calculatorul. Trebuie doar să faceți clic pe butonul Restart Now (Repornire acum) și VB va face restul.


Asta este, Ubuntu este instalat cu succes pe Mașina Virtuală.


Instalează Guest Additions
Pentru a activa toate caracteristicile VirtualBox trebuie să instalați Guest Additions în Ubuntu. Selectați fila Devices (Dispozitive) din fereastra VirtualBox și faceți clic pe Insert Guest Additions CD image.


Promptul va apărea pe ecranul Ubuntu întrebându-vă Would you like to run it?


Click Run și introduceți parola pentru Autentificare. Apoi se va deschide fereastra Terminal și va efectua unele instalări în mod automat.


Când veți vedea Apăsați Return pentru a închide această fereastră… apăsați Enter pentru a termina configurarea.
Atât, ați terminat cu toată configurarea și acum vă puteți bucura de Ubuntu în interiorul Windows-ului dumneavoastră.
Mulțumim că ați parcurs ghidul nostru de configurare a VirtualBox. Puteți oricând să vă împărtășiți opiniile @LinuxHint.
.