
Apple quiere que uses tu iPad o tu iPad Pro como un ordenador de verdad: Pero, ¿cómo se hace eso? ¿Y realmente funciona? Aquí están las aplicaciones, los ajustes de software y los accesorios que necesitas para convertir tu tableta de Apple en un portátil improvisado, y algunas de las molestias con las que te vas a encontrar.
Este navegador no soporta el elemento de vídeo.
Los ajustes exclusivos para el iPad en iOS
Si no has usado un iPad últimamente, entonces hay unas cuantas funciones de iOS hechas exclusivamente para la tableta de Apple que deberías conocer. En lo que respecta a utilizar tu iPad como un portátil, las más importantes son Slide Over y Split View.
Publicidad

Las dos son formas de tener más de una aplicación en pantalla a la vez, ya sea a través de una ventana flotante (Slide Over) o una ventana acoplada (Split View). Con una aplicación abierta, sólo tienes que arrastrar otra desde el dock (un rápido deslizamiento hacia arriba desde la parte inferior), y luego fijar la aplicación a un lado de la pantalla o dejarla flotando, arrastrando la barra gris de la parte superior.
Publicidad
Con Slide Over, puedes descartar una aplicación flotante deslizando rápidamente la barra gris de la parte superior hacia la derecha o la izquierda, y traerla de vuelta deslizando desde el borde de la pantalla. Con la vista dividida, arrastra la barra divisoria en el centro hacia la izquierda o la derecha para cambiar el espacio de pantalla que se le da a cada aplicación.
Cuando tienes aplicaciones en modo Slide Over o Split View, puedes arrastrar texto, imágenes y archivos entre ellas: Toca y mantén un elemento en un lado y arrástralo a la otra aplicación. El funcionamiento varía según la aplicación -Twitter copiará la URL del tuit en lugar de su texto, por ejemplo-, pero a menudo resulta muy útil.
Publicidad
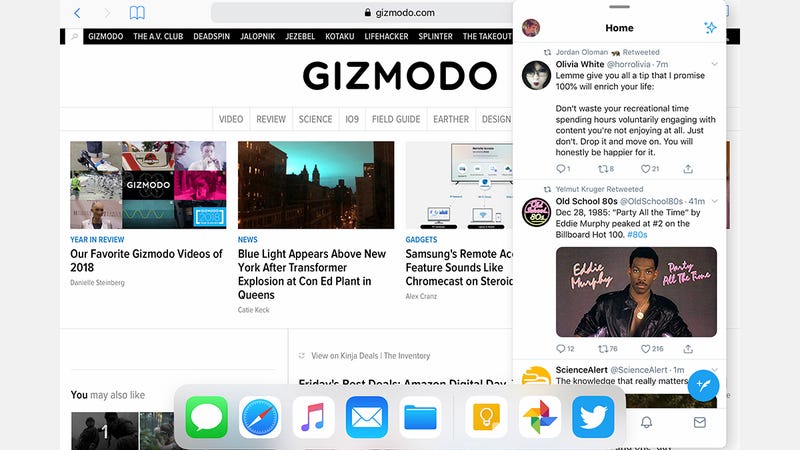
También está el dock en la parte inferior, que ya hemos mencionado, y que hace que pasar de una aplicación a otra sea un poco más fácil. El iPad también ha adoptado los controles gestuales introducidos por el iPhone X, un movimiento necesario con la eliminación de Touch ID en los iPad Pro, pero los gestos también funcionan con los iPad más antiguos.
Publicidad
Las mejores apps para el trabajo serio
Empezando por el procesamiento de textos, los de Pages de Apple (que viene integrado en iOS), Docs de Google y Word de Microsoft son seriamente útiles para pasar por una cantidad sustancial de texto (ten en cuenta que para editar así como ver archivos en Word, Excel y PowerPoint para iOS en un iPad, necesitarás una suscripción a Office 365). Para las hojas de cálculo y las presentaciones, son los mismos sospechosos de Apple, Google y Microsoft, que han madurado impresionantemente bien en iOS (y en las plataformas móviles en general).
Publicidad
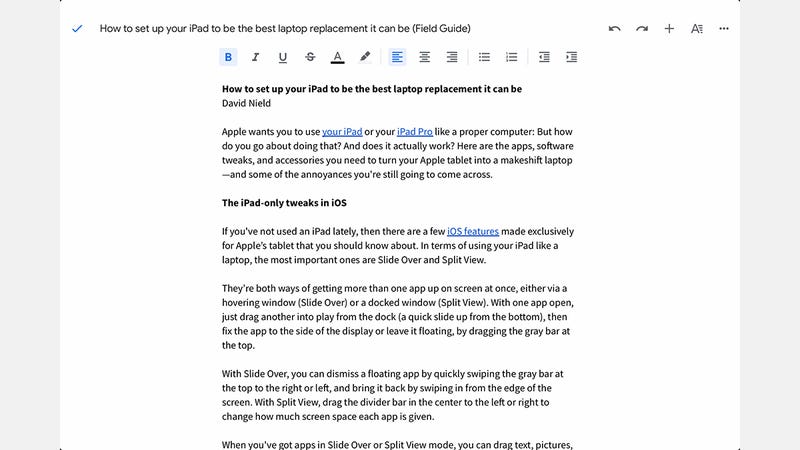
La edición de imágenes está bien cubierta: Desde Snapseed hasta VSCO, pasando por Adobe Lightroom CC y Pixelmator, hay muchas opciones, y si añadimos la aplicación predeterminada de Fotos de Apple y Google Photos, deberíamos ser capaces de replicar mucho de lo que hacemos en un portátil, especialmente si tenemos un Apple Pencil. Aunque el nuevo editor de imágenes más interesante, una versión completa de Adobe Photoshop, no estará disponible hasta más adelante en 2019.
Publicidad
Hablando del Apple Pencil, el iPad es estupendo para el trabajo artístico digital y para hacer bocetos: los gustos de Procreate y Autodesk SketchBook hacen que sea un dispositivo mucho mejor que un portátil en muchos aspectos. Lo que todavía le falta es una manera de hacer ese tipo de ediciones detalladas, píxel por píxel, que a menudo son necesarias a nivel profesional – será interesante ver cómo la versión «completa» de Photoshop aborda esto.
En cuanto a otras aplicaciones de trabajo serias que podrías instalar para usar un iPad como portátil, podemos recomendar Slack, la potente herramienta de edición de vídeo LumaFusion, Evernote, TeamViewer, Ulysses (para un procesador de textos más minimalista e intuitivo) y Notability para convertir las notas escritas a mano en archivos y texto que puedas usar realmente. Las aplicaciones de Apple incluidas, como iMovie y GarageBand, tampoco se quedan atrás.
Publicidad

Una lista impresionante de aplicaciones, pero aún no están al nivel de las de escritorio. Con Word, por ejemplo, no puedes cambiar la configuración de los párrafos, ni modificar y aplicar hojas de estilo, ni editar ningún gráfico importado. Puedes colocar imágenes y formas, pero no puedes hacer tanto con ellas ni modificarlas tan fácilmente. Casi todas estas aplicaciones siguen siendo exactamente lo que son: Versiones reducidas de las aplicaciones completas.
Publicidad
El iPad está más cerca que nunca de la funcionalidad de un ordenador portátil, pero definitivamente aún no está ahí.
Equipar su iPad con accesorios
Para ayudar a convertir su tableta iPad en un ordenador portátil necesita algunos accesorios. Principalmente, eso significa un teclado con clip que te ofrezca una experiencia de escritura adecuada y te evite tener que pinchar la pantalla táctil con los dedos.
Publicidad

El lugar obvio para empezar es el Smart Keyboard Folio que vende la propia Apple, suyo a partir de 160 dólares dependiendo del tamaño y la edad de su iPad Pro. Se acopla con un chasquido, no requiere emparejamiento ni carga, y de hecho es razonablemente cómodo para escribir en él también.
Publicidad
Hay alternativas disponibles, como los modelos Brydge Pro que se lanzarán a principios de 2019 (a partir de 150 dólares). Proporcionan una sensación más sólida, más parecida a la de un ordenador portátil, o eso prometen, y a diferencia de los Smart Keyboard Folios que produce la propia Apple, puedes poner la tableta en el ángulo que quieras para facilitar la visualización.
Apple no fabrica sus propios teclados para el iPad estándar, pero de nuevo tienes varias opciones de terceros fabricantes: Está el Logitech Slim Combo (120 dólares), por ejemplo, con teclas retroiluminadas, una selección de ángulos de visión y una protección duradera para cuando sirve de funda para tu tableta de Apple.
Publicidad

Lejos de los teclados, el Apple Pencil de primera o segunda generación (a partir de 100 dólares) es ideal para artistas digitales y personas dedicadas a tomar notas. La mayoría de los adaptadores USB-C estándar funcionarán con tu iPad Pro, incluidos los docks y los cables de vídeo. Si quieres optar por productos más caros con licencia oficial, merece la pena echar un vistazo al adaptador multipuerto USB-C Digital AV (70 $) y al lector de tarjetas USB-C a SD (40 $), aunque ambos son bastante limitados en comparación con los equivalentes para portátiles: Solo se puede reflejar la pantalla del iPad Pro en lugar de ampliarla, y las imágenes solo se pueden importar a través de la propia aplicación Fotos de Apple en iOS. Todavía no hay imágenes RAW.
Publicidad
¿Es un iPad un sustituto del portátil?
Así que configúralo todo como hemos descrito anteriormente, ¿y un iPad funciona realmente como un ordenador portátil? Ponga un teclado en un iPad o iPad Pro y, ciertamente, se parece mucho a un sustituto del ordenador portátil: realmente puede escribir correctamente en él, aunque con un teclado más estrecho y menos cómodo que el que tiene su portátil (probablemente -no hemos visto su portátil).
Publicidad

Colocar algunas notas en Google Docs o disparar un correo electrónico en Mail funciona perfectamente, aunque sentirás la omisión de un trackpad (tus dedos podrían empezar a bajar naturalmente por debajo del teclado para encontrar uno). Cuando se trata de seleccionar elementos de los menús, o de desplazarse por un documento, hay que volver a utilizar la pantalla táctil.
Publicidad
A menudo sentimos la ausencia de todas esas combinaciones de teclado+trackpad (o ratón) que resultan tan útiles cuando se edita texto, o se trabaja con imágenes, o se navega por la web (Cmd+clic para abrir un enlace en una nueva pestaña, por ejemplo). No existe el control granular sin un dispositivo señalador adecuado, y va a ser interesante ver cómo Photoshop aborda esto cuando llegue al iPad el próximo año.
Sólo para la edición de texto, el teclado marca una gran diferencia, desde ser capaz de seleccionar con precisión el texto con accesos directos, hasta pulsar Enter para enviar búsquedas y así sucesivamente sin tener que alcanzar un botón en la pantalla. Funciona mucho mejor que un teclado de pantalla táctil, y aplicaciones como Word y Google Docs están ya lo suficientemente maduras en iOS como para permitirte hacer la mayor parte de lo que harías en un portátil.
Publicidad

Pero para las presentaciones, las hojas de cálculo o la edición de imágenes, la conclusión es que un dedo y un teclado de pinza no son tan intuitivos como un ratón (o trackpad) y un teclado. Además, la mayoría de las aplicaciones -desde Word hasta Chrome- son versiones reducidas y optimizadas para móviles de sus equivalentes de escritorio/web: Para realizar trabajos complicados, un iPad no puede sustituir al portátil todavía, aunque la brecha se está cerrando.
Publicidad
Contribuidor