
Apple chce, abyste svůj iPad nebo iPad Pro používali jako pořádný počítač: Jak to ale udělat? A funguje to skutečně? Zde jsou aplikace, softwarová vylepšení a příslušenství, které potřebujete k tomu, abyste svůj tablet Apple proměnili v provizorní notebook – a některé nepříjemnosti, na které přesto narazíte.
This browser does not support the video element.
Vylepšení v systému iOS určená pouze pro iPad
Pokud jste v poslední době iPad nepoužívali, pak byste měli vědět o několika funkcích systému iOS vytvořených výhradně pro tablet společnosti Apple. Z hlediska používání iPadu jako notebooku jsou nejdůležitější Slide Over a Split View.
Reklama

Obojí je způsob, jak dostat na obrazovku více než jednu aplikaci najednou, a to buď prostřednictvím okna se vznášejícím se oknem (Slide Over), nebo okna v doku (Split View). Když máte otevřenou jednu aplikaci, stačí přetáhnout do hry jinou z doku (rychlým posunutím odspodu nahoru) a poté ji zafixovat na straně displeje nebo ji nechat plovoucí přetažením šedého pruhu nahoře.
Reklama
Pomocí funkce Slide Over můžete plovoucí aplikaci zrušit rychlým posunutím šedého pruhu nahoře doprava nebo doleva a vrátit ji zpět posunutím od okraje obrazovky. V režimu rozděleného zobrazení můžete přetažením dělícího pruhu uprostřed doleva nebo doprava změnit, kolik místa na obrazovce dostanou jednotlivé aplikace.
Když máte aplikace v režimu Slide Over nebo Split View, můžete mezi nimi přetahovat text, obrázky a soubory: Na jedné straně se dotkněte položky, podržte ji a přetáhněte ji do druhé aplikace. To, jak dobře to funguje, se u různých aplikací liší – například Twitter zkopíruje adresu URL tweetu, a ne jeho text – ale často se to hodí.
Reklama
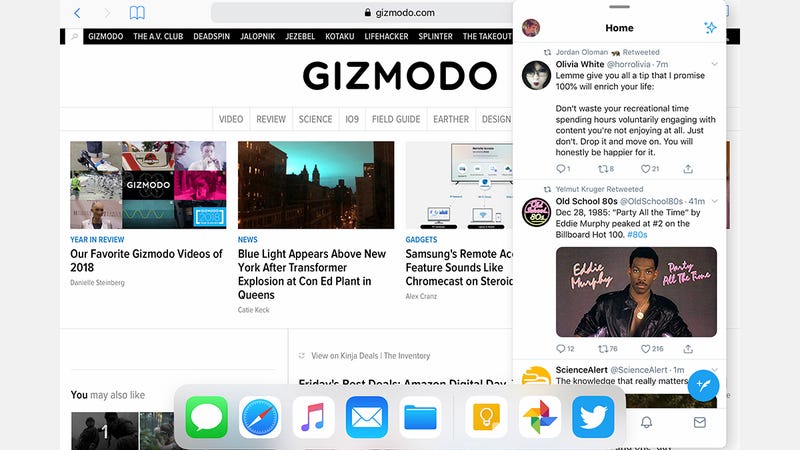
V dolní části se nachází dokovací stanice, o které jsme se již zmínili a díky které je listování mezi různými aplikacemi o něco snazší. iPad nyní převzal i ovládání gesty, které přinesl iPhone X – byl to nutný krok po odstranění Touch ID z iPadu Pro, ale gesta fungují i na starších iPadech.
Reklama
Nejlepší aplikace pro seriózní práci
Začneme-li zpracováním textů, tak při práci se značným množstvím textu vám vážně pomohou aplikace jako Pages od Applu (která je integrovaná v iOS), Dokumenty od Googlu a Word od Microsoftu (upozorňujeme, že k úpravám i prohlížení souborů ve Wordu, Excelu a PowerPointu pro iOS na iPadu potřebujete předplatné Office 365). Pro tabulky a prezentace jsou to samí podezřelí od Applu, Googlu a Microsoftu, kteří na iOS (a mobilních platformách obecně) působivě vyzráli.
Reklama
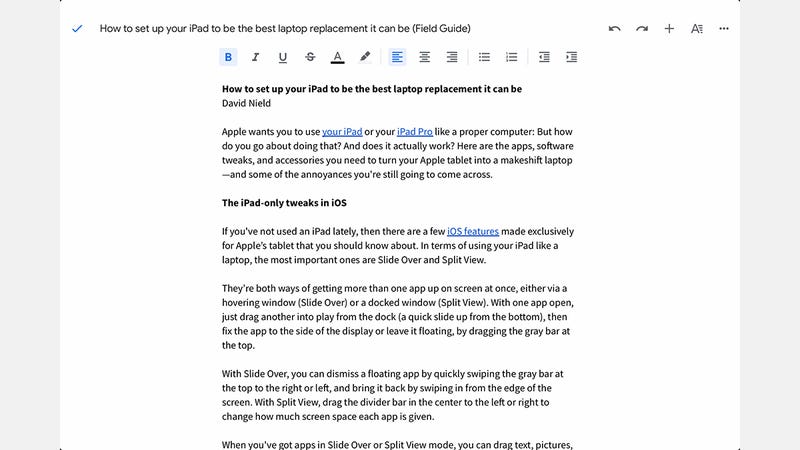
Úprava obrázků je dobře pokryta: Od Snapseedu přes VSCO a Adobe Lightroom CC až po Pixelmator – výběr je bohatý, a když k tomu přidáte výchozí aplikaci Fotky od Applu a Fotky Google, měli byste být schopni zopakovat mnoho z toho, co děláte na notebooku, zejména pokud máte Apple Pencil. I když nejzajímavější nový editor obrázků, plná verze Adobe Photoshopu, bude k dispozici až později v roce 2019.
Reklama
Když už mluvíme o Apple Pencil, iPad je skvělý na digitální kreslení a skicování: Díky aplikacím jako Procreate a Autodesk SketchBook je to v mnoha ohledech mnohem lepší zařízení než notebook. Co mu stále chybí, je způsob, jak provádět takové detailní úpravy pixel po pixelu, které jsou často potřeba na profesionální úrovni – bude zajímavé sledovat, jak se s tím vypořádá „plná“ verze Photoshopu.
Co se týče dalších aplikací pro seriózní práci, které byste si mohli nainstalovat, abyste mohli iPad používat jako notebook, můžeme doporučit Slack, výkonný nástroj pro střih videa LumaFusion, Evernote, TeamViewer, Ulysses (pro minimálně intuitivní textový procesor) a Notability pro převod ručně psaných poznámek do souborů a textu, který můžete skutečně použít. Přibalené aplikace Apple jako iMovie a GarageBand také nejsou žádní troškaři.
Reklama

Působivý seznam aplikací, které však ještě nedosahují úrovně stolních počítačů. Například ve Wordu nemůžete měnit nastavení odstavců, upravovat a používat soubory stylů ani upravovat importované grafy. Můžete vkládat obrázky a tvary, ale nemůžete s nimi dělat tolik nebo je upravovat tak snadno. Téměř všechny tyto aplikace stále působí přesně tak, jak jsou:
Reklama
Pad je blíže než kdykoli předtím k funkcím notebooku, ale rozhodně tam ještě není.
Vybavení iPadu příslušenstvím
K tomu, aby se z tabletu iPad stal notebook, potřebujete nějaké příslušenství. Především to znamená připínací klávesnici, která vám umožní pořádně psát a ušetří vás nutnosti šťourat prsty do dotykové obrazovky.
Reklama

Samozřejmým začátkem je klávesnice Smart Keyboard Folio, kterou prodává sám Apple, vaše od 160 dolarů výše v závislosti na velikosti a stáří iPadu Pro. Připojuje se zacvaknutím, nevyžaduje párování ani nabíjení a skutečně se na ní také poměrně pohodlně píše.
Reklama
K dispozici jsou i alternativy, například modely Brydge Pro, které mají být uvedeny na trh na začátku roku 2019 (od 150 dolarů). Poskytují pevnější a notebooku podobnější pocit při psaní, alespoň to slibují, a na rozdíl od klávesnic Smart Keyboard Folios, které Apple sám vyrábí, můžete mít tablet nastavený v libovolném úhlu pro snadnější prohlížení.
Apple nevyrábí vlastní klávesnice pro standardní iPad, ale opět máte několik možností od výrobců třetích stran:
Reklama

Na rozdíl od klávesnic je Apple Pencil první nebo druhé generace (od 100 USD) ideální pro digitální umělce a nadšené zapisovatele. S iPadem Pro bude fungovat většina standardních adaptérů USB-C – včetně dokovacích stanic a videokabelů. Pokud chcete sáhnout po dražších oficiálně licencovaných produktech, stojí za pozornost digitální víceportový adaptér USB-C AV (70 USD) a čtečka karet USB-C na SD (40 USD), i když jsou oba ve srovnání s ekvivalenty pro notebooky poměrně omezené: Obrazovku iPadu Pro můžete pouze zrcadlit, nikoliv rozšířit, a obrázky lze importovat pouze prostřednictvím vlastní aplikace Fotky v systému iOS od společnosti Apple. Snímky ve formátu RAW zatím nejsou k dispozici.
Reklama
Je iPad náhradou notebooku?
Takže si vše nastavte, jak jsme popsali výše, a funguje iPad skutečně jako notebook? Přilepte na iPad nebo iPad Pro klávesnici a rozhodně to vypadá hodně jako náhrada notebooku – skutečně na něm můžete pořádně psát, i když na stísněnější a méně pohodlné klávesnici, než má váš notebook (pravděpodobně – váš notebook jsme neviděli).
Reklama

Vložení několika poznámek do Dokumentů Google nebo vypálení e-mailu v aplikaci Mail funguje naprosto bez problémů, i když absenci trackpadu pocítíte (vaše prsty mohou přirozeně začít sjíždět pod klávesnici, aby ji našly). Pokud jde o výběr položek z nabídek nebo procházení dokumentu, musíte se vrátit k používání dotykového displeje.
Reklama
Často pociťujeme absenci všech těch kombinací klávesnice+trackpad (nebo myš), které se tak hodí při úpravách textu, práci s obrázky nebo pohybu po webu (například Cmd+kliknutí pro otevření odkazu na nové kartě). Bez pořádného ukazovacího zařízení prostě není k dispozici tak detailní ovládání a bude zajímavé sledovat, jak se s tím Photoshop vypořádá, až se příští rok objeví na iPadu.
Pro samotnou úpravu textu je klávesnice velkým rozdílem, od možnosti přesného výběru textu pomocí klávesových zkratek až po stisknutí klávesy Enter pro odeslání vyhledávání atd. bez nutnosti sahat na tlačítko na obrazovce. Funguje mnohem lépe než klávesnice na dotykovém displeji a aplikace jako Word a Dokumenty Google jsou nyní v systému iOS dostatečně vyspělé, aby vám umožnily dělat většinu toho, co byste dělali na notebooku.
Reklama

Ale pro prezentace, tabulky nebo úpravy obrázků je podstatné, že prst a připínací klávesnice nejsou tak intuitivní jako myš (nebo trackpad) a klávesnice. Navíc většina aplikací – od Wordu po Chrome – jsou ořezané, pro mobilní zařízení optimalizované verze svých desktopových/webových ekvivalentů:
Reklama
Přispěvatel
.