PDF je nejpoužívanější formát souborů na celém světě. Tento formát souborů se používá nejen pro osobní dokumenty, ale také pro profesionální dokumenty. Občas se může stát, že máte více vzájemně souvisejících souborů PDF a chcete je všechny spojit do jednoho souboru PDF. Proto vám dnes vysvětlíme různé metody slučování souborů PDF v příkazovém řádku.
Poznámka: Všechny tři metody slučování souborů PDF pomocí příkazového řádku byly předvedeny v systému Linux Mint 20.
Metody slučování souborů PDF v příkazovém řádku:
Při použití nástroje „pdftk“ pro slučování souborů PDF prostřednictvím příkazového řádku v systému Linux Mint 20 projdeme následující sérií kroků:
V našem domovském adresáři máme dva soubory PDF pojmenované „PDF1.pdf“ a „PDF2.pdf“. Tyto soubory jsou zvýrazněny na obrázku uvedeném níže:


Dvakrát klikněte na první soubor pro zobrazení jeho obsahu, jak je uvedeno na následujícím obrázku:


Nyní dvakrát klikněte na druhý soubor pro zobrazení jeho obsahu, jak je uvedeno na obrázku níže:


Naším cílem je tyto dva soubory sloučit, k čemuž spustíme náš terminál Linux Mint 20 kliknutím na jeho ikonu, jak ukazuje následující obrázek:


Nyní musíme nainstalovat nástroj „pdftk“ spuštěním následujícího příkazu v našem terminálu:
![]()
Jelikož tedy do systému Linux instalujete nový balíček, terminál vás požádá o potvrzení, které provedete zadáním „Y“ do terminálu a následným stisknutím klávesy Enter, jak je znázorněno na obrázku níže:


Po úspěšné instalaci balíčku „pdftk“ do systému vám terminál předá zpět řízení, abyste mohli snadno provádět další příkazy, jak ukazuje následující obrázek:


Když jste nyní připraveni použít balíček „pdftk“ ke sloučení souborů, musíte k dosažení tohoto cíle provést níže uvedený příkaz:
Před klíčovým slovem „cat“ můžete uvést tolik souborů PDF, které chcete sloučit, oddělených mezerou. Název souboru následovaný klíčovým slovem „výstup“ bude názvem nově vytvořeného souboru PDF, který bude integrovanou verzí všech souborů uvedených před klíčovým slovem „cat“. To znamená, že spuštěním tohoto příkazu se vytvoří nový soubor PDF s názvem „PDF3.pdf“, který bude mít sloučený obsah obou souborů „PDF1.pdf“ a „PDF2.pdf“.
![]()
Po spuštění tohoto příkazu můžete v domovském adresáři ověřit, zda byl sloučený soubor PDF vytvořen, či nikoli. Zde najdete soubor „PDF3.pdf“, jak je zvýrazněno na následujícím obrázku:


Nyní dvakrát klikněte na tento nově vytvořený soubor PDF, abyste se ujistili, zda má sloučený obsah souborů „PDF1.pdf“ a „PDF2.pdf“, nebo ne, jak je znázorněno na obrázcích níže:


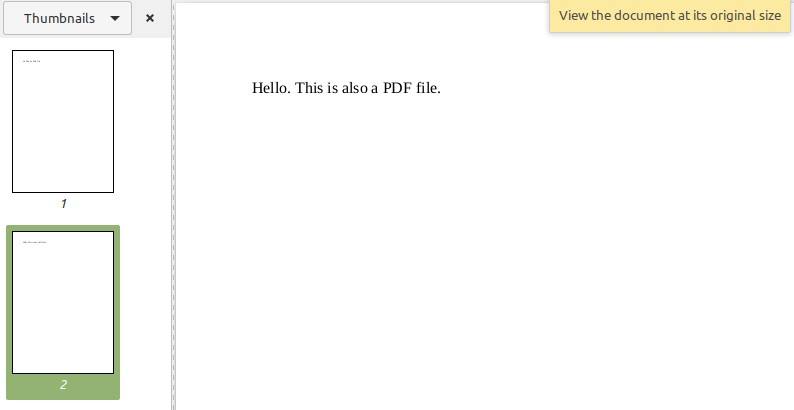
Metoda č. 2: Upravené použití nástroje „pdftk“:
Jak jsme již v názvu této metody uvedli, jedná se pouze o upravenou verzi metody „pdftk“; proto tentokrát nemusíme instalovat žádný nový balíček. Tato metoda se používá v případě, že chcete sloučit všechny soubory PDF přítomné v nějakém adresáři a chcete si ušetřit práci s uváděním názvů všech těchto souborů zvlášť. To lze provést spuštěním následujícího příkazu v terminálu:
![]()
Zde symbol „*“ před příponou PDF znamená, že chcete sloučit všechny soubory PDF přítomné v aktuálním adresáři, zatímco PDF3.pdf je výstupní soubor, ve kterém budou všechny vaše soubory PDF sloučeny. Po spuštění tohoto příkazu můžete jeho výstup ověřit stejným způsobem, jako jsme to udělali ve výše uvedené metodě.
Metoda č. 3: Použití nástroje „poppler“:
Jedná se o další metodu slučování souborů PDF v systému Linux Mint 20, kterou lze použít následujícím způsobem:
Nejprve je třeba nainstalovat nástroj „poppler“ pomocí následujícího příkazu:
![]()
Jakmile se tento příkaz dokončí, bude v systému Linux Mint 20 nainstalován nástroj „poppler“, jak ukazuje obrázek níže:


Po instalaci tohoto nástroje jej můžete použít ke sloučení souborů prostřednictvím terminálu následujícím způsobem:
Zde jsou všechny soubory PDF kromě posledního soubory, které chcete sloučit, zatímco poslední označuje nový výstupní soubor. Po spuštění tohoto příkazu bude vytvořen nový soubor PDF s názvem „PDF3.pdf“, který bude integrovanou verzí souborů uvedených před ním, a lze jej ověřit stejným způsobem, jak je vysvětleno výše.
![]()
Závěr:
.