Rychlý dotaz: Kolik místa vám zbývá na discích? Málo nebo hodně? Následná otázka: Víte, jak to zjistit? Pokud náhodou používáte grafické prostředí (např. GNOME, KDE, Mate, Pantheon atd.), je tento úkol pravděpodobně docela jednoduchý. Ale co když se díváte na bezhlavý server bez grafického rozhraní? Potřebujete k tomuto úkolu nainstalovat nástroje? Odpověď zní jednoznačně ne. Všechny potřebné bity jsou již k dispozici a pomohou vám přesně zjistit, kolik místa na discích zbývá. Ve skutečnosti máte připraveny dvě velmi snadno použitelné možnosti.
V tomto článku vám tyto nástroje předvedu. Budu používat operační systém Elementary OS, který také obsahuje možnost grafického uživatelského rozhraní, ale my se omezíme na příkazový řádek. Dobrou zprávou je, že tyto nástroje příkazového řádku jsou snadno dostupné pro každou distribuci Linuxu. V mém testovacím systému je připojena řada disků (interních i externích). Použité příkazy nezáleží na tom, kde je disk připojen; záleží jim pouze na tom, aby byl disk připojen a viditelný pro operační systém.
Podívejme se na nástroje.
df
Příkaz df je nástroj, který jsem poprvé použil ke zjištění místa na disku v Linuxu již v 90. letech. Je velmi jednoduchý jak v použití, tak v hlášení. Dodnes je df mým příkazem pro tento úkol. Tento příkaz má několik přepínačů, ale pro základní hlášení stačí opravdu jen jeden. Tím příkazem je df -H. Přepínač -H je určen pro formát čitelný pro člověka. Výstup příkazu df -H oznámí, kolik místa je využito, kolik je k dispozici, kolik procent je využito a jaký je přípojný bod každého disku připojeného k vašemu systému (obrázek 1).
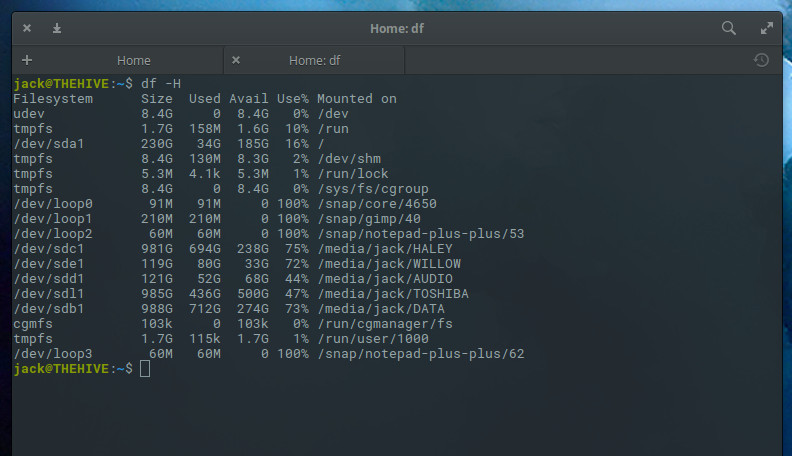
Co když je váš seznam disků nesmírně dlouhý a vy chcete zobrazit pouze místo využité na jediném disku? Pomocí df je to možné. Podívejme se, kolik místa bylo využito na našem primárním disku, který se nachází na adrese /dev/sda1. Za tímto účelem zadejte příkaz:
df -H /dev/sda1
Výstup bude omezen na tuto jednu jednotku (obrázek 2).
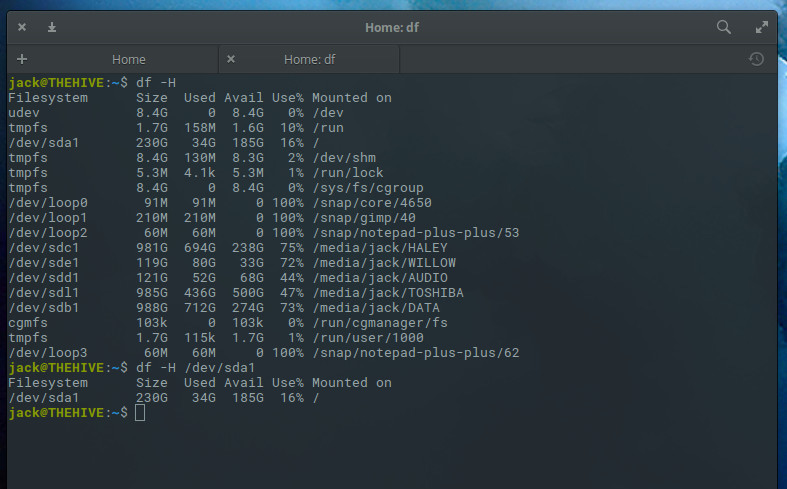
Můžete také omezit hlášená pole zobrazená ve výstupu df. K dispozici jsou tato pole:
-
zdroj – zdroj souborového systému
-
velikost – celkový počet bloků
-
využitý – prostor využitý na jednotce
-
dostupný – prostor dostupný na jednotce
-
procento – procento využitého prostoru, děleno celkovou velikostí
-
cíl – přípojný bod jednotky
Zobrazíme výstup všech našich jednotek, přičemž zobrazíme pouze pole velikost, použité místo a avail (neboli dostupnost). Příkaz pro tento účel by zněl:
df -H --output=size,used,avail
Výstup tohoto příkazu je poměrně snadno čitelný (obrázek 3).
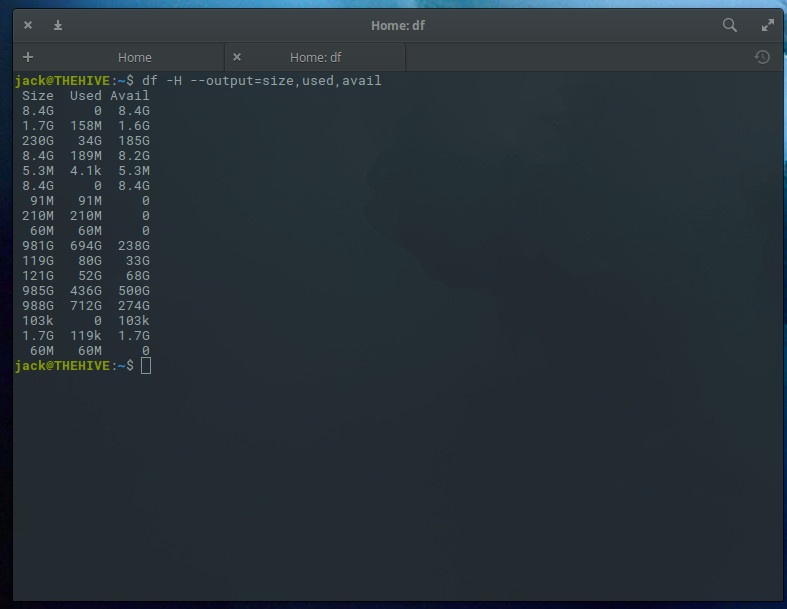
Jedinou výhradou je, že neznáme zdroj výstupu, takže bychom chtěli zdroj uvést takto:
df -H --output=source,size,used,avail
Teď už výstup dává větší smysl (obrázek 4).
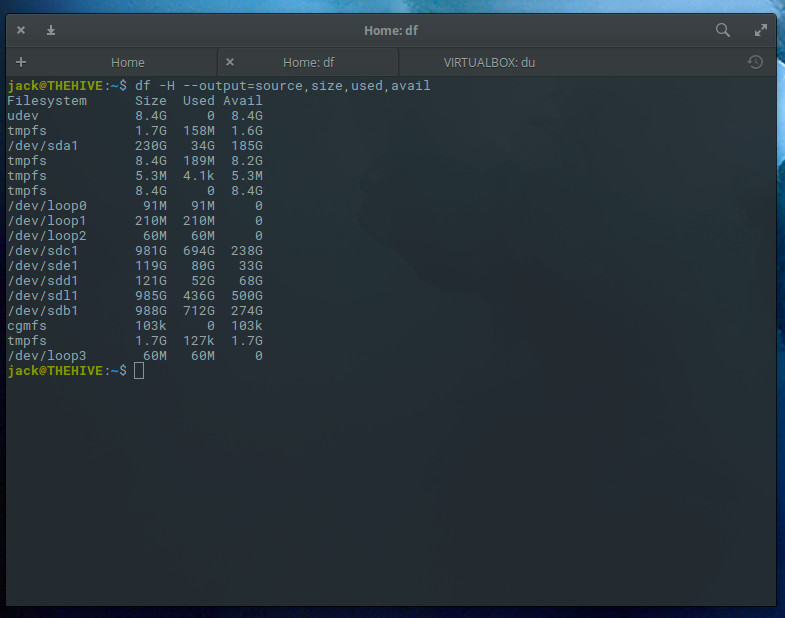
du
Náš další příkaz je du. Jak se dalo očekávat, znamená to využití disku. Příkaz du je zcela odlišný od příkazu df v tom, že podává zprávu o adresářích, nikoliv o discích. Z tohoto důvodu budete chtít znát názvy adresářů, které se mají kontrolovat. Řekněme, že mám v počítači adresář obsahující soubory virtuálního počítače. Tento adresář je /media/jack/HALEY/VIRTUALBOX. Pokud chci zjistit, kolik místa zabírá tento konkrétní adresář, zadám příkaz:
du -h /media/jack/HALEY/VIRTUALBOX
Výstup výše uvedeného příkazu zobrazí velikost každého souboru v adresáři (obrázek 5).
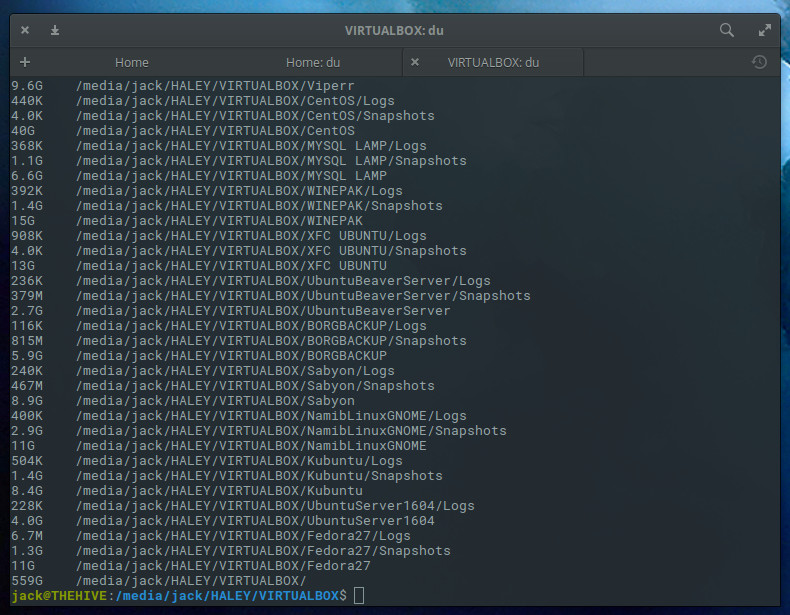
Tento příkaz zatím není až tak užitečný. Co když chceme zjistit celkové využití konkrétního adresáře? Naštěstí si s tímto úkolem poradí příkaz du. Ve stejném adresáři by příkaz du zněl:
du -sh /media/jack/HALEY/VIRTUALBOX/
Nyní víme, kolik celkového místa zabírají soubory v tomto adresáři (obrázek 6).
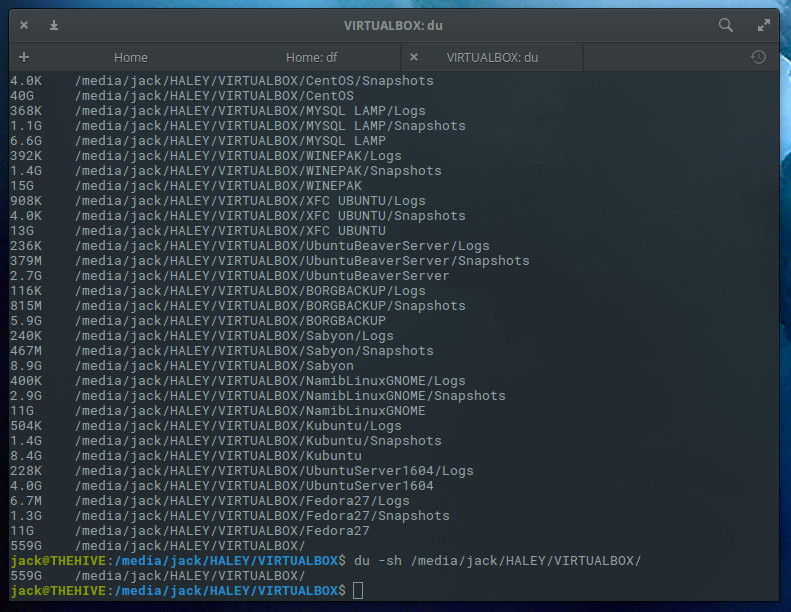
Tento příkaz můžete také použít k zjištění, kolik místa zabírají všechny podřízené adresáře nadřazeného adresáře, například takto:
du -h /media/jack/HALEY
Výstup tohoto příkazu (obrázek 7) je dobrým způsobem, jak zjistit, které podadresáře zabírají místo na disku.
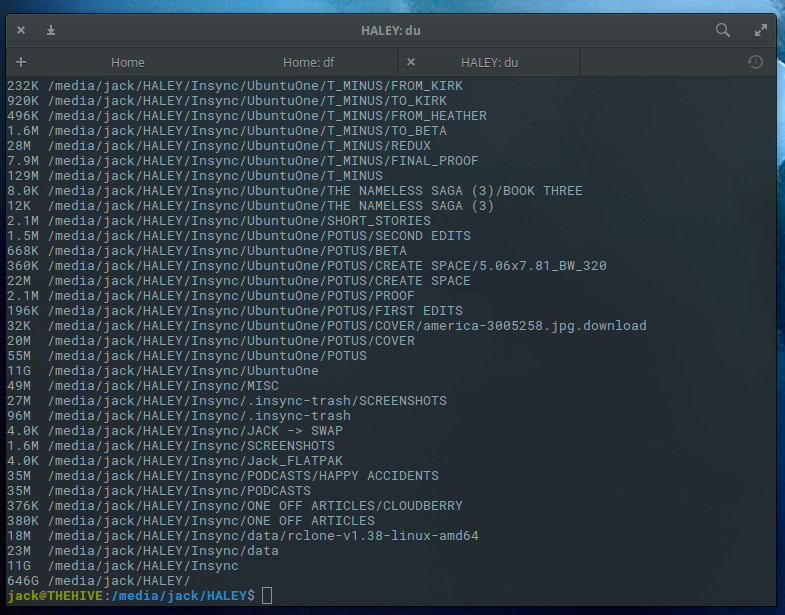
Příkaz du je také skvělým nástrojem pro zobrazení seznamu adresářů, které zabírají nejvíce místa na disku vašeho systému. Toho docílíte tak, že výstup příkazu du připojíte ke dvěma dalším příkazům: sort a head. Příkaz pro zjištění deseti adresářů, které na disku zabírají nejvíce místa, by vypadal takto:
du -a /media/jack | sort -n -r | head -n 10
Výstup by vypsal tyto adresáře od největšího po nejméně urážlivý (obrázek 8).
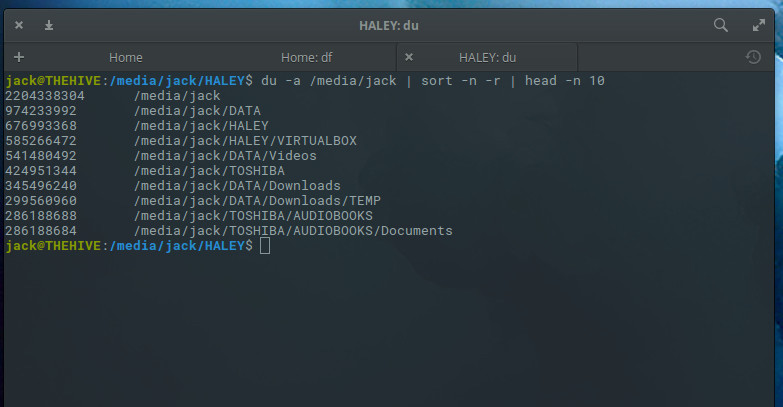
Není to tak těžké, jak jste si mysleli
Zjistit, kolik místa zabírají vaše disky připojené k systému Linux, je poměrně jednoduché. Pokud jsou vaše disky připojeny k systému Linux, df i du odvedou vynikající práci a potřebné informace vám sdělí. Pomocí df můžete rychle získat přehled o tom, kolik místa je na disku využito, a pomocí du můžete zjistit, kolik místa využívají konkrétní adresáře. Kombinace těchto dvou nástrojů by měla být považována za povinnou znalost každého správce Linuxu.
A pokud vám to uniklo, nedávno jsem vám ukázal, jak zjistit využití paměti v Linuxu. Dohromady vám tyto tipy pomohou úspěšně spravovat servery s Linuxem.
Další informace o Linuxu získáte v bezplatném kurzu „Úvod do Linuxu“ od The Linux Foundation a edX.