Snapt spørgsmål: Hvor meget plads har du tilbage på dine drev? Lidt eller meget? Opfølgende spørgsmål: Ved du, hvordan du kan finde ud af det? Hvis du tilfældigvis bruger et GUI-skrivebord (f.eks. GNOME, KDE, Mate, Pantheon osv.), er opgaven sandsynligvis ret enkel. Men hvad nu hvis du kigger på en headless server, uden GUI? Er du nødt til at installere værktøjer til opgaven? Svaret er et rungende nej. Alle de nødvendige bits er allerede på plads for at hjælpe dig med at finde ud af præcis hvor meget plads der er tilbage på dine drev. Faktisk har du to meget brugervenlige muligheder lige ved hånden.
I denne artikel vil jeg demonstrere disse værktøjer. Jeg vil bruge Elementary OS, som også indeholder en GUI-mulighed, men vi vil begrænse os til kommandolinjen. Den gode nyhed er, at disse kommandolinjeværktøjer er let tilgængelige for alle Linux-distributioner. På mit testsystem er der en række tilsluttede drev (både interne og eksterne). De anvendte kommandoer er agnostiske i forhold til, hvor et drev er tilsluttet; de bekymrer sig kun om, at drevet er monteret og synligt for operativsystemet.
Med det sagt, lad os se på værktøjerne.
df
Den df-kommando er det værktøj, jeg først brugte til at finde drevplads på Linux, helt tilbage i 1990’erne. Den er meget enkel i både brug og rapportering. Den dag i dag er df min go-to kommando til denne opgave. Denne kommando har et par switches, men for grundlæggende rapportering har du egentlig kun brug for én. Denne kommando er df -H. Skiftet -H er for menneskeligt læsbart format. Output af df -H vil rapportere, hvor meget plads der er brugt, tilgængelig, procentvis brugt og monteringspunktet for hver disk, der er tilsluttet dit system (figur 1).
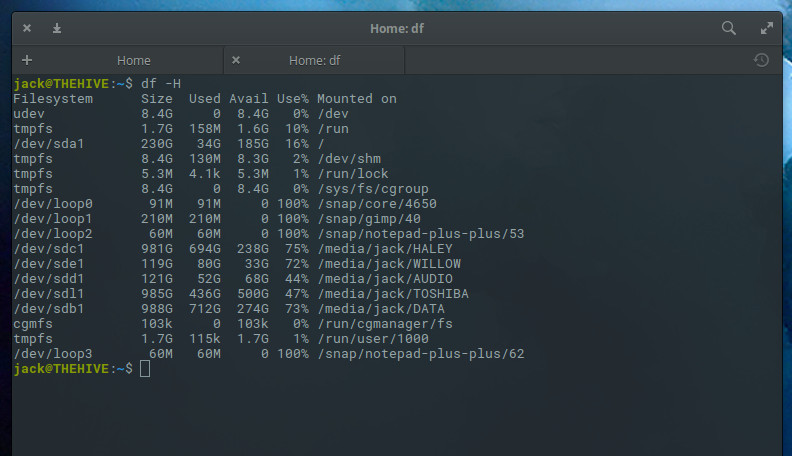
Hvad sker der, hvis din liste over drev er overordentlig lang, og du blot vil se den plads, der bruges på et enkelt drev? Med df er det muligt. Lad os tage et kig på, hvor meget plads der er blevet brugt på vores primære drev, der ligger på /dev/sda1. Det gør du ved at sende kommandoen:
df -H /dev/sda1
Opdatet vil være begrænset til dette ene drev (figur 2).
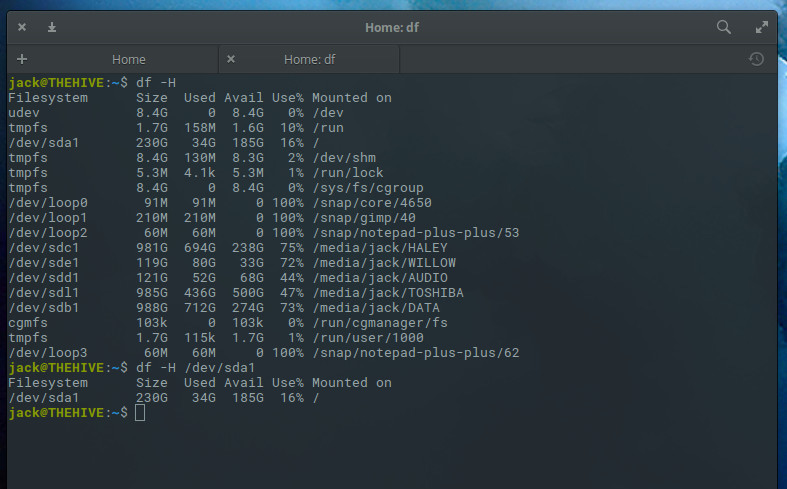
Du kan også begrænse de rapporterede felter, der vises i df-uddatet. De tilgængelige felter er:
-
kilde – filsystemets kilde
-
størrelse – samlet antal blokke
-
brugt – brugt plads på et drev
-
avail – ledig plads på et drev
-
pct – procent af brugt plads, divideret med den samlede størrelse
-
target – mountpunkt for et drev
Lad os vise output for alle vores drev, hvor vi kun viser felterne størrelse, brugt og avail (eller tilgængelighed). Kommandoen til dette ville være:
df -H --output=size,used,avail
Opdatet af denne kommando er ganske let at læse (Figur 3).
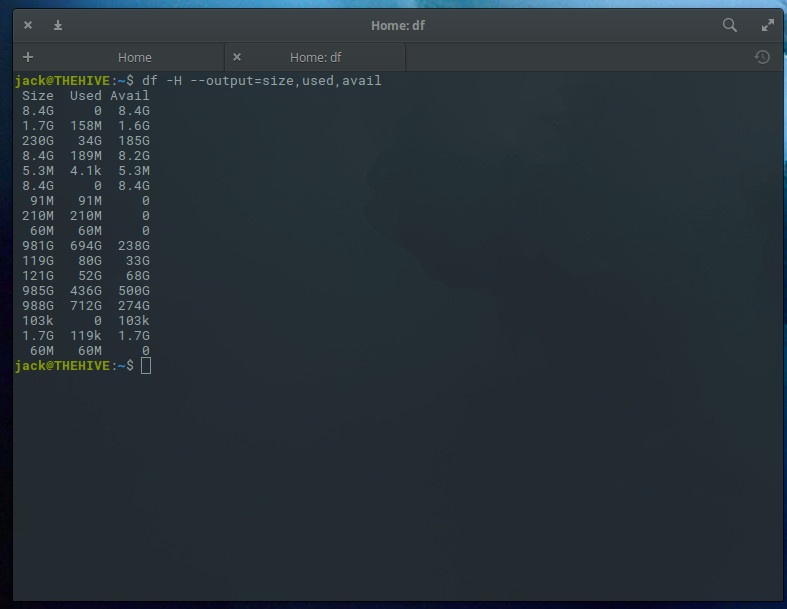
Det eneste forbehold her er, at vi ikke kender kilden til outputtet, så vi vil gerne inkludere kilden på følgende måde:
df -H --output=source,size,used,avail
Nu giver outputtet mere mening (Figur 4).
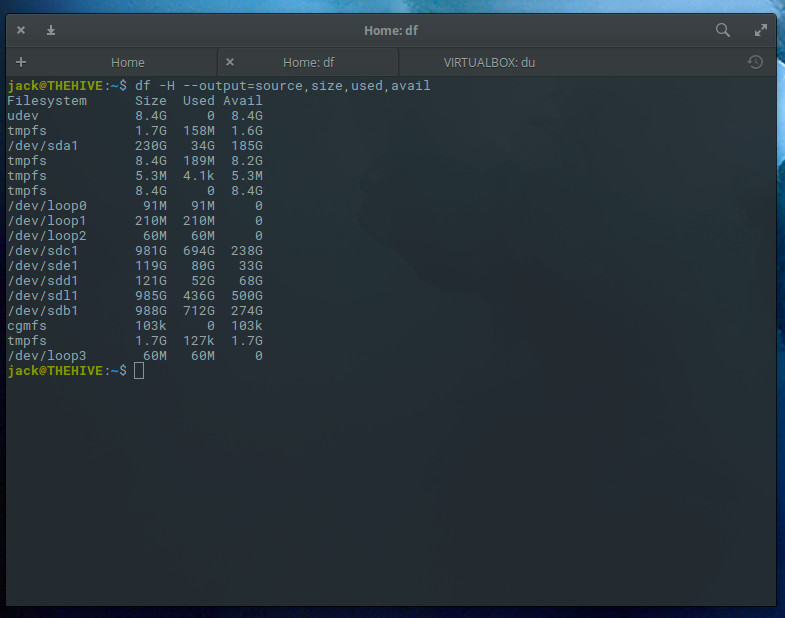
du
Vores næste kommando er du. Som du måske kan forvente, står det for diskforbrug. Du-kommandoen er helt anderledes end df-kommandoen, idet den rapporterer om mapper og ikke om drev. På grund af dette skal du kende navnene på de mapper, der skal kontrolleres. Lad os sige, at jeg har en mappe, der indeholder filer til virtuelle maskiner på min maskine. Denne mappe er /media/jack/HALEY/VIRTUALBOX. Hvis jeg vil finde ud af, hvor meget plads der bruges af den pågældende mappe, skal jeg sende kommandoen:
du -h /media/jack/HALEY/VIRTUALBOX
Opdatet af ovenstående kommando viser størrelsen af hver enkelt fil i mappen (figur 5).
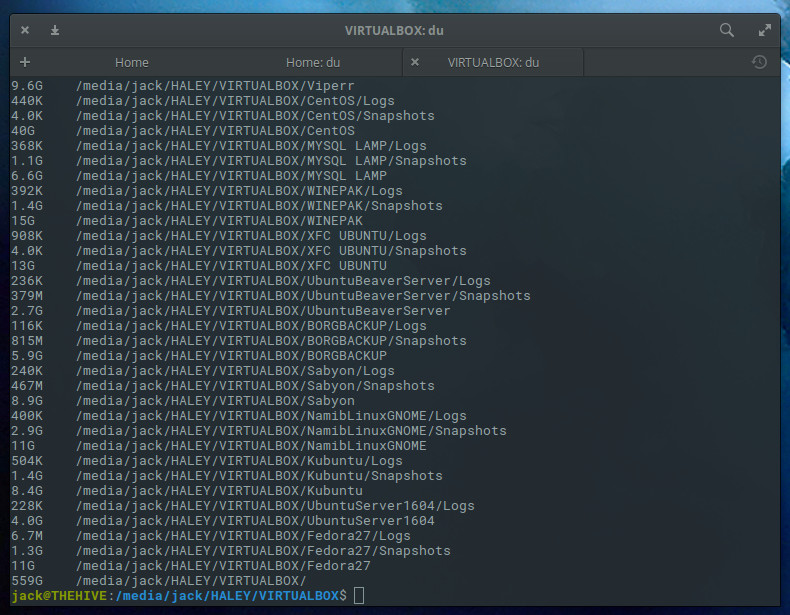
Så vidt er denne kommando ikke så nyttig. Hvad nu, hvis vi ønsker at kende det samlede forbrug af en bestemt mappe? Heldigvis kan du klare den opgave. På den samme mappe ville kommandoen være:
du -sh /media/jack/HALEY/VIRTUALBOX/
Nu ved vi, hvor meget plads filerne i alt bruger i den pågældende mappe (figur 6).
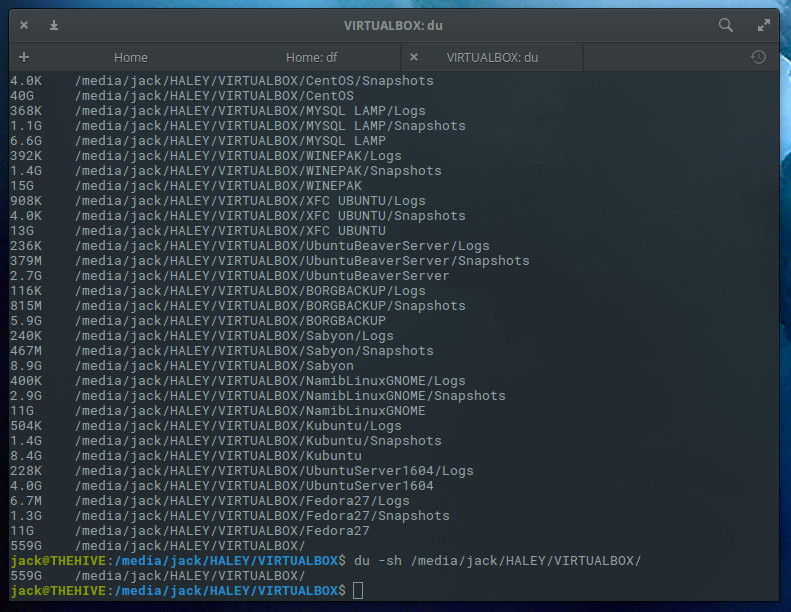
Du kan også bruge denne kommando til at se, hvor meget plads der bruges på alle underordnede mapper til en overordnet mappe, på følgende måde:
du -h /media/jack/HALEY
Opdatet af denne kommando (Figur 7) er en god måde at finde ud af, hvilke undermapper der optager plads på et drev.
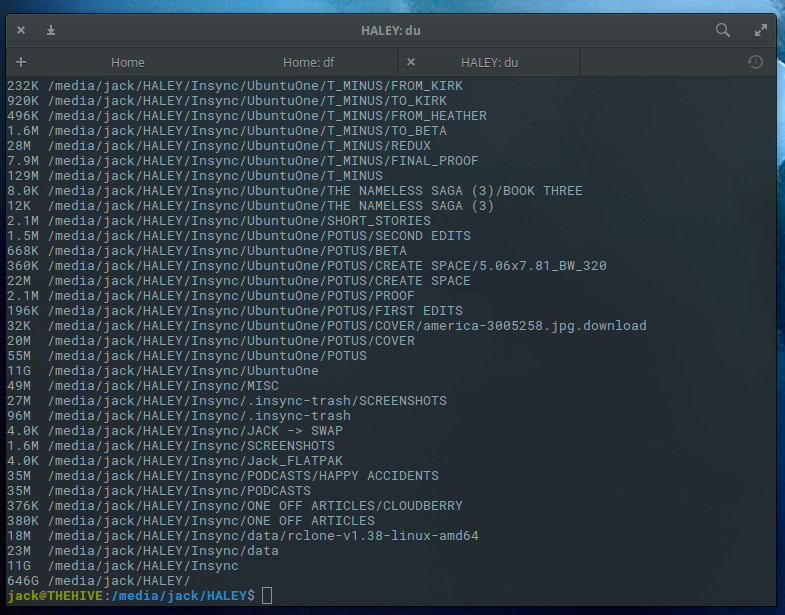
Kommandoen du er også et godt værktøj til at se en liste over de mapper, der bruger mest plads på disken på dit system. Måden at gøre dette på er ved at sende output fra du til to andre kommandoer: sort og head. Kommandoen til at finde ud af de 10 mapper, der bruger mest plads på et drev, ville se nogenlunde sådan ud:
du -a /media/jack | sort -n -r | head -n 10
Outputtet ville indeholde en liste over disse mapper, fra den største til den mindst krænkende (Figur 8).
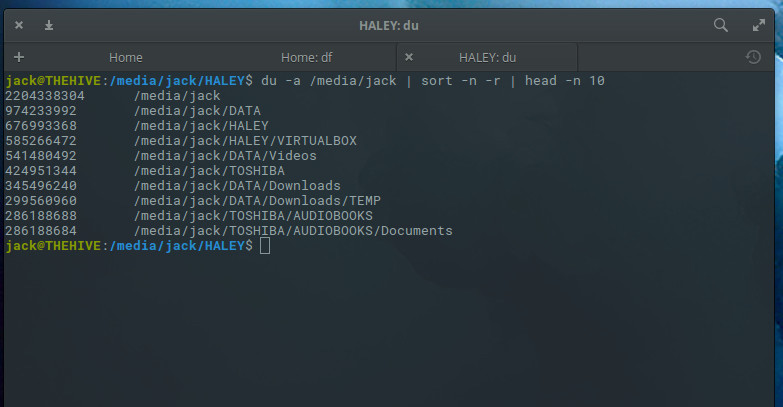
Det er ikke så svært, som du troede
Det er ganske enkelt at finde ud af, hvor meget plads der bliver brugt på dine Linux-tilsluttede drev. Så længe dine drev er monteret i Linux-systemet, vil både df og du gøre et fremragende stykke arbejde med at rapportere de nødvendige oplysninger. Med df kan du hurtigt få et overblik over, hvor meget plads der er brugt på en disk, og med du kan du finde ud af, hvor meget plads der bruges af specifikke mapper. Disse to værktøjer i kombination bør betragtes som must-know for enhver Linux-administrator.
Og, hvis du skulle have overset det, viste jeg for nylig, hvordan du kan bestemme dit hukommelsesforbrug på Linux. Tilsammen vil disse tips være en stor hjælp til at hjælpe dig med at administrere dine Linux-servere med succes.
Lær mere om Linux gennem det gratis kursus “Introduction to Linux” fra The Linux Foundation og edX.