PDF er det mest anvendte filformat over hele verden. Dette filformat bruges ikke kun til personlige dokumenter, men også til professionelle dokumenter. Til tider har du måske flere indbyrdes relaterede PDF-filer, og du ønsker at integrere dem alle som en enkelt PDF-fil. Derfor vil vi i dag forklare dig de forskellige metoder til sammenlægning af PDF-filer på kommandolinjen.
Bemærk: Alle tre metoder til sammenlægning af PDF-filer via kommandolinjen er blevet demonstreret på Linux Mint 20.
Metoder til sammenlægning af PDF-filer på kommandolinjen:
For at bruge værktøjet “pdftk” til sammenlægning af PDF-filer via kommandolinjen i Linux Mint 20 vil vi gennemgå følgende række af trin:
Vi har to PDF-filer i vores Home-mappe med navnene “PDF1.pdf” og “PDF2.pdf”. Disse filer er fremhævet i billedet vist nedenfor:


Dobbeltklik på den første fil for at få vist dens indhold, som vist i følgende billede:


Dobbeltklik nu på den anden fil for at få vist dens indhold, som vist i billedet nedenfor:


Vores mål er at sammenføje disse to filer, hvortil vi starter vores Linux Mint 20-terminal ved at klikke på dens ikon som vist på følgende billede:


Nu skal vi installere værktøjet “pdftk” ved at køre følgende kommando i vores terminal:


Nu skal vi installere værktøjet “pdftk” ved at køre følgende kommando i vores terminal:
![]()
Da du installerer en ny pakke på dit Linux-system, vil din terminal derfor bede dig om en bekræftelse, som du kan give ved at skrive “Y” i din terminal og derefter trykke på Enter-tasten, som vist i billedet nedenfor:


Når pakken “pdftk” er blevet installeret med succes på dit system, vil din terminal give dig kontrollen tilbage, så du nemt kan udføre de næste kommandoer, som vist i følgende billede:


Nu, når du er helt klar til at bruge “pdftk”-pakken til at flette dine filer, skal du udføre nedenstående kommando for at nå dette mål:
Her kan du nævne så mange PDF-filer før nøgleordet “cat”, som du ønsker at sammenlægge, adskilt af et mellemrum. Filnavnet efterfulgt af nøgleordet “output” vil være navnet på en nyoprettet PDF-fil, som vil være en integreret version af alle de filer, der er nævnt før nøgleordet “cat”. Det betyder, at hvis du kører denne kommando, vil der blive oprettet en ny PDF-fil med navnet “PDF3.pdf”, som vil have det sammenlagte indhold af både filerne “PDF1.pdf” og “PDF2.pdf”.
![]()
Når du har kørt denne kommando, kan du kontrollere, om der er blevet oprettet en sammenlagt PDF-fil eller ej, ved at gå til din Home-mappe. Her vil du kunne finde “PDF3.pdf” som fremhævet på følgende billede:


Dobbeltklik nu på denne nyligt oprettede PDF-fil for at sikre dig, om den har det sammenlagte indhold af “PDF1.pdf” og “PDF2.pdf” eller ej, som vist i billederne nedenfor:


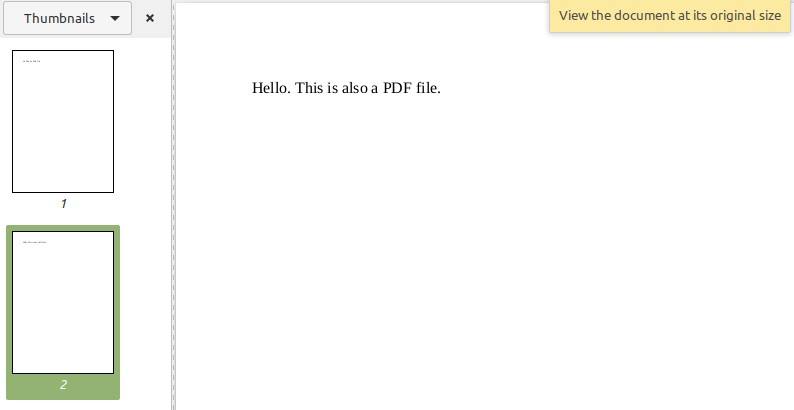
Metode nr. 2: Ændret brug af “pdftk”-værktøjet:
Som vi allerede har nævnt i navnet på denne metode, er det blot en modificeret version af “pdftk”-metoden; derfor behøver vi ikke at installere nogen ny pakke denne gang. Denne metode bruges, når du ønsker at flette alle de PDF-filer, der findes i en mappe, og du ønsker at spare dig selv for at skulle nævne navnene på alle disse filer separat. Dette kan gøres ved at køre følgende kommando i din terminal:
![]()
Her angiver symbolet “*” før PDF-udvidelsen, at du ønsker at flette alle de PDF-filer, der findes i den aktuelle mappe, mens PDF3.pdf er den uddatafil, hvor alle dine PDF-filer vil blive flettet sammen. Når du har kørt denne kommando, kan du kontrollere dens output på samme måde, som vi gjorde i metoden ovenfor.
Metode nr. 3: Brug af værktøjet “poppler”:
Dette er en anden metode til sammenlægning af PDF-filer i Linux Mint 20, som kan bruges på følgende måde:
Først skal du installere værktøjet “poppler” med følgende kommando:
![]()
Når denne kommando er færdig med at blive udført, vil “poppler”-værktøjet blive installeret på dit Linux Mint 20-system som vist i billedet nedenfor:


Når du har installeret dette værktøj, kan du bruge det til at flette filer via terminalen på følgende måde:
Her er alle PDF-filer undtagen den sidste de filer, som du ønsker at flette, mens den sidste angiver den nye uddatafil. Når du har kørt denne kommando, vil der blive oprettet en ny PDF-fil med navnet “PDF3.pdf”, som vil være en integreret version af de førnævnte filer, og den kan verificeres på samme måde som forklaret ovenfor.
![]()