Linux-nørder kan glæde sig. Fra og med buildnummer 14328 giver Windows 10 dig mulighed for at køre en særlig smag af Bash-shellen (på Ubuntu) i et vindue. Ved hjælp af Bash kan du navigere rundt i filsystemet, installere og køre Linux-kommandolinjeprogrammer som f.eks. teksteditoren vi eller, med nogle uofficielle justeringer, forsøge at indlæse programmer i vinduet. Før du kan bruge Bash i Windows 10, skal du dog slå det til. Her er hvordan.
1. Naviger til Indstillinger. Du kan komme dertil ved at klikke på tandhjulsikonet i startmenuen.
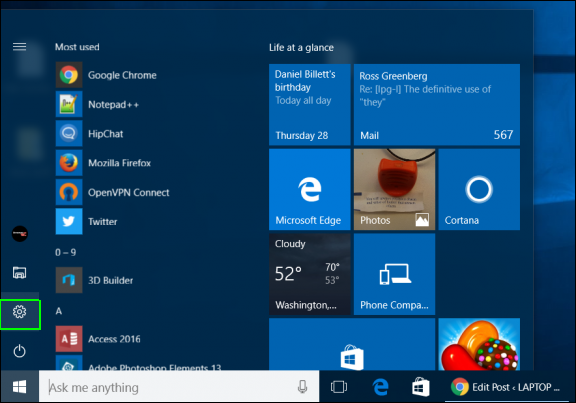
2. Klik på Opdater & sikkerhed.

3. Vælg For udviklere i venstre kolonne.
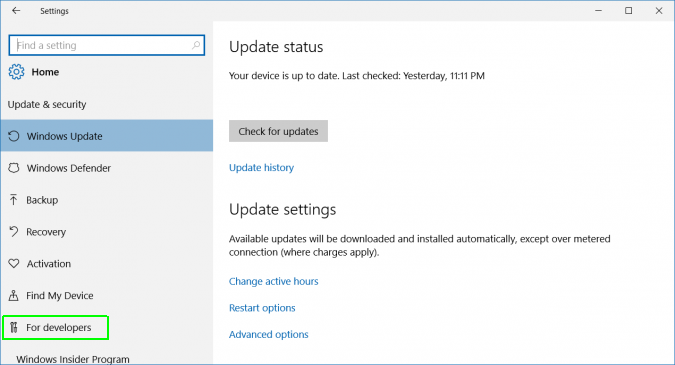
4. Vælg Udviklertilstand under “Brug udviklerfunktioner”, hvis det ikke allerede er aktiveret.
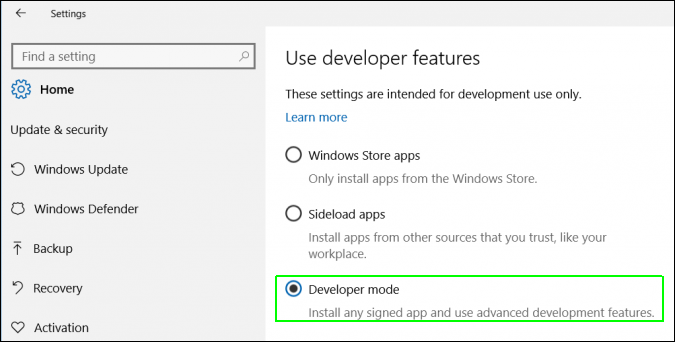
5. Naviger til Kontrolpanel (det gamle kontrolpanel i Windows). Du kan komme dertil ved at trykke på Windows-tasten + X og vælge Kontrolpanel i den pop op-menu, der vises.
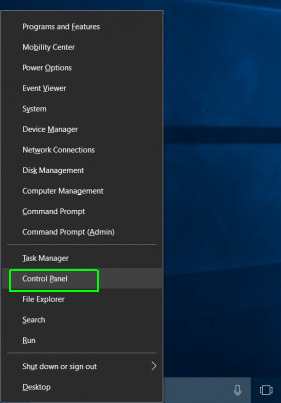
6. Vælg Programmer og funktioner. Hvis det ikke er synligt, skal du sørge for at vælge “Store ikoner” i menuen “Vis efter”.
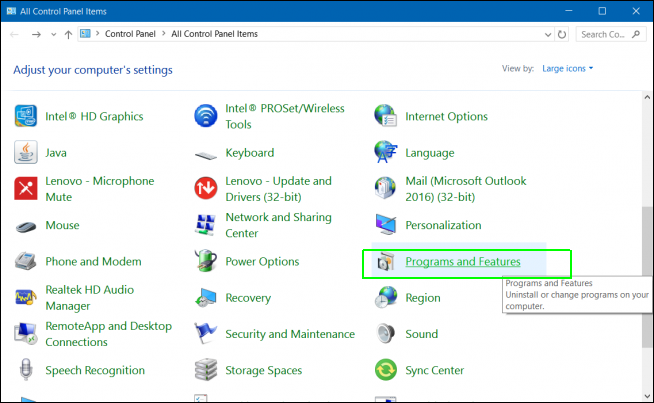
7. Klik på “Slå Windows-funktioner til eller fra.”
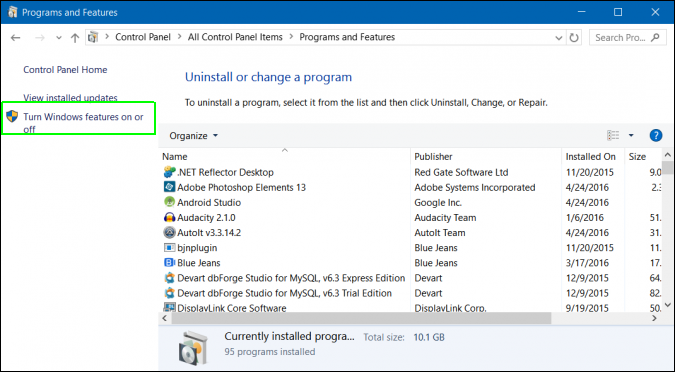
8. Skift “Windows Subsystem for Linux” til til på, og klik på Ok.
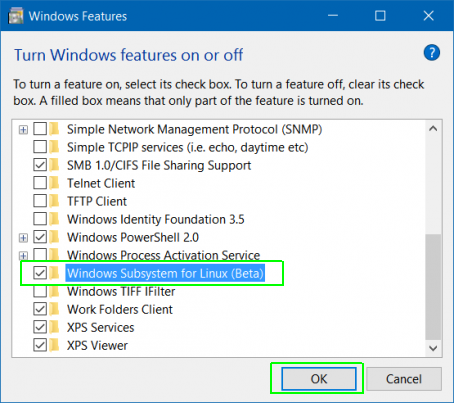
9. Klik på knappen Genstart nu.
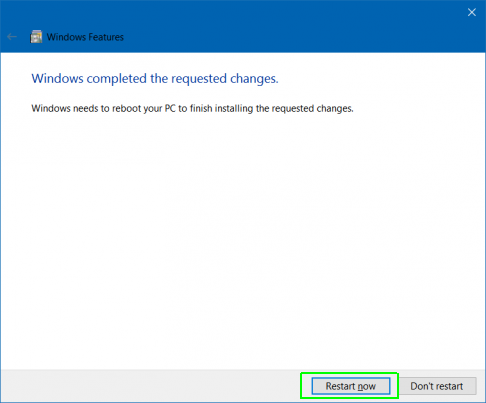
10. Søg efter Bash i Cortana/søgefeltet, og klik på ikonet.
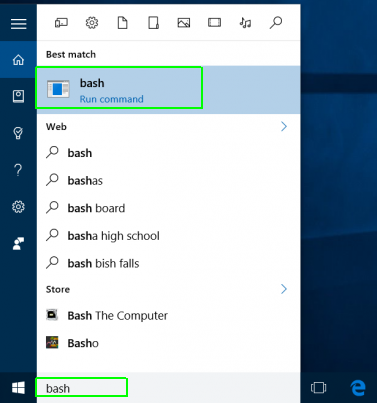
11. Skriv “y”, og tryk på Enter, når du bliver bedt om at installere Ubuntu. Systemet vil derefter tage et par minutter til at installere Ubuntu i kommandopromptvinduet.
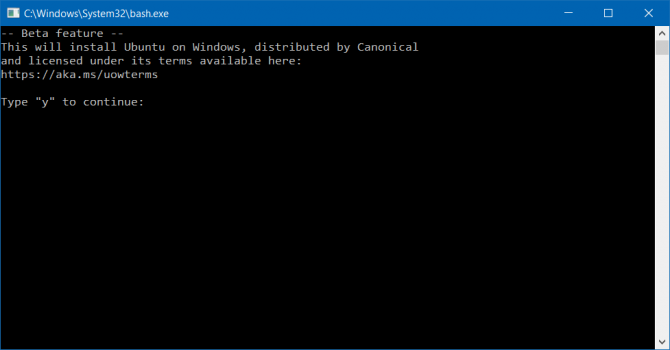
12. Opret et brugernavn og en adgangskode.
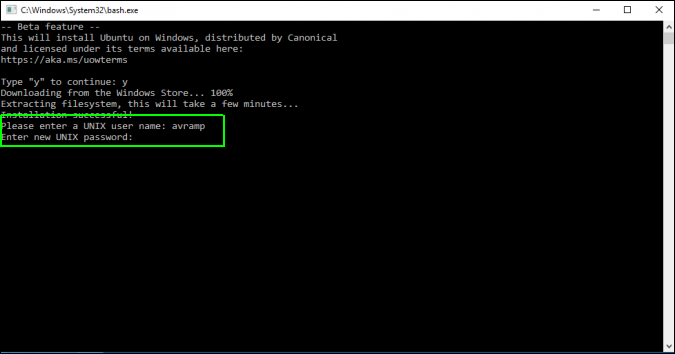
Du kan nu bruge Bash-shellen, som om du var på en en computer med Ubuntu installeret som det primære styresystem. Der er et par kommandolinjeprogrammer indbygget, herunder tekstredigeringsprogrammerne vi og pico, og du kan tilføje flere ved hjælp af apt-get-kommandoen. Der er også et program, som giver dig mulighed for at køre Ubuntu-apps med vinduer i Windows 10.
Windows 10 Ydelse og produktivitet
- Første tip
- Næste tip
- Bedste genveje til tastaturet i Windows 10
- Speed din skærm til et tv eller en skærm
- Speed Windows 10 Boot Time
- Get Superfast Mouse, Touchpad-hastigheder
- Kalibrer din skærm
- Aktiver “God Mode”
- Defragmenter din harddisk
- Måler den tid, det tager for apps at indlæse ved opstart
- Udnyt maksimal CPU-kraft
- Aktiverer Stryg for at slette i e-mail
- Kopier og indsæt i kommandoprompt
- Sådan optager du din skærm i Windows 10
- Brug offline kort
- Få det fulde layout i Windows 10’s touch-tastatur
- Opret et .Reg-fil til nemme registerhacks
- Optag PC-gameplay på Xbox-appen
- Udfør en ren installation af Windows 10
- Afinstaller Windows 10 og rul tilbage til 7 eller 8
- Aktiver Linux Bash Shell
- Generer en detaljeret batterirapport
- Opnå en pc til en trådløs skærm
- Opnå mapper i proceslinjen
- Opnå websteder i Taskbar
- Import Gmail-kontakter
- Få Android-meddelelser
- Brug flere skriveborde
- Brug øjenstyring
- Brug tidslinjefunktionen til at genoptage en opgave
- Send websider fra telefon til pc
- Alle Windows 10-tips
- Forøg din batterilevetid
Sidste nyt