Linux-geeks opgelet. Sinds buildnummer 14328 kunt u met Windows 10 een speciale variant van de Bash-shell (op Ubuntu) in een venster uitvoeren. Met behulp van Bash kunt u door het bestandssysteem navigeren, Linux-opdrachtregel-apps zoals de teksteditor vi installeren en uitvoeren of, met enkele onofficiële tweaks, proberen om programma’s in het venster te laden. Voordat je Bash in Windows 10 kunt gebruiken, moet je het echter inschakelen. Hier is hoe.
1. Navigeer naar Instellingen. U kunt daar komen door op het tandwielpictogram in het menu Start te klikken.
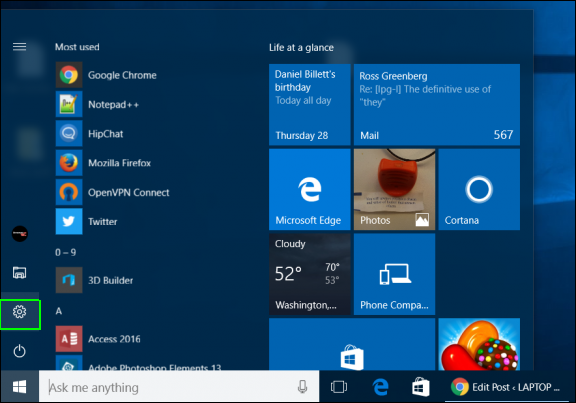
2. Klik op Update & beveiliging.

3. Selecteer Voor ontwikkelaars in de linkerkolom.
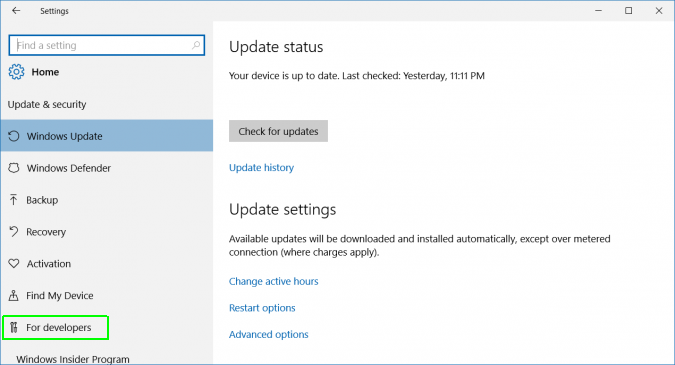
4. Selecteer Ontwikkelaarsmodus onder “Ontwikkelaarsfuncties gebruiken” als deze nog niet is ingeschakeld.
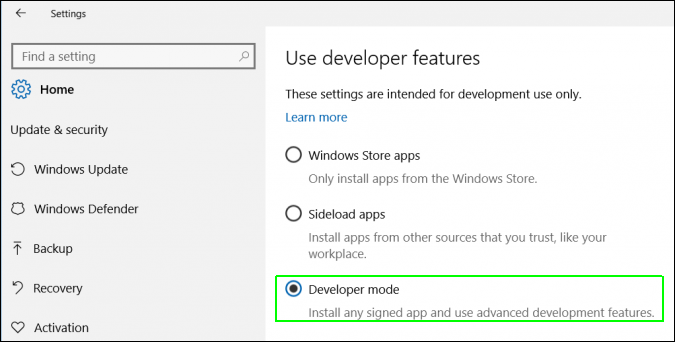
5. Navigeer naar het Configuratiescherm (het oude Windows-bedieningspaneel). U kunt dit doen door op Windows-toets + X te drukken en Configuratiescherm te selecteren in het pop-upmenu dat verschijnt.
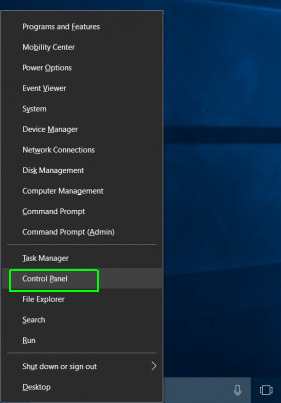
6. Selecteer Programma’s en onderdelen. Als dit niet zichtbaar is, selecteert u “Grote pictogrammen” in het menu “Weergeven via”.
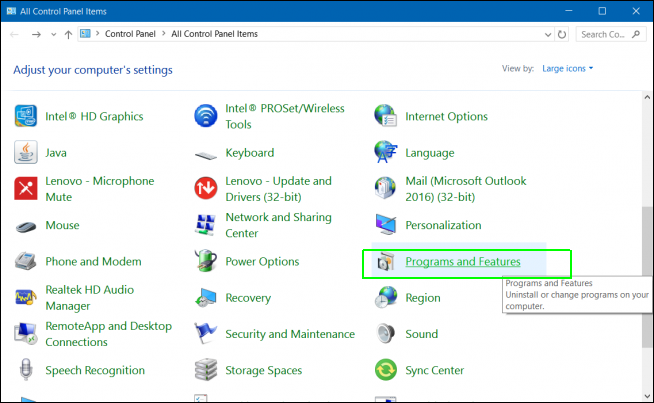
7. Klik op “Windows-functies in- of uitschakelen”.”
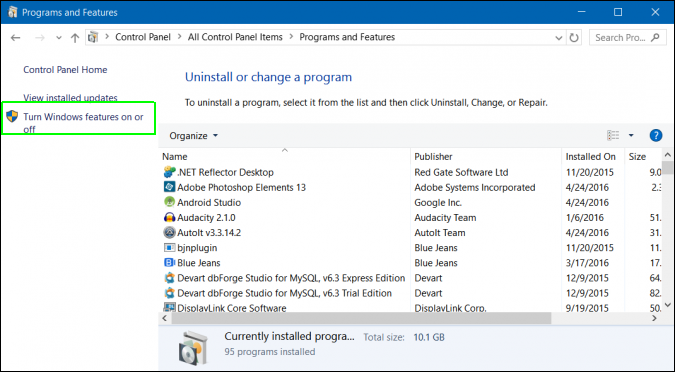
8. Schakel “Windows-subsysteem voor Linux” in en klik op Ok.
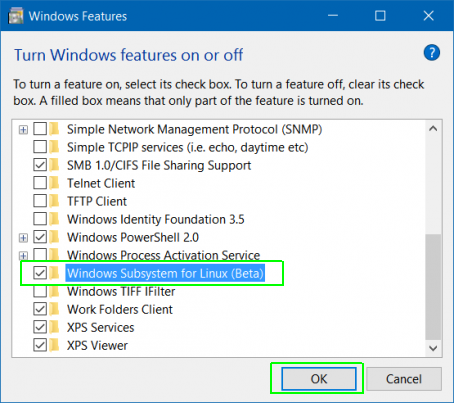
9. Klik op de knop Nu opnieuw opstarten.
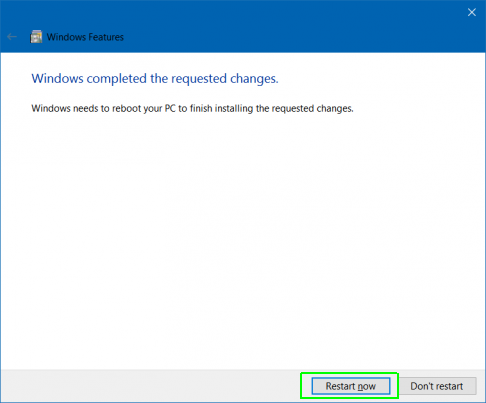
10. Zoek naar Bash in het vak Cortana / Zoeken en klik op het pictogram ervan.
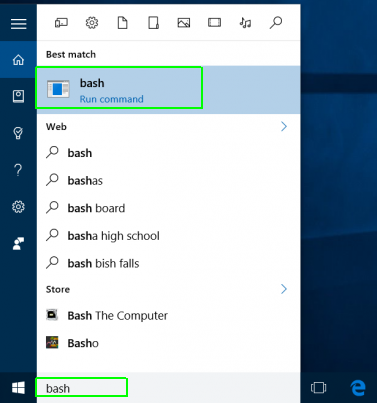
11. Typ “y” en druk op Enter wanneer u wordt gevraagd om Ubuntu te installeren. Het systeem zal dan een paar minuten de tijd nemen om Ubuntu te installeren in het opdrachtpromptvenster.
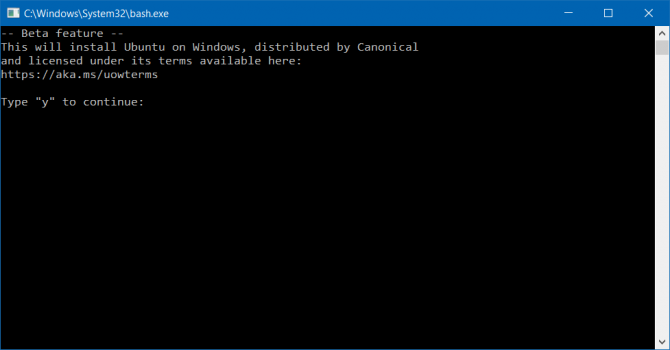
12. Maak een gebruikersnaam en wachtwoord aan.
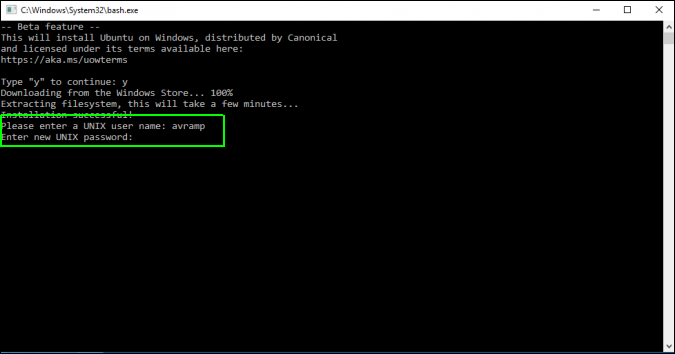
U kunt nu de Bash-shell gebruiken alsof u op een computer zit waarop Ubuntu als primair besturingssysteem is geïnstalleerd. Er zijn een paar opdrachtregelprogramma’s ingebouwd, waaronder de tekstverwerkers vi en pico, en u kunt er meer toevoegen met het apt-get commando. Er is ook een programma waarmee je Ubuntu-apps in Windows 10 in een venster kunt uitvoeren.
Windows 10 Prestaties en productiviteit
- Vorige tip
- Volgende tip
- Beste Windows 10-toetsenbordsnelkoppelingen
- Snel uw scherm naar een tv of monitor
- Versnel Windows 10-opstarttijd
- Krijg Supersnelle Muis, Touchpad Snelheden
- Kalibreer uw Monitor
- activeer ‘God Mode’
- Defragmenteer uw Harde Schijf
- Met de tijd die het kost om apps te laden bij het opstarten
- Gebruik maximale CPU kracht
- Inschakelen Vegen om te verwijderen in e-mail
- Kopiëren en plakken in de opdrachtprompt
- Hoe u uw scherm kunt opnemen in Windows 10
- Offline kaarten gebruiken
- De volledige lay-out van het aanraaktoetsenbord van Windows 10
- Een .Reg File for Easy Registry Hacks
- Record PC Gameplay on the Xbox App
- Perform a Clean Install of Windows 10
- Uninstall Windows 10 and Roll Back to 7 or 8
- De Linux Bash Shell inschakelen
- Een gedetailleerd batterijrapport genereren
- Een pc in een draadloos scherm veranderen
- Mappen in de taakbalk openen
- Sites in de taakbalk openen
- Mappen in de taakbalk openen
- Mappen in de taakbalk openen
- Porteer Gmail-contacten
- Ontvang Android-meldingen
- Gebruik meerdere desktops
- Gebruik oogbesturing
- Gebruik de tijdlijnfunctie om een taak te hervatten
- Bladpagina’s van telefoon naar pc verzenden
- Alle Windows 10-tips
- De levensduur van uw batterij verlengen
Taakbalk
Recent nieuws