
Apple ønsker, at du skal bruge din iPad eller din iPad Pro som en rigtig computer: Men hvordan gør du det? Og virker det egentlig? Her er de apps, software-tweaks og det tilbehør, du skal bruge for at gøre din Apple-tablet til en improviseret bærbar computer – og nogle af de irritationsmomenter, du stadig vil støde på.
Denne browser understøtter ikke video-elementet.
De iPad-eksklusive tweaks i iOS
Hvis du ikke har brugt en iPad på det seneste, så er der et par iOS-funktioner, der udelukkende er lavet til Apples tablet, som du bør kende til. Når det gælder om at bruge din iPad som en bærbar computer, er de vigtigste Slide Over og Split View.
Advertisement

De er begge måder at få mere end én app op på skærmen på én gang, enten via et svævende vindue (Slide Over) eller et docket vindue (Split View). Når en app er åben, skal du blot trække en anden app i spil fra docken (et hurtigt glid op fra bunden) og derefter fastgøre appen til siden af skærmen eller lade den svæve ved at trække den grå bjælke øverst.
Vejledning
Med Slide Over kan du afvise en svævende app ved hurtigt at stryge den grå bjælke øverst til højre eller venstre og bringe den tilbage ved at stryge den ind fra kanten af skærmen. Med Split View kan du trække skillelinjen i midten til venstre eller højre for at ændre, hvor meget plads hver app får på skærmen.
Når du har apps i Slide Over- eller Split View-tilstand, kan du trække tekst, billeder og filer mellem dem: Berør og hold et element på den ene side, og træk det derefter over i den anden app. Hvor godt det fungerer varierer fra app til app – Twitter kopierer f.eks. tweet-URL’en i stedet for teksten – men det er ofte praktisk.
Reklame
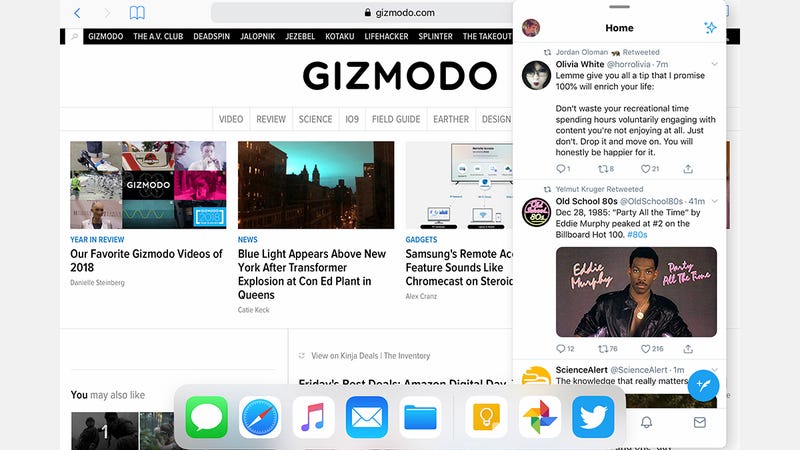
Der er dock’en i bunden, som vi allerede har nævnt, og som gør det bare en lille smule nemmere at bladre mellem forskellige apps. iPad’en har nu også overtaget de gestikulationskontroller, der blev introduceret med iPhone X – det var et nødvendigt skridt med fjernelsen af Touch ID fra iPad Pros, men gestikulationerne fungerer også med ældre iPads.
Anbefaling
De bedste apps til seriøst arbejde
Start med tekstbehandling: Apples Pages fra Apple (som er indbygget i iOS), Docs fra Google og Word fra Microsoft er en seriøs hjælp til at komme igennem en større mængde tekst (bemærk, at du skal have et Office 365-abonnement for at redigere samt se filer i Word, Excel og PowerPoint til iOS på en iPad for at redigere samt se filer i Word, Excel og PowerPoint til iOS). Til regneark og præsentationer er det de samme mistænkte fra Apple, Google og Microsoft, som alle har modnet imponerende godt på iOS (og mobile platforme generelt).
Reklame
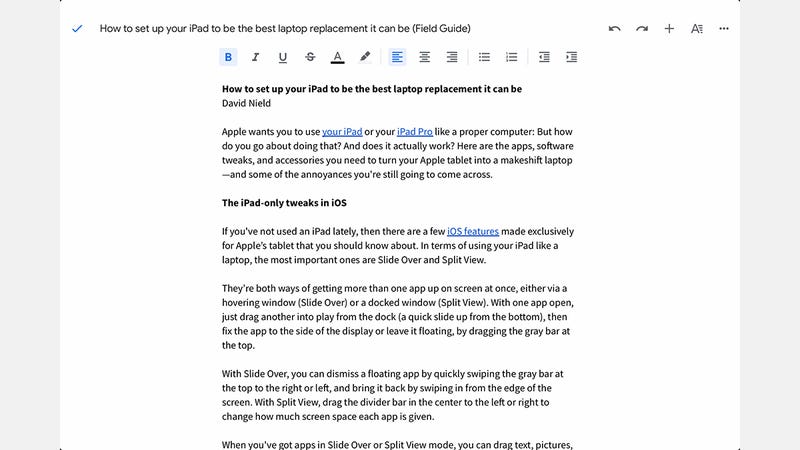
Billedredigering er godt dækket: Fra Snapseed til VSCO til Adobe Lightroom CC til Pixelmator er der masser af valgmuligheder, og hvis du tilføjer standard Photos-appen fra Apple og Google Photos, burde du kunne gentage meget af det, du gør på en bærbar computer, især hvis du har en Apple Pencil. Selv om det mest spændende nye billedredigeringsprogram, en fuld version af Adobe Photoshop, ikke vil være tilgængeligt før senere i 2019.
Rådgivning
Som vi taler om Apple Pencil, er iPad’en fantastisk til digital kunst og skitsering: Procreate og Autodesk SketchBook gør den på mange måder til en meget bedre enhed end en bærbar computer. Hvad den stadig mangler, er en måde at lave den slags detaljerede, pixel-for-pixel-redigeringer, som ofte er nødvendige på professionelt niveau – det bliver interessant at se, hvordan den “fulde” version af Photoshop tackler dette.
Med hensyn til andre seriøse arbejdsapps, som du kan installere for at bruge en iPad som en bærbar computer, kan vi anbefale Slack, videoredigeringskraften LumaFusion, Evernote, TeamViewer, Ulysses (for et mere minimalt, intuitivt tekstbehandlingsprogram) og Notability til konvertering af håndskrevne noter til filer og tekst, som du rent faktisk kan bruge. De medfølgende Apple-apps som iMovie og GarageBand er heller ikke dårlige.
Reklame

En imponerende række af apps, men de er ikke helt på niveau med desktop-niveau endnu. Med Word kan du f.eks. ikke ændre indstillinger for afsnit eller ændre og anvende stylesheets eller redigere importerede diagrammer. Du kan indsætte billeder og figurer, men du kan ikke gøre lige så meget med dem eller ændre dem lige så nemt. Næsten alle disse programmer føles stadig præcis som det, de er: Nedskårne versioner af de fulde apps.
Reklame
Ipad’en er tættere end nogensinde på en bærbar computers funktionalitet, men den er bestemt ikke nået dertil endnu.
Udstyre din iPad med tilbehør
For at hjælpe med at gøre din iPad-tablet til en bærbar computer skal du bruge noget tilbehør. Det betyder først og fremmest et tastatur, der kan klipses på, og som giver dig en ordentlig skriveoplevelse, så du slipper for at skulle prikke til touchskærmen med fingrene.
Reklame

Det oplagte sted at starte er med Smart Keyboard Folio, som Apple selv sælger, og som du kan købe fra 160 dollars og opefter, afhængigt af størrelsen og alderen på din iPad Pro. Det fastgøres med et snuptag, kræver ingen parring eller opladning og er faktisk også rimeligt behageligt at skrive på.
Rådgivning
Der findes alternativer, såsom Brydge Pro-modellerne, der skal lanceres i starten af 2019 (150 dollars og opefter). De giver en mere solid, mere laptop-lignende fornemmelse af din indtastning, det lover de i hvert fald, og i modsætning til de Smart Keyboard Folios, som Apple selv producerer, kan du have tabletten indstillet i den vinkel, du ønsker, for at gøre det nemmere at se den.
Apple laver ikke sine egne tastaturer til standard-iPad’en, men igen har du flere muligheder fra tredjepartsfabrikanter: Der er for eksempel Logitech Slim Combo ($120) med baggrundsbelyst tastatur, et udvalg af visningsvinkler og holdbar beskyttelse, når det fungerer som et etui til din Apple-tablet.
Reklame

Fra tastaturer er den første eller anden generation af Apple Pencil (fra 100 USD og opefter) ideel til digitale kunstnere og dedikerede notatteknikere. De fleste standard USB-C-adaptere fungerer sammen med din iPad Pro – herunder docks og videosnore. Hvis du vil gå efter dyrere officielt licenserede produkter, er USB-C Digital AV Multiport Adapter (70 $) og USB-C til SD-kortlæser (40 $) begge et kig værd, selv om de begge er ret begrænsede sammenlignet med de tilsvarende produkter til bærbare computere: Du kan kun spejle iPad Pro-skærmen i stedet for at udvide den, og billeder kan kun importeres via Apples egen Photos-app i iOS. Ingen RAW-billeder helt endnu.
Antaler
Er en iPad en erstatning for en bærbar computer?
Så få alt sat op, som vi har beskrevet ovenfor, og fungerer en iPad faktisk som en bærbar computer? Sæt et tastatur på en iPad eller iPad Pro, og det ligner bestemt meget en erstatning for en bærbar computer – du kan faktisk skrive ordentligt på den, om end med et mere trangt og mindre komfortabelt tastatur, end din bærbare computer har (sandsynligvis – vi har ikke set din bærbare computer).
Anvisning

At skrive nogle noter i Google Docs eller affyre en e-mail i Mail fungerer helt fint, selv om du vil kunne mærke, at der ikke er en pegepind (dine fingre kan naturligt begynde at bevæge sig ned under tastaturet for at finde et). Når du skal vælge elementer i menuer eller rulle gennem et dokument, skal du tilbage til at bruge touchskærmen.
Rådgivning
Vi mærker ofte manglen på alle de kombinationer af tastatur+trackpad (eller mus), som er så nyttige, når du redigerer tekst, arbejder med billeder eller bevæger dig rundt på nettet (Cmd+klik for at åbne et link i en ny fane, f.eks.). Der er bare ikke den granulære kontrol uden en ordentlig pegeredskab, og det bliver interessant at se, hvordan Photoshop tackler dette, når det kommer på iPad næste år.
Alene ved tekstredigering gør tastaturet en stor forskel, lige fra at kunne vælge tekst præcist med genveje til at trykke Enter for at sende søgninger osv. uden at skulle række ud efter en knap på skærmen. Det fungerer så meget bedre end et tastatur på en touchscreen, og apps som Word og Google Docs er nu modne nok på iOS til, at du kan gøre det meste af det, du ville gøre på en bærbar computer.
Antalelse

Men til præsentationer, regneark eller billedredigering er det i bund og grund sådan, at en finger og et clip-on-tastatur ikke er lige så intuitivt som en mus (eller trackpad) og et tastatur. Dertil kommer, at de fleste apps – lige fra Word til Chrome – er nedskårne, mobiloptimerede versioner af deres desktop/web-ækvivalenter: Når det gælder kompliceret arbejde, kan en iPad ikke erstatte din bærbare computer endnu, selv om kløften er ved at lukke sig.
Advertisement
Contributor