- Chris Hoffman
@chrisbhoffman
- Aktualisiert am 13. Dezember 2019, 1:31pm EDT


Wissen Sie, wer mit dem Wi-Fi-Netzwerk Ihres Routers verbunden ist? Werfen Sie einen Blick auf die Liste der Geräte, die von Ihrem Router oder Computer aus mit Ihrem Wi-Fi-Netzwerk verbunden sind, um das herauszufinden.
Denken Sie daran, dass heutzutage viele Geräte mit Ihrem Wi-Fi-Netzwerk verbunden sind. Die Liste enthält Laptops, Smartphones, Tablets, Smart-TVs, Set-Top-Boxen, Spielkonsolen, Wi-Fi-Drucker und mehr.
- Nutzen Sie GlassWire Pro, um zu sehen, wer verbunden ist (und erhalten Sie Benachrichtigungen, wenn sich ein neues Gerät mit Ihrem Wi-Fi verbindet)
- Benutzen Sie das Web-Interface Ihres Routers
- Finden der Liste der angeschlossenen Geräte
- Verstehen der Liste
- Diese Liste ist nicht idiotensicher
- Scannen Sie Ihr Wi-Fi-Netzwerk mit einer Software auf Ihrem Computer
Nutzen Sie GlassWire Pro, um zu sehen, wer verbunden ist (und erhalten Sie Benachrichtigungen, wenn sich ein neues Gerät mit Ihrem Wi-Fi verbindet)

Wir sind große Fans der GlassWire Firewall und des Sicherheitssystems, und eine der großartigen Funktionen in der Pro-Version ist eine schnelle und einfache Netzwerkansicht, die Ihnen alle mit Ihrem Wi-Fi-Netzwerk verbundenen Geräte anzeigt.
GlassWire ist nicht nur eine Firewall, sondern verfügt auch über schöne Grafiken, die die Bandbreitennutzung anzeigen, und Sie können sehen, welche Anwendungen sich womit verbinden und wie viel Bandbreite jede Anwendung genau verbraucht. Sie können Warnmeldungen erhalten, wenn eine Anwendung etwas ändert oder wenn ein Installationsprogramm versucht, einen neuen Systemtreiber zu installieren. Es gibt unzählige Funktionen, zu viele, um sie hier aufzulisten.
Aber was GlassWire für das heutige Thema noch besser macht, ist, dass Sie in den Einstellungen Warnungen aktivieren können, wenn ein neues Gerät versucht, sich mit Ihrem Wi-Fi zu verbinden. Das ist eine großartige Funktion!
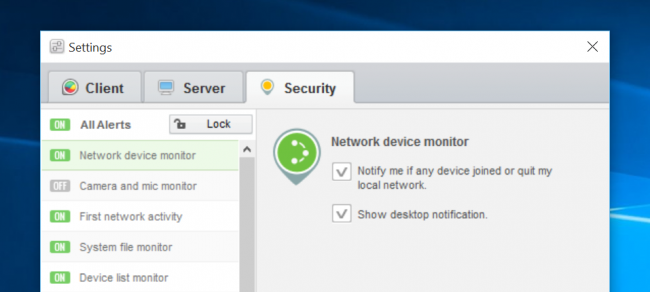
GlassWire ist für die grundlegende Nutzung kostenlos, aber die Überwachung von Netzwerkgeräten ist nur in der kostenpflichtigen Version enthalten ($49 für einen PC).
Benutzen Sie das Web-Interface Ihres Routers
VERWEIST: 10 nützliche Optionen, die Sie in der Weboberfläche Ihres Routers konfigurieren können
Die beste Möglichkeit, diese Informationen zu finden, ist, die Weboberfläche Ihres Routers zu überprüfen. Ihr Router hostet Ihr Wi-Fi-Netzwerk und verfügt daher über die genauesten Daten darüber, welche Geräte mit ihm verbunden sind. Die meisten Router bieten eine Möglichkeit, eine Liste der angeschlossenen Geräte anzuzeigen, einige jedoch nicht.
Es gelten die Standardtipps für den Zugriff auf die Weboberfläche des Routers. Wenn Sie sich der IP-Adresse nicht sicher sind, können Sie in der Regel über die Systemsteuerung nach der Gateway-IP-Adresse Ihres Computers suchen. Sie können auch den Befehl ipconfig /all in einem Eingabeaufforderungsfenster ausführen.
VERWEIST: 10 nützliche Optionen, die Sie in der Weboberfläche Ihres Routers konfigurieren können
Nächstes Beispiel: Geben Sie diese IP-Adresse in die Adressleiste Ihres Webbrowsers ein und drücken Sie die Eingabetaste. Normalerweise sollte nun die Oberfläche Ihres Routers angezeigt werden. Wenn dies nicht der Fall ist, sehen Sie in der Dokumentation Ihres Routers nach – oder führen Sie eine Websuche nach der Modellnummer und „Webinterface“ durch, um herauszufinden, wie Sie darauf zugreifen können. Wenn Sie kein benutzerdefiniertes Passwort und keine Passphrase festgelegt haben, müssen Sie möglicherweise eine Suche durchführen oder in der Dokumentation nachsehen, um die Standardpasswörter für Ihr Routermodell zu finden.

Finden der Liste der angeschlossenen Geräte
Sie müssen nun irgendwo in der Weboberfläche Ihres Routers nach dieser Option suchen. Suchen Sie nach einem Link oder einer Schaltfläche mit der Bezeichnung „angeschlossene Geräte“, „verbundene Geräte“ oder „DHCP-Clients“. Möglicherweise finden Sie diese Option auf der Wi-Fi-Konfigurationsseite oder auf einer Art Statusseite. Bei einigen Routern kann die Liste der angeschlossenen Geräte auf einer Hauptstatusseite gedruckt werden, um Ihnen einige Klicks zu ersparen.
Bei vielen D-Link-Routern ist eine Liste der angeschlossenen Geräte unter Status > Wireless verfügbar.

Bei vielen Netgear-Routern finden Sie die Liste unter „Angeschlossene Geräte“ in der Seitenleiste.

Bei vielen Linksys-Routern finden Sie diese Option unter Status > Lokales Netzwerk > Tabelle der DHCP-Clients.
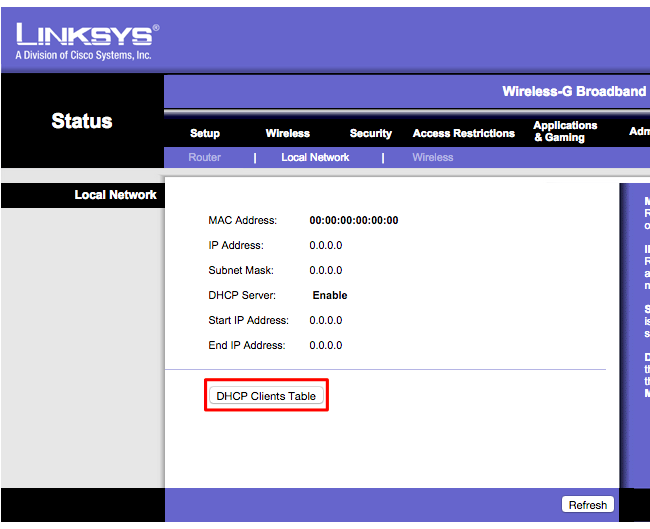
Bei Comcast Xfinity-Routern finden Sie die Liste unter „Angeschlossene Geräte“ in der Seitenleiste.
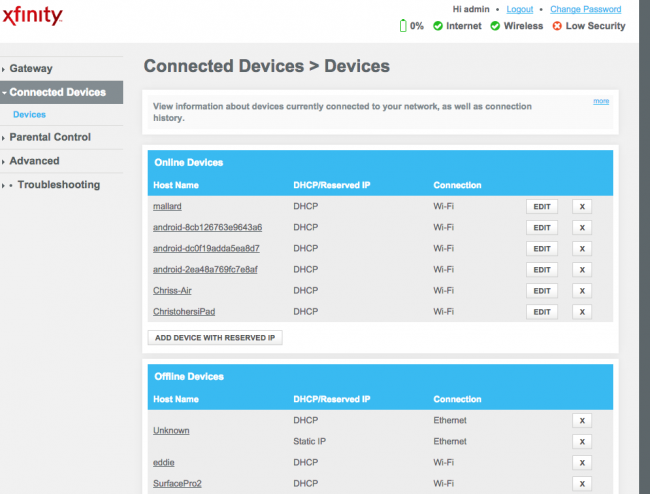
Verstehen der Liste
VERWEIS: Wie man eine statische IP-Adresse in Windows 7, 8, 10, XP oder Vista zuweist
Viele Router stellen einfach eine Liste von Geräten bereit, die über DHCP verbunden sind. Das heißt, wenn ein Gerät mit einer statischen IP-Konfiguration konfiguriert ist, erscheint es nicht in der Liste. Behalten Sie das im Hinterkopf!
Wenn Sie die Liste öffnen, sehen Sie im Allgemeinen ähnliche Informationen auf jedem Router. Die Schnittstelle zeigt Ihnen wahrscheinlich eine Tabelle mit einer Liste der angeschlossenen Geräte, ihre „Hostnamen“ im Netzwerk und ihre MAC-Adressen.
BEZOGEN: Ändern Sie Ihren Computernamen in Windows 7, 8 oder 10
Wenn die Liste nicht genügend aussagekräftige Namen bietet, sollten Sie die Hostnamen (auch als „Computernamen“ oder „Gerätenamen“ bezeichnet) auf den Betriebssystemen Ihres Computers oder Geräts ändern. Der Hostname ist dann hier sichtbar. Leider gibt es bei einigen Geräten keine Möglichkeit, den Hostnamen zu ändern – uns ist zum Beispiel keine Möglichkeit bekannt, den Hostnamen eines Android-Geräts in einen aussagekräftigeren Namen zu ändern, ohne es zu rooten.
Im Zweifelsfall können Sie immer die MAC-Adresse auf dieser Seite (oder die angezeigte IP-Adresse) mit der MAC-Adresse eines von Ihnen verwendeten Geräts vergleichen, um zu überprüfen, welches Gerät welches ist.

Diese Liste ist nicht idiotensicher
Natürlich ist diese Liste nicht vollkommen perfekt. Jeder kann jeden beliebigen Hostnamen einstellen, und es ist auch möglich, seine MAC-Adresse zu ändern, um andere Geräte zu täuschen. Dies würde jedoch bedeuten, dass ein Gerät von Ihnen keine Verbindung zum Netzwerk herstellen könnte, während ein anderes Gerät mit einer gefälschten MAC-Adresse seinen Platz einnimmt, da Router im Allgemeinen zwei Geräte mit derselben MAC-Adresse daran hindern, sich gleichzeitig zu verbinden. Und jemand, der sich Zugang zu Ihrem Router verschafft hat, könnte eine statische IP-Konfiguration einrichten, um sich zu tarnen.
VERWEIST: Don’t Have a False Sense of Security: 5 Insecure Ways to Secure Your Wi-Fi
Eigentlich ist dies nicht die leistungsstärkste Sicherheitsfunktion oder eine narrensichere Methode, um Personen zu bemerken, die mit Ihrem Netzwerk verbunden sind. Sie müssen diese Funktion nicht regelmäßig überprüfen. Wenn es Geräte gibt, die Sie nicht erkennen, können Sie Ihre Wi-Fi-Passphrase ändern – Sie verwenden hoffentlich die WPA2-PSK-Verschlüsselung – und das wird alle Geräte ausschalten, bis sie die neue Passphrase eingeben können.
Allerdings kann es sich auch bei Geräten, die Sie nicht erkennen, um etwas handeln, das Ihnen gehört und an das Sie sich nicht erinnern. Ein unbekanntes Gerät könnte zum Beispiel ein Wi-Fi-fähiger Drucker, ein mit Wi-Fi verbundenes Lautsprechersystem oder das in Ihrem Smart-TV eingebaute Wi-Fi sein, das Sie nie benutzen.

Scannen Sie Ihr Wi-Fi-Netzwerk mit einer Software auf Ihrem Computer
Die ideale Methode, um nach angeschlossenen Geräten zu suchen, ist im Allgemeinen die Verwendung der Webschnittstelle Ihres Routers. Einige Router bieten diese Funktion jedoch nicht an, so dass Sie stattdessen ein Scan-Tool verwenden sollten. Dabei handelt es sich um eine Software, die auf Ihrem Computer läuft und das Wi-Fi-Netzwerk, mit dem Sie verbunden sind, nach aktiven Geräten durchsucht und diese auflistet. Im Gegensatz zu Router-Webinterface-Tools können solche Scanning-Tools keine Geräte auflisten, die zwar verbunden, aber derzeit offline sind. Es werden nur Online-Geräte angezeigt.
Es gibt viele Tools für diese Aufgabe, aber uns gefällt der Wireless Network Watcher von NirSoft. Wie andere Software von NirSoft ist es ein praktisches kleines Tool ohne Adware oder lästige Bildschirme. Außerdem muss es nicht einmal auf Ihrem Computer installiert werden. Laden Sie das Tool herunter, starten Sie es, und es überwacht Ihr Wi-Fi-Netzwerk auf aktive Geräte und zeigt deren Gerätenamen, MAC-Adressen und den Hersteller der Wi-FI-Netzwerkhardware an. Der Herstellername ist sehr hilfreich, um bestimmte Geräte ohne Gerätenamen zu identifizieren – insbesondere Android-Geräte.
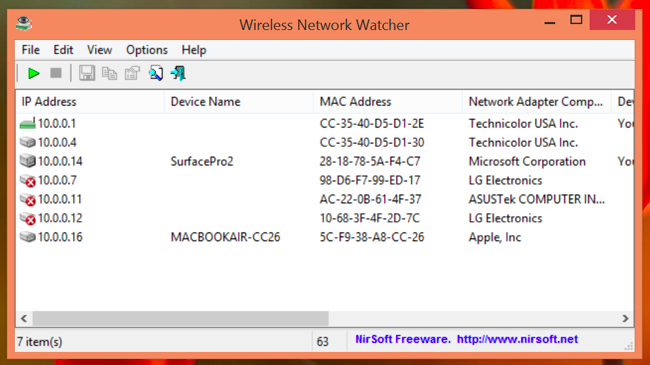
Dieses Tool funktioniert möglicherweise nicht richtig, bis Sie Ihren Wi-Fi-Netzwerkadapter angeben. Auf unserem Windows-PC mussten wir in Wireless Network Watcher auf Optionen > Erweiterte Optionen klicken, das Häkchen bei „Folgenden Netzwerkadapter verwenden“ setzen und unseren physischen Wi-Fi-Adapter auswählen, bevor wir einen Scan durchführen konnten.

Auch dies ist nichts, worüber Sie sich wirklich ständig Gedanken machen müssen. Wenn Sie die WPA2-PSK-Verschlüsselung verwenden und eine gute Passphrase haben, können Sie sich ziemlich sicher fühlen. Es ist unwahrscheinlich, dass sich jemand ohne Ihre Erlaubnis mit Ihrem Wi-Fi verbindet. Wenn Sie befürchten, dass dies aus irgendeinem Grund passiert, können Sie die Passphrase für Ihr Wi-Fi jederzeit ändern – natürlich müssen Sie sie dann auf allen zugelassenen Geräten erneut eingeben. Vergewissern Sie sich, dass WPS deaktiviert ist, bevor Sie dies tun, da WPS anfällig ist und Angreifer es möglicherweise verwenden könnten, um sich ohne die Passphrase erneut mit Ihrem Netzwerk zu verbinden.
Eine Änderung Ihrer Wi-FI-Passphrase kann auch dann sinnvoll sein, wenn Sie Ihr Wi-FI-Passwort weitergegeben haben, z. B. an Nachbarn, die Sie besuchen, und sichergehen wollen, dass diese es nicht jahrelang weiter verwenden.
Chris Hoffman ist Chefredakteur von How-To Geek. Er schreibt seit über einem Jahrzehnt über Technologie und war zwei Jahre lang Kolumnist bei PCWorld. Chris hat für die New York Times geschrieben, wurde als Technologieexperte von Fernsehsendern wie NBC 6 in Miami interviewt und seine Arbeit wurde von Nachrichtensendern wie der BBC veröffentlicht. Seit 2011 hat Chris über 2.000 Artikel geschrieben, die fast eine Milliarde Mal gelesen wurden – und das nur hier bei How-To Geek.Read Full Bio “