Taannoin vanhojen tavallisten filmikameroiden aikaan ihmisillä ei ollut sitä ylellisyyttä, että he olisivat voineet tallentaa kaikki kuvansa muistikortille ja varmuuskopioida ne tietokoneelle. Tuohon aikaan filmirulla piti kehittää, tulostaa kuvat ja piilottaa ne turvallisesti valokuva-albumeihin, jotta kuhunkin kuvaan tallentuneista muistoista voitiin nauttia vielä vuosienkin päästä.
Valitettavasti näillä tulostetuilla valokuvilla on rajallinen käyttöikä, koska käytetyn valokuvapaperin ja -värin laatu ei ollut yhtä hyvä kuin nykyisin käytettävien valokuvien laatu. Vuosien saatossa valokuvat heikkenivät, ja jäljelle jäivät valokuva-albumit ja -laatikot, jotka olivat täynnä vanhoja, vaurioituneita valokuvia, joissa oli haalistunutta mustetta, repeytyneitä reunoja ja jopa naarmuja ja tahroja siellä täällä.
Onneksi vanhan valokuvan palauttaminen ei ole kovin vaikeaa. Sinun on vain osattava tehdä se!
- 7 askelta vanhojen valokuvien palauttamiseen Photoshopissa
- 1. Valitse uusi kuva. Digitoi vanha valokuva
- 2. Avaa kuva Photoshopissa
- Kuvan kaksoiskopion luominen Photoshopissa:
- 3. Rajaa, suorista tai käännä kuvaa
- Kuvan rajaaminen:
- Vääristyneen kuvan suoristaminen:
- Kuvan kääntäminen:
- 4. Tarkastele kuvaa mahdollisten korjausten varalta
- 5. Tee tarvittavat säädöt kuvaan
- Tee värikorjaussäädöt.
- Korjaa vaurioituneet kohdat.
- Kuinka käytät Spot Healing Brush -sivellintä:
- Korjaustyökalun käyttäminen:
- Kloonileimasimen käyttäminen:
- Burn-työkalun tai Dodge-työkalun käyttäminen:
- 6. Käytä suodatinta kohinan vähentämiseksi
- Kuvan kohinan vähentäminen:
- 7. Tallenna juuri palautettu kuva
- Adorama
7 askelta vanhojen valokuvien palauttamiseen Photoshopissa

Voidaksesi parantaa vanhoja valokuviasi olemme listanneet useita vaiheita, joita sinun tulisi noudattaa. Nämä vaiheet koskevat digitaalisten valokuvien entisöintiä Adobe Photoshopin uusimmalla versiolla.
- Digitaalaa vanha valokuvasi.
- Avaa kuva Photoshopissa.
- Karsia, suorista tai käännä kuvaa.
- Katsele kuvaa mahdollisten korjausten varalta.
- Tee kuvaan tarvittavat korjaukset.
- Käytä suodatinta kohinan vähentämiseksi.
- Tallenna juuri palautettu kuva.
1. Valitse uusi kuva. Digitoi vanha valokuva

Kuva: Victor Burenkov / CC BY 2.0
Ensimmäinen vaihe on skannata valokuva digitaalisen kopion saamiseksi. Voit käyttää tavallista valokuvaskanneria, ottaa valokuvan digitaalikameralla tai käyttää skannerisovellusta älypuhelimessa.
Käyttämästäsi menetelmästä riippumatta varmista, että se tuottaa valokuvasta suuren ja laadukkaan kopion, jotta sitä on helpompi käsitellä.
2. Avaa kuva Photoshopissa
Seuraavaksi avaa digitaalinen kuva Photoshopissa. Luo sitten kuvasta toinen kopio. Haluat säilyttää alkuperäisen kopion viitteeksi, joten työskentelet toisen kopion muuttamisen parissa.
Kuvan kaksoiskopion luominen Photoshopissa:
- Valitse kerros Kerrokset-paneelista.
- Vetäkää kerros Luo uusi kerros -painikkeeseen tai valitkaa Kerrokset-valikosta tai Kerrokset-paneelin valikosta Kaksoiskopiotaso.
- Jos olet valinnut Duplicate Layer -vaihtoehdon, anna kerrokselle nimi ja napsauta OK.
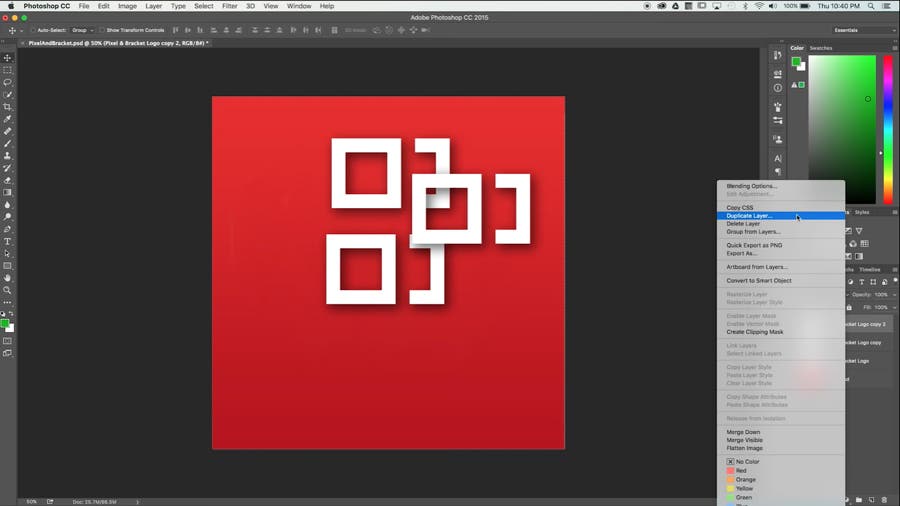
Screenshot from Pixel & Bracket
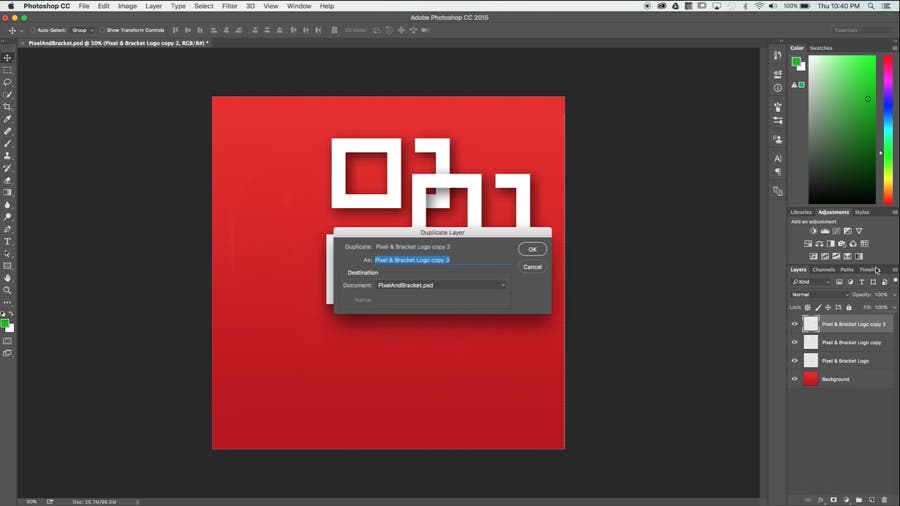
Screenshot from Pixel & Bracket
Älä unohda napsauttaa alkuperäisen tason vasemmalla puolella olevaa silmäkuvaketta, ennen kuin työstät kuvaa. Kuvakkeen valitseminen piilottaa tason paneelista.
3. Rajaa, suorista tai käännä kuvaa
Ennen kuin voit aloittaa säätöjen tekemisen, varmista, että työstät puhdasta, oikein suunnattua kuvaa.
Jos reunoilla on ei-toivottua valkoista välystä (tai mitä tahansa välystä, jonka ei pitäisi olla siellä), voit yksinkertaisesti rajata sen kaiken pois.
Kuvan rajaaminen:
- Klikkaa Työkalulaatikon Rajaa-kuvaketta (Photoshopin oletustyötilan vasemmalla puolella).
- Piirrä uusi rajausalue tai vedä rajauslaatikon reunat haluttuihin kohtiin.
- Paina Enter-näppäintä (Windows) tai Return-näppäintä (Mac OS), niin rajaat kuvan.
Voit myös käyttää Crop-valikkoa pitämään kuvan kuvasuhteet oikeasuhtaisina, mutta vain jos tulostat vanhan valokuvan.
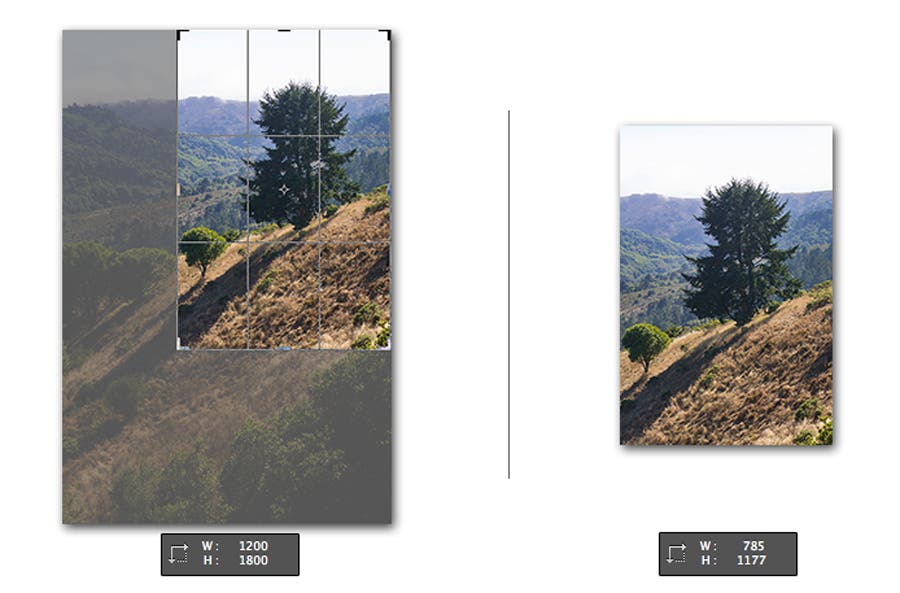
Kuvakaappaus Adoben ohjekeskuksesta
Jos kuvasi skannattu kuva on hieman vinossa, voit oikaista sitä Crop-työkalulla.
Vääristyneen kuvan suoristaminen:
- Klikkaa Crop (Rajaa) -kuvaketta ja napsauta sitten työkalurivin Straight (Suorista) -kuvaketta.
- Vedä viiva kuvan vaaka- tai pystysuuntaista elementtiä pitkin.
- Päästäkää irti hiirestä, jotta Photoshop voi kääntää kuvaa ja rajata sen epätasaiset reunat.
- Kun olet tyytyväinen, paina Enter-näppäintä. Photoshop poistaa myös ylimääräisen kuvan, jos olet ottanut Delete Cropped Pixels (Poista rajattuja pikseleitä) -valintaruudun käyttöön.
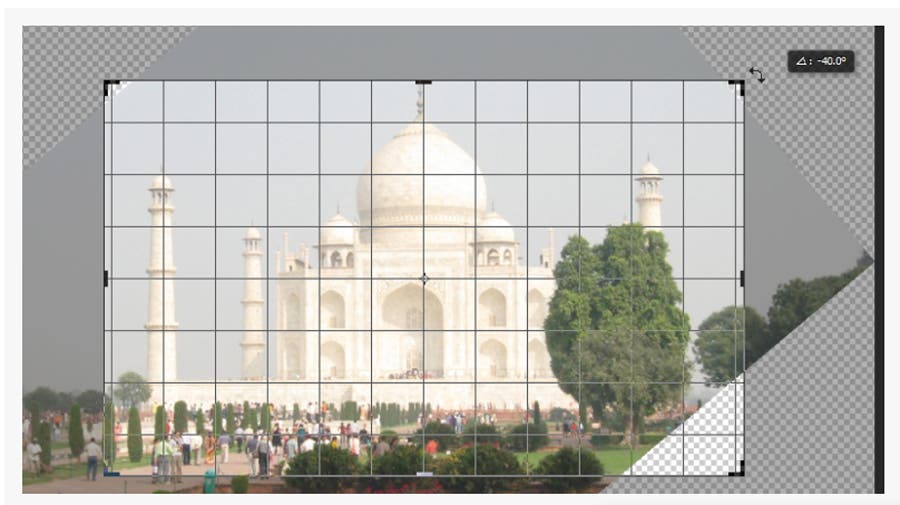
Kuvakaappaus Adoben ohjekeskuksesta
Kuvan kääntäminen:
Photoshop CC:n avulla voit kääntää kuvaa Image Rotation (Kuvan kierto) -asetuksella tai muokkausvalikosta löytyvällä Muunna-toiminnolla.
Kuvan kiertäminen Image Rotation (Kuvan kierto) -asetuksella:
- Klikkaa tehtäväpalkin Image (Kuva) -painiketta.
- Valitse Image Rotation (Kuvan kierto).
- Valitse haluamasi kierto.
Kuvan kääntäminen Muokkaa-valikon avulla:
- Valitse kuva valitsemalla se napsauttamalla sitä.
- Klikkaa Muokkaa-valikosta ja valitse sitten Muunnos.
- Valitse haluamasi kierto.
4. Tarkastele kuvaa mahdollisten korjausten varalta

Työstämäsi kuvan arviointi auttaa sinua päättämään, mitä muutoksia tai korjauksia haluat tehdä. Haluamasi muutokset riippuvat kuvan senhetkisestä tilasta.
5. Tee tarvittavat säädöt kuvaan
Tämä vaihe voidaan tehdä Photoshopissa kahdella tavalla: säätämällä kuvan värejä ja korjaamalla vaurioituneita kohtia.
Tee värikorjaussäädöt.
Vanhat valokuvat ovat yleensä haalistuneita, mutta jos haluat parantaa kuvan sävyjä, värejä, kontrastia ja yleistä elävyyttä, Photoshop voi tehdä näitäkin.
Jos valitset tehtäväpalkista Image (Kuva), näet pudotusvalikon, joka antaa sinulle melko lailla kaiken, mitä tarvitset värinkorjauksen perusasioihin. Adjustments-kohdassa näet kolme vaihtoehtoa: Automaattinen sävy, Automaattinen kontrasti ja Automaattinen väri. Kokeile näitä ensin ja katso, tuottavatko nämä automaattiset korjaukset haluamasi vaikutuksen. Jos ei, voit tehdä nämä korjaukset manuaalisesti.
On hyvä oppia lukemaan histogrammia, jotta voit tehdä erittäin tarkkoja säätöjä. Valitse sieltä Adjustments (Säädöt) ja käytä tämän valikkovaihtoehdon alla olevia eri toimintoja. Tarjolla on perussäätöjä, kuten Brightness (Kirkkaus), Contrast (Kontrasti), Exposure (Valotus) ja Vibrance (Värikylläisyys), tai hieman syvällisempiä säätötyökaluja, kuten Curves (Käyrät) ja Levels (Tasot).
Kuvasi kunnosta riippuen on parasta leikkiä näillä erilaisilla säätötyökaluilla saadaksesi aikaan oikean värisävyn, värin ja kontrastin.
Jos kuvassasi on värivirheitä, tässä on muutama ohje vaikutuksen korjaamiseksi:
- Korosta päällekkäistasosi ja napsauta sitten Tasot-paneelin Tasot-paneelin säätötasot-kuvaketta.
- Valitse Tasot säätötasovaihtoehdoista.
- Jos haluat säätää valokuvasi RGB-tasoja (puna-, viher- ja sinitasoja), napsauta sille varattua välilehteä. RGB-valikko tulee näkyviin.
- Klikkaa mitä tahansa värivaihtoehtoa ja vie sitten valkoisen ja mustan liukusäätimet histogrammin ylöspäin suuntautuvalle viivalle.
- Kun olet säätänyt RGB-tasot valmiiksi, poistu napsauttamalla Layers-paneelia.
- Korosta päällekkäistasosi ja säätötasosi, napsauta sitten aluetta hiiren kakkospainikkeella ja valitse Merge Layers (Yhdistä tasot) yhdistääksesi molemmat tasot.
Korjaa vaurioituneet kohdat.
Tässä kohdassa homma muuttuu hieman hankalaksi – tarvitset ehdottomasti silmää yksityiskohdille ja paljon kärsivällisyyttä! Jos valokuvassasi on naarmuja, tahroja ja muita ei-toivottuja jälkiä, voit käyttää muutamia aloittelijalle sopivia Photoshop-työkaluja paikkojen korjaamiseen: Spot Healing Brush, Patch Tool ja Clone Stamp.
Kuinka käytät Spot Healing Brush -sivellintä:
- Klikkaa Spot Healing Brush -siveltimen kuvaketta (se, joka näyttää laastarilta) työkalupakissa.
- Valitse haluamasi siveltimen koko valintariviltä.
- Valitse Läheisyyssovitus-, Luo tekstuuri – tai Sisältötyyppi -vaihtoehtojen välillä. Minkä tahansa näistä vaihtoehdoista pitäisi toimia siihen, mitä yrität saavuttaa.
- Valitse Sample All Layers (Näyte kaikista kerroksista) -vaihtoehto tai poista sen valinta, jos haluat ottaa näytteitä kaikista kerroksista tai yhdestä aktiivisesta kerroksesta.
- Klikkaa kohtaa, jonka haluat korjata, tai klikkaa ja vedä sivellintä laajemman alueen epätäydellisyyksien yli.
Korjaustyökalun käyttäminen:
- Valitse Korjaustyökalu.
- Valitse korjattava alue vetämällä ja valitse sitten valikkoriviltä Lähde. Voit valita näytealueen myös vetämällä ja valitsemalla Kohde-vaihtoehdon.
- Säädä valintaa Shift-vetämällä, Alt-vetämällä/Option-vetämällä tai Alt+Shift-vetäminen/Option+Shift-vetäminen -yhdistelmillä.
- Valitse Läpinäkyvä (Transparent), jos haluat poimia läpinäkyvän tekstuurin näytealueestasi, tai poista valinta, jos haluat sijoittaa näytealueen kohdealueen päälle.
- Säädä Diffusion-liukusäädintä.
- Aseta osoitin valintasi sisälle ja vedä se sitten näyte- tai paikkausalueelle.
Kloonileimasimen käyttäminen:
- Klikkaa Clone Stamp -kuvaketta työkalupakissa.
- Säädä siveltimen koko haluamaasi vastaavaan kokoon. Aseta siveltimen sekoitustila, läpinäkymättömyys ja virtaus asetuspalkin avulla.
- Aseta Aligned- tai Sample-asetukset tiettyä pikselikohdistusta ja kerroksen näytteenottoa varten.
- Alt+Klikkaa tai Option+Klikkaa puhdasta kohtaa, jonka haluat ”kloonata”.”
- Klikkaa tai vedä kohdistinta vaurioituneen alueen ympärillä ”maalataksesi” sen päälle näytteenottokohdan kloonatuilla pikseleillä.
Photoshopissa on myös Burn- ja Dodge-työkalut, joilla voit palauttaa kuvan yksityiskohtia. Nämä valokuvan restaurointitekniikat tekevät valokuvan alueista vaaleampia tai tummempia riippuen siitä, kuinka paljon olet maalannut.
Burn-työkalun tai Dodge-työkalun käyttäminen:
- Valitse jokin näistä työkaluista.
- Valitse siveltimen kärki ja aseta siveltimen asetukset valintarivillä.
- Valitse jokin seuraavista Range-asetuksista: Midtones (Keskisävyt), Shadows (Varjot) tai Highlights (Kohokohdat).
- Säädä haluamasi valotus Burn (Polttaa) -työkalulle tai Dodge (Väistää) -työkalulle.
- Käännä sivellin ilmasiveltimeksi napsauttamalla ilmasivellinkuvaketta tai valitsemalla sivellinpaneelista Airbrush (Ilmasivellin) -vaihtoehto.
- Vähentääksesi varjojen ja kohokohtien leikkautumista valitse Protect (Suojaa sävyt) -vaihtoehto.”
- Vetele sivellin haluamallesi osalle, joka halutaan vaalentaa tai tummuttaa.
Käyttäessäsi mitä tahansa näistä työkaluista on tärkeää zoomata mahdollisimman lähelle korjattavaa kohtaa, jotta saat tarkimmat ja hienostuneimmat tulokset.
6. Käytä suodatinta kohinan vähentämiseksi
Pölystä ja naarmuista ei pääse taikomalla eroon pelkällä napin painalluksella, vaan se on tehtävä käsin. Voit kuitenkin helpottaa tuota työtä käyttämällä Photoshopin Suodatin-toimintoja, joilla voit vähentää hieman ei-toivottua kohinaa.
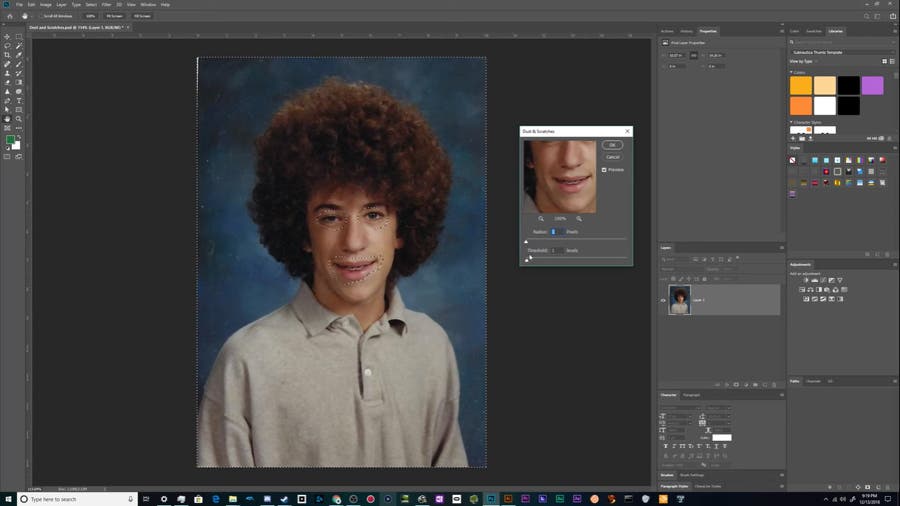
Kuvakaappaus Chupacabra Tutorials -ohjelmasta
Kuvan kohinan vähentäminen:
- Klikkaa tehtäväpalkin Suodatinta.
- Valitse Convert to Smart Filters (Muunna älykkääksi suodattimeksi) -vaihtoehto.
- Palaa Filter (Suodatin) -välilehdelle, napsauta Noise (Kohina) -painiketta ja valitse sitten Dust (Pöly) & Scratches (Naarmut).
- Klikkaa OK.
- Palaa takaisin Filter (Suodatin) -kohtaan, napsauta Noise (Kohina) -kohtaa ja valitse sitten Reduce Noise (Vähennä kohinaa).
- Säädä asetuksia vastaavasti ponnahdusikkunassa ja kiinnitä huomiota Preview (Esikatselu) -ruudukkoon, jotta voit tarkkailla kunkin säädön vaikutusta.
& & Suurenna ponnahdusikkunassa hitaasti Radius (Säteily) -pikseliä ja Threshold (Kynnysarvo) -asentoja asteittain halutun efektin saavuttamiseksi. Varo kuitenkin liioittelemasta, jotta et menetä liikaa yksityiskohtia.
7. Tallenna juuri palautettu kuva
Kun olet tyytyväinen kuvaan, poista muokkaamaton taso (alkuperäinen viitetaso) tai napsauta hiiren kakkospainikkeella muokattua tasoitettua tasoa ja valitse Flatten Image (tasoita kuva) (varmista, että muokkaamasi taso on päällä). Sen jälkeen voit vain tallentaa kuvasi alla olevien ohjeiden mukaisesti.
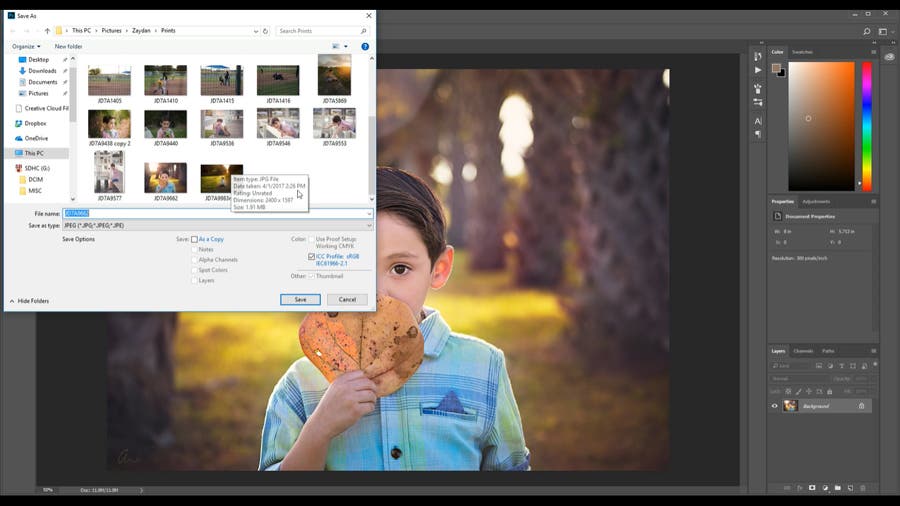
Screenshot from Ashley’s Photography
- Klikkaa tehtäväpalkissa File (Tiedosto) ja valitse Save As (Tallenna nimellä).
- Valitse haluamasi tiedostomuoto Muoto-valikosta.
- Määritä tiedostonimi ja sijainti.
- Valitse haluamasi tallennusvaihtoehto Tallenna nimellä -valintaikkunassa.
- Tallenna juuri palautettu valokuva napsauttamalla Tallenna-painiketta.
