Sinistä kuolinruutua pahempi asia on musta kuolinruutu. Ja ainoa asia, joka on mustaa kuolinruutua pahempi, on musta ruutu, joka ei edes heittele sinua kertomalla, mikä on vialla. Windows 10:ssä näin voi käydä. Useat käyttäjät ovat raportoineet mustista näytöistä asennusten, päivitysten aikana tai täysin sattumanvaraisesti. Joskus näytöllä ei näy lainkaan mitään. Toisinaan sinulla saattaa olla hiiri ja näppäimistö, mutta ei työpöytäympäristöä.
Joka tapauksessa, kun Windows 10 antaa mustan näytön ilman virheilmoitusta, ainoa tapa tunnistaa ja ratkaista ongelma on vanha kunnon metodinen vianmääritys. Käydään se yhdessä läpi.
Mustien näyttöjen ratkaiseminen Windows 10:n asennuksen aikana tai sen jälkeen
Mustia näyttöjä esiintyy joskus, kun asennat Windows 10:n ensimmäistä kertaa. Tämä voi tapahtua Windows 10:n asennuksen aikana tai heti sen jälkeen, kun Windowsin asennus on valmis. Mahdollisia syitä on muutamia.
Mahdollinen syy: Asennus on vielä kesken. Jos sinulla on suuri henkilökohtainen tiedostojoukko, jota olet siirtämässä edellisestä Windows-asennuksesta, Windows 10:n asennusprosessi voi kestää useita tunteja.
Mahdollinen ratkaisu: Tarkkaile kiintolevyn aktiivisuus-LEDiä tarkasti, jotta voit selvittää, toimiiko tietokone vielä. Jos LED vilkkuu edelleen, se tarkoittaa, että asennus on luultavasti edelleen kiireinen lajitellessaan tiedostojasi ja päättäessään, mitä siirretään ja mitä säilytetään. Tämä on hyvä merkki, mikä tarkoittaa, että sinun kannattaa odottaa vielä hieman. Jos setup kestää yli 2-7 tuntia, setup saattaa olla jumissa.
Mahdollinen syy: Setup on jumissa. Jostain syystä asennusprosessi on juuttunut johonkin eikä voi edetä eteenpäin.
Mahdollinen ratkaisu: Sammuta tietokone kokonaan ja yritä uudelleen. Noudata seuraavia ohjeita:
- Sammuta tietokone kokonaan. Jos se ei sammu, pidä virtapainiketta painettuna 5-10 sekuntia, kunnes se sammuu.
- Kytke tietokone irti internetistä irrottamalla Ethernet-kaapeli tai sammuttamalla langaton sovitin (jos mahdollista). Katso tästä postauksesta lisätietoja LAN-yhteyksien poistamisesta käytöstä ennen Windows 10 -asennusta.
- Kytke kaikki tarpeettomat oheislaitteet irti tietokoneesta. Poista ulkoiset kiintolevyt, peliohjaimet, puhelimen laturit – oikeastaan kaikki muu paitsi näppäimistö ja hiiri.
- Poista tietokoneesta virta. Irrota virtajohto pistorasiasta. Jos kyseessä on kannettava tietokone, irrota myös akku. Odota vähintään 30 sekuntia, ennen kuin kytket tietokoneen takaisin verkkovirtaan. (Huomautus: Jos sinulla on aikaa, voit jättää tietokoneen irti pistorasiasta jopa tunniksi. Tämä auttaa, jos tietokone alkoi ylikuumentua.)
- Kytke järjestelmään jälleen virta, mutta jätä internet-yhteys katkaistuksi. Kytke tietokoneeseen virta.
- Toivottavasti Windows yrittää jatkaa tai käynnistää uudelleen Windows 10 -asennusprosessin.
- Jos asennus päättyy normaalisti ja pääset Windows-työpöydälle, jossa on Käynnistä-valikko ja kaikki, jatka ja yhdistä uudelleen internetiin, jotta voit viimeistellä päivitysten lataamisen ja soveltamisen.
- Jos asennus palaa edelliseen Windows-versioon, yritä päivittää manuaalisesti Media Creation Tool -työkalun tai ISO-tiedoston avulla.
Mahdollinen syy: Musta näyttö johtuu laiteohjaimen tai laitteiston suorituskykyongelmasta.
Mahdollinen ratkaisu: Kokeile käynnistystä vikasietotilaan. Katso alla oleva osio Miten vikasietotilaa käytetään mustien näyttöjen vianmääritykseen.
Opi lisää: Windows 10:n yleisimpien päivitys- ja asennusvirheiden korjaaminen
Mustien näyttöjen korjaaminen Windows Out-of-Box-Experience -kokemuksen aikana
OOBE on Windows Out-of-Box-Experience -kokemus, eikä se ole lainkaan erilainen kuin kehon ulkopuolinen kokemus. Se on outo siirtymävaihe, jossa tapahtuu maagisia asioita, mutta kaikki ei ole vielä kunnossa.
Jos saat mustan ruudun OOBE:n aikana, voit kokeilla muutamia asioita.
Mahdollinen syy: Videolähtö ohjataan eri näyttösovittimeen tai eri ulostuloon (esim. HDMI-DVI:ksi tai DisplayPort-VGA:ksi). Joskus edellisessä Windows-asennuksessa ollut näyttökokoonpano ei siirry kunnolla Windows 10:een.
Mahdollinen ratkaisu: Kokeile irrottaa videokaapeli fyysisesti yhdestä sovittimesta tai ulostulosta ja kokeilla toista.
- Jos sinulla on varamonitori, voit kokeilla liittämistä siihen sen sijaan.
- Jos normaalisti kytket yhteyden erilliseen näytönohjaimeen, mutta tietokoneessasi on sisäänrakennettu näytönohjainsovitin, vaihda siihen. Voit aina päivittää erillisen kortin ohjaimen asennuksen jälkeen Windows-päivityksen tai valmistajan verkkosivuston kautta.
- Jos käytät televisiota, tarkista, että se on kytketty päälle ja asetettu tietokoneen tuloon; videolähtö saattaa mennä televisioon.
Mahdollinen syy: Videolähtö lähetetään väärään näyttöön. Jos on liitetty useita näyttöjä, Windowsin asetukset voivat joskus mennä sekaisin.
Mahdollinen ratkaisu: Kokeile ulostulon projisointia toiseen näyttöön painamalla Windows-näppäintä + P ja valitsemalla sitten sopiva vaihtoehto.
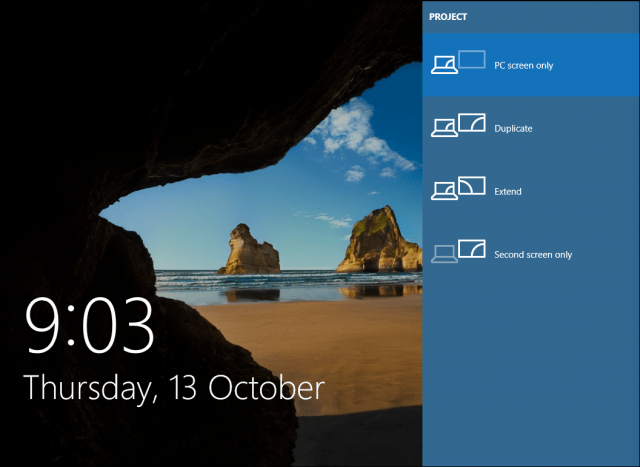
How to Fix Random Black Screens: Advanced Troubleshooting Options to Try
Ja sitten on mustia näyttöjä, jotka tapahtuvat yllättäen. Windows 10:n uusi huoltomalli (eli loputtomat korjaukset ja päivitykset) tarkoittaa, että Windows-päivitykset, korjaukset, tietoturvakorjaukset ja ajuripäivitykset ladataan usein taustalla ja asennetaan yöllä täysin huomaamattasi. Jos haluat hallita, mitkä Windows-päivitykset asennetaan ja milloin, voit tehdä sen, mutta jos jokin päivitys on jo hiipinyt ohitsesi ja aiheuttanut mustan ruudun, kokeile käynnistystä vikasietotilassa.
Virheellinen käyttäjäprofiili voi joskus aiheuttaa mustan ruudun. Yritys käynnistää vikasietotilaan, luoda uusi käyttäjätili ja yrittää sitten kirjautua siihen saattaa toimia.
Myös RunOnce-prosessit voivat olla syyllinen. Jos näet vain mustan ruudun kirjautumisen jälkeen, paina näppäimistölläsi Control + Shift + Esc; tämä käynnistää Tehtävienhallinnan. Siirry Prosessit ja palvelut -välilehdelle ja etsi RunOnce32.exe- tai RunOnce.exe-tiedostot. Jos löydät sellaisia, jotka ovat käynnissä, pysäytä prosessi, peruuta sovellus tai lopeta palvelu.
Klikkaa Tiedosto > Suorita uusi tehtävä, kirjoita: cmd ja paina Enter. Kirjoita komentoriville:
shutdown -r -t 01
Paina sitten Enter. Tämä käynnistää tietokoneen uudelleen.
Varmistetun tilan käyttäminen mustien näyttöjen vianmääritykseen
Varmistettuun tilaan käynnistämistä voidaan käyttää satunnaisten mustien näyttöjen tai Windows 10:n asennuksen aikana havaittujen mustien näyttöjen vianmääritykseen.
Varmistettuun tilaan päästäkseen toimi seuraavasti: Kytke tietokone päälle ja pois päältä kolme kertaa. Varmista käynnistyksen aikana, että sammutat tietokoneen, kun näet Windows-logon.
Kolmannen kerran jälkeen Windows 10 käynnistyy diagnostiikkatilaan. Napsauta Lisäasetukset, kun palautusnäyttö tulee näkyviin.

Napsauta Vianmääritys.

Napsauta Lisäasetukset.

Klikkaa Käynnistysasetukset.

Klikkaa Uudelleenkäynnistys.
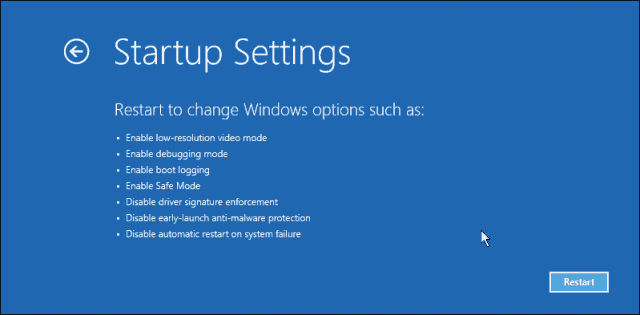
Paina numeroa 4. Tämä käynnistää Windows 10:n vikasietotilassa.
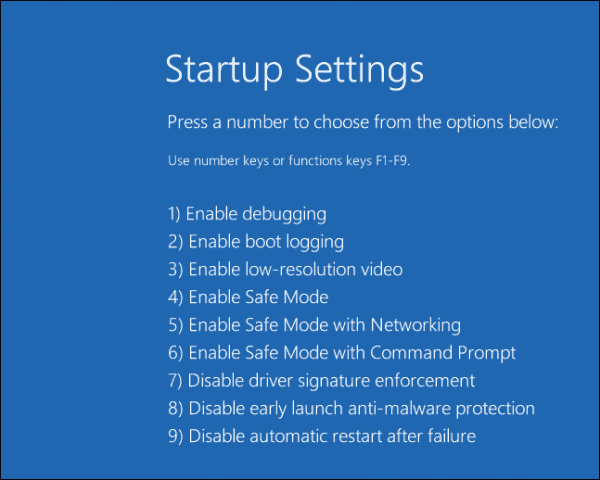
Kirjaudu sisään, paina Windows-näppäintä + X, napsauta Laitehallinta, laajenna Näytön sovitin, napsauta näyttöohjainta hiiren kakkospainikkeella ja napsauta sitten Poista käytöstä. Käynnistä tietokone uudelleen ja katso, valmistuuko asennus onnistuneesti tai voitko käynnistyä työpöydälle. Jos pääset työpöydälle, tarkista uusin ohjain Windows Update -palvelusta tai valmistajan verkkosivustolta.