
Apple haluaa, että käytät iPadia tai iPad Prota kuin kunnon tietokonetta: Mutta miten se onnistuu? Ja toimiiko se oikeasti? Tässä ovat sovellukset, ohjelmistoviritykset ja lisävarusteet, joita tarvitset muuttaaksesi Apple-tablettisi tilapäiseksi kannettavaksi tietokoneeksi – ja joitakin ärsytyksiä, joihin tulet silti törmäämään.
Tämä selain ei tue videoelementtiä.
iOS:n vain iPadille tehdyt hienosäädöt
Jos et ole viime aikoina käyttänyt iPadia, on olemassa muutama yksinomaan Applen tablettia varten tehty iOS-ominaisuus, jotka sinun kannattaa tietää. Sen kannalta, että voit käyttää iPadia kannettavan tietokoneen tavoin, tärkeimmät niistä ovat Slide Over ja Split View.
Mainos

Ne ovat molemmat tapoja saada useampi kuin yksi sovellus näytölle kerralla, joko leijuvan ikkunan (Slide Over) tai telakoidun ikkunan (Split View) kautta. Kun yksi sovellus on avoinna, vedät vain toisen sovelluksen peliin telakasta (nopea liu’utus alhaalta ylöspäin) ja kiinnität sovelluksen näytön sivuun tai jätät sen kellumaan vetämällä yläreunan harmaata palkkia.
Mainos
Slide Overilla voit hylätä kelluvan sovelluksen pyyhkäisemällä nopealla pyyhkäisyliikkeellä yläreunassa olevaa harmaata palkkia oikealle tai vasemmalle ja palauttaa sen takaisin pyyhkäisemällä sitä sisäänpäin ruudun reunalta. Jaetussa näkymässä voit muuttaa kuhunkin sovellukseen annettavan näyttötilan määrää vetämällä keskellä olevaa jakopalkkia vasemmalle tai oikealle.
Kun sovellukset ovat Slide Over- tai Split View -tilassa, voit vetää tekstiä, kuvia ja tiedostoja niiden välillä: Kosketa ja pidä kohdetta toisella puolella ja vedä se sitten toiseen sovellukseen. Se, miten hyvin tämä toimii, vaihtelee sovellusten välillä – esimerkiksi Twitter kopioi twiitin URL-osoitteen eikä sen tekstiä – mutta se on usein kätevä.
Valinta
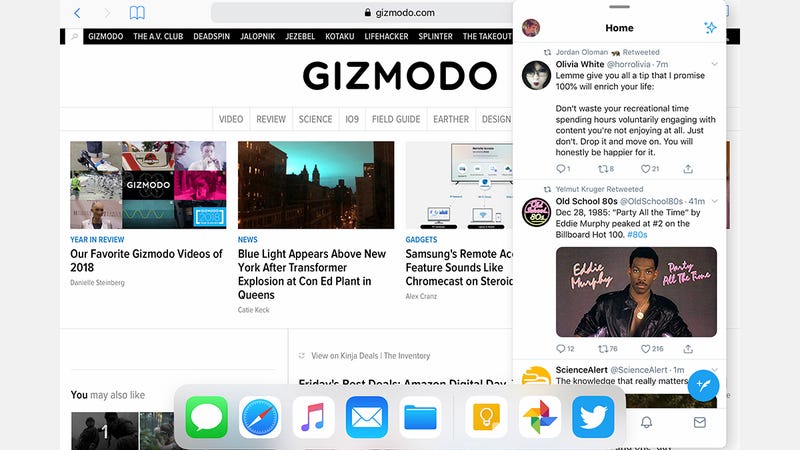
Alhaalla on jo mainitsemamme telakka, joka helpottaa eri sovellusten välillä selaamista. iPad on nyt ottanut käyttöön myös iPhone X:n myötä käyttöön otetut eleohjaukset – tämä oli välttämätön siirto, kun Touch ID poistettiin iPad Prossa, mutta eleet toimivat myös vanhemmissa iPadeissa.
Mainos
Parhaat sovellukset vakavaan työskentelyyn
Tekstinkäsittelystä alkaen Applen Pages (joka on sisäänrakennettu iOS:ään), Googlen Docs ja Microsoftin Word ovat vakavasti otettavia apuvälineitä, kun halutaan selvitä huomattavasta määrästä tekstiä (huomaa, että voidaksesi editoida sekä katsella tiedostoja iOS:n Word-, Excel- ja PowerPoint-ohjelmissa iOS:llä ipadilla tarvitset Office 365 -tilauksen). Taulukkolaskentaa ja esityksiä varten on samat epäillyt Applelta, Googlelta ja Microsoftilta, jotka kaikki ovat kypsyneet vaikuttavan hyvin iOS:lle (ja mobiilialustoille yleensä).
mainos
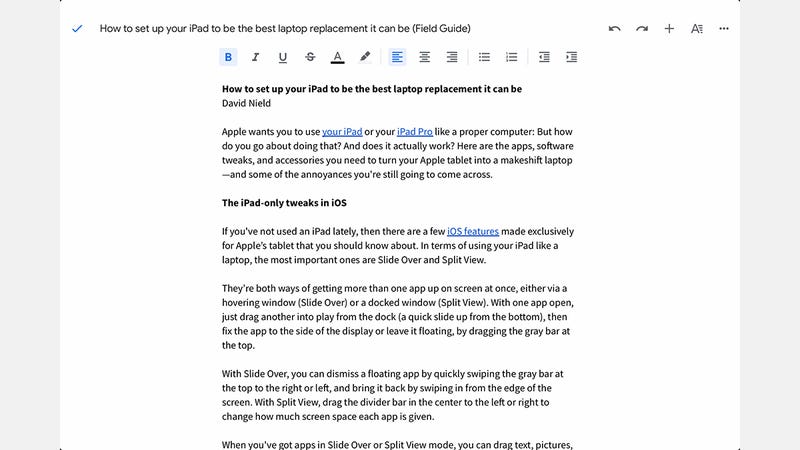
Kuvien muokkaus on katettu hyvin: Snapseedistä VSCO:n ja Adobe Lightroom CC:n kautta Pixelmatoriin on paljon valinnanvaraa, ja kun mukaan lisätään Applen ja Googlen oletusarvoinen Valokuvat-sovellus, sinun pitäisi pystyä toistamaan paljon siitä, mitä teet kannettavalla tietokoneella, varsinkin jos sinulla on Apple Pencil. Tosin jännittävin uusi kuvankäsittelyohjelma, Adobe Photoshopin täysversio, tulee saataville vasta myöhemmin vuonna 2019.
Mainos
Apple Pencilistä puheen ollen, iPad soveltuu erinomaisesti digitaaliseen taidetyöskentelyyn ja luonnosteluun: Procreaten ja Autodesk SketchBookin kaltaiset ohjelmat tekevät iPadista monella tapaa paljon kannettavaa tietokonetta paremman laitteen. Siitä puuttuu kuitenkin vielä keino tehdä yksityiskohtaisia, pikselikohtaisia muokkauksia, joita usein tarvitaan ammattitasolla – on mielenkiintoista nähdä, miten Photoshopin ”täysversio” ratkaisee tämän ongelman.
Muista vakavasti otettavista työsovelluksista, jotka kannattaa asentaa iPadin käyttämiseksi kannettavana tietokoneena, voimme suositella Slackia, videonmuokkauksen tehokeinoa LumaFusionia, Evernotea, TeamVieweria, Ulyssesia (minimaalisempi, intuitiivisempi tekstinkäsittelyohjelma) ja Notabilitya, jolla käsinkirjoitetut muistiinpanot voidaan muuntaa tiedostoiksi ja tekstiksi, joita voi todella käyttää. Mukana tulevat Applen sovellukset, kuten iMovie ja GarageBand, eivät myöskään ole häviäjiä.
Mainos

Vaikuttava valikoima sovelluksia siis, mutta ne eivät vielä yllä aivan työpöytätasolle. Esimerkiksi Wordissa ei voi muuttaa kappaleasetuksia, muokata ja soveltaa tyylilajeja tai muokata tuotuja kaavioita. Kuvia ja muotoja voi lisätä, mutta niille ei voi tehdä yhtä paljon tai niitä ei voi muokata yhtä helposti. Lähes kaikki nämä sovellukset tuntuvat edelleen täsmälleen samoilta kuin ne ovatkin: Leikattuja versioita täysistä sovelluksista.
Mainos
Ipad on lähempänä kuin koskaan kannettavan tietokoneen toiminnallisuutta, mutta se ei todellakaan ole vielä siinä pisteessä.
iPadin varustaminen lisävarusteilla
Voidaksesi muuttaa iPad-tablettilaitteesi kannettavaksi tietokoneeksi tarvitset joitakin lisävarusteita. Ensisijaisesti se tarkoittaa kiinnitettävää näppäimistöä, joka antaa sinulle kunnon kirjoituskokemuksen ja säästää sinut sormillasi kosketusnäytön tökkimiseltä.
Mainos

Ilmeinen paikka aloittaa on Applen itsensä myymä Smart Keyboard Folio, joka on omasi 160 dollarista alkaen iPad Pro -laitteesi koosta ja iästä riippuen. Se kiinnittyy napsautuksella, ei vaadi pariliitosta tai latausta, ja sillä on itse asiassa kohtuullisen mukava myös kirjoittaa.
Mainos
Vaihtoehtoja on saatavilla, kuten vuoden 2019 alussa lanseerattavat Brydge Pro -mallit (150 dollaria ja ylöspäin). Ne antavat tukevamman, kannettavaa tietokonetta muistuttavan tuntuman kirjoittamiseen, tai ainakin niin luvataan, ja toisin kuin Applen itse valmistamat Smart Keyboard Foliot, voit asettaa tabletin haluamaasi kulmaan katselun helpottamiseksi.
Apple ei valmista omia näppäimistöjään vakio-iPadiin, mutta jälleen kerran sinulla on useita vaihtoehtoja kolmannen osapuolen valmistajilta: On esimerkiksi Logitech Slim Combo (120 dollaria), jossa on taustavalaistut näppäimet, valikoima katselukulmia ja kestävä suoja, kun se toimii samalla Apple-tablettisi kotelona.
Mainos

Kaukana näppäimistöistä ensimmäisen tai toisen sukupolven Apple Pencil (100 dollaria ja enemmän) on ihanteellinen digitaalisille taiteilijoille ja omistautuneille muistiinpanojen tekijöille. Useimmat tavalliset USB-C-sovittimet toimivat iPad Pron kanssa – myös telakat ja videojohdot. Jos haluat käyttää kalliimpia virallisesti lisensoituja tuotteita, USB-C Digital AV Multiport Adapter (70 dollaria) ja USB-C to SD Card Reader (40 dollaria) ovat molemmat näkemisen arvoisia, vaikka ne ovat molemmat melko rajoitettuja kannettavien tietokoneiden vastaaviin verrattuna: Voit vain peilata iPad Pron näyttöä sen sijaan, että laajentaisit sitä, ja kuvia voi tuoda vain Applen oman Kuvat-sovelluksen kautta iOS:ssä. RAW-kuvia ei ole vielä saatavilla.
Mainos
Onko iPad kannettavan tietokoneen korvaaja?
Saat siis kaiken kuntoon edellä kuvatulla tavalla, ja toimiiko iPad oikeasti kannettavana tietokoneena? Kiinnitä näppäimistö iPadiin tai iPad Proon, ja se näyttää varmasti paljon kannettavan tietokoneen korvaajalta – voit oikeasti kirjoittaa sillä kunnolla, vaikkakin ahtaammalla ja epämukavammalla näppäimistöllä kuin kannettavassasi on (luultavasti – emme ole nähneet kannettavaa tietokonettasi).
Mainos

Muistiinpanojen tekeminen Google Docsiin tai sähköpostin laukaiseminen Mailissa toimii mainiosti, vaikka ohjauslevyn puuttuminen tuntuukin (sormet saattavat luonnollisesti alkaa ajautua näppäimistön alapuolelle etsimään sitä). Kun haluat valita kohteita valikoista tai selata asiakirjaa, sinun on palattava kosketusnäytön käyttöön.
Mainos
Tunnemme usein kaikkien niiden näppäimistö+trackpad (tai hiiri) -yhdistelmien puuttumisen, jotka ovat niin hyödyllisiä tekstiä muokattaessa, kuvia käsiteltäessä tai verkossa liikkumisessa (esimerkiksi Cmd+napsautus linkin avaamiseksi uuteen välilehteen). Ilman kunnollista osoitinlaitetta ei vain ole yhtä tarkkaa hallintaa, ja on mielenkiintoista nähdä, miten Photoshop ratkaisee tämän ongelman, kun se ilmestyy iPadille ensi vuonna.
Pelkästään tekstinmuokkauksessa näppäimistöllä on suuri merkitys, sillä se mahdollistaa tekstin tarkan valinnan pikanäppäimillä, hakujen lähettämisen Enter-näppäimellä ja niin edelleen ilman, että tarvitsee kurottautua ruudulla olevaan painikkeeseen. Se toimii paljon paremmin kuin kosketusnäytön näppäimistö, ja Word- ja Google Docs -sovellusten kaltaiset sovellukset ovat nyt iOS:ssä riittävän kehittyneitä, jotta voit tehdä suurimman osan siitä, mitä tekisit kannettavalla tietokoneella.
Mainos

Mutta esityksissä, taulukkolaskennassa tai kuvankäsittelyssä lopputulos on se, että sormi ja kiinnitettävä näppäimistö eivät ole yhtä intuitiivisia kuin hiiri (tai ohjauslevy) ja näppäimistö. Lisäksi suurin osa sovelluksista – Wordista Chromeen – on pelkistettyjä, mobiilioptimoituja versioita niiden työpöytä-/verkkoversioista: Monimutkaisten töiden tekemiseen iPad ei voi vielä korvata kannettavaa tietokonetta, vaikka ero onkin kaventumassa.
Mainos
Tekijä