- Chris Hoffman
@chrisbhoffman
- Päivitetty 13. joulukuuta 2019, 13:31 EDT


Tiedätkö, kuka on yhdistetty reitittimesi Wi-Fi-verkkoon? Tutustu Wi-Fi-verkkoon liitettyjen laitteiden luetteloon reitittimestäsi tai tietokoneesta saadaksesi sen selville.
Muista, että Wi-Fi-verkkoon liitetään nykyään monia laitteita. Luettelossa on kannettavia tietokoneita, älypuhelimia, tabletteja, älytelevisioita, digisovittimia, pelikonsoleita, Wi-Fi-tulostimia ja paljon muuta.
- Käytä GlassWire Pro -ohjelmaa nähdäksesi, ketkä ovat yhteydessä (ja saadaksesi hälytyksiä, kun uusi laite yhdistyy Wi-Fi-verkkoosi)
- Käytä reitittimesi web-käyttöliittymää
- Kytkettyjen laitteiden luettelon löytäminen
- Luettelon ymmärtäminen
- Tämä luettelo ei ole idioottivarma
- Tarkista Wi-Fi-verkkosi tietokoneen ohjelmistolla
Käytä GlassWire Pro -ohjelmaa nähdäksesi, ketkä ovat yhteydessä (ja saadaksesi hälytyksiä, kun uusi laite yhdistyy Wi-Fi-verkkoosi)

Olemme GlassWire-palomuurin ja -suojausjärjestelmän suuria faneja, ja yksi heidän Pro-versiossaan olevista hienoista ominaisuuksista on nopea ja helppo Verkkonäkymä, joka näyttää kaikki Wi-Fi-verkkoosi yhdistetyt laitteet.
GlassWire ei ole pelkkä palomuuri, vaan siinä on myös kauniita kaavioita, joiden avulla näet kaistanleveyden käyttösi, näet, mitkä sovellukset ottavat yhteyttä mihinkin ja kuinka paljon kaistanleveyttä kukin sovellus käyttää. Voit saada hälytyksiä, kun sovellus muuttaa jotain tai kun asennusohjelma yrittää asentaa uuden järjestelmäajurin. Ominaisuuksia on valtavasti, liikaa lueteltavaksi tässä.
Mutta se, mikä tekee GlassWirestä vieläkin paremman tämän päivän aiheeseen, on se, että jos menet Asetukset-paneeliin, voit itse asiassa ottaa käyttöön hälytykset aina, kun uusi laite yrittää muodostaa yhteyden Wi-Fiisi. Sehän on hieno ominaisuus!
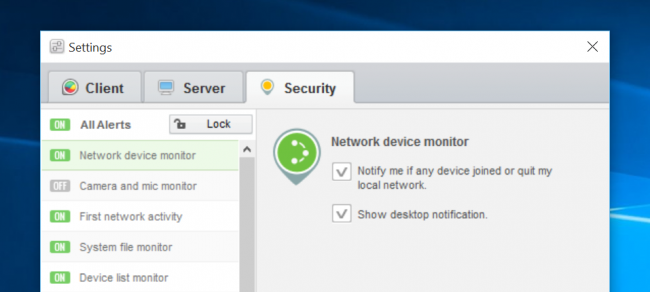
GlassWire on ilmainen peruskäyttöön, mutta verkkolaitteiden seuranta sisältyy vain maksulliseen versioon (49 dollaria yhdestä tietokoneesta).
Käytä reitittimesi web-käyttöliittymää
RELATED: 10 Hyödyllistä asetusta, joita voit määrittää reitittimesi web-käyttöliittymässä
Parhaiten löydät nämä tiedot tarkistamalla reitittimesi web-käyttöliittymän. Reitittimesi isännöi Wi-Fi-verkkoasi, joten sillä on tarkimmat tiedot siitä, mitkä laitteet on liitetty siihen. Useimmat reitittimet tarjoavat tavan tarkastella luetteloa liitetyistä laitteista, vaikka jotkut eivät ehkä tarjoa sitä.
Vakiovihjeitä reitittimen verkkokäyttöliittymän käyttämiseen sovelletaan. Jos et ole varma sen IP-osoitteesta, voit yleensä etsiä tietokoneesi yhdyskäytävän IP-osoitteen ohjauspaneelin kautta. Voit myös suorittaa komennon ipconfig /all komennon komentoriviikkunassa.
RELATED: 10 Hyödyllistä asetusta, joita voit määrittää reitittimen web-käyttöliittymässä
Seuraavaksi liitä tämä IP-osoite verkkoselaimesi osoiteriville ja paina Enter-näppäintä. Tämän pitäisi yleensä tuoda esiin reitittimesi käyttöliittymä. Jos näin ei tapahdu, tarkista reitittimesi dokumentaatiosta – tai tee verkkohaku reitittimen mallinumerolla ja ”web-käyttöliittymällä” saadaksesi selville, miten siihen pääsee käsiksi. Jos et ole asettanut mukautettua salasanaa ja salasanaa, sinun on ehkä suoritettava haku tai tarkistettava dokumentaatiosta reititinmallisi oletussalasanat.

Kytkettyjen laitteiden luettelon löytäminen
Nyt sinun on etsittävä jostain reitittimesi verkkokäyttöliittymästä tämä vaihtoehto. Etsi linkkiä tai painiketta, jonka nimi on esimerkiksi ”liitetyt laitteet”, ”liitetyt laitteet” tai ”DHCP-asiakkaat”. Saatat löytää tämän Wi-Fi-konfigurointisivulta tai jonkinlaiselta tilasivulta. Joissakin reitittimissä luettelo liitetyistä laitteista voi olla tulostettuna päätilasivulle, jolloin säästyt muutamalta klikkaukselta.
Monissa D-Linkin reitittimissä luettelo liitetyistä laitteista on kohdassa Status > Wireless.

Monissa Netgear-reitittimissä löydät luettelon sivupalkin kohdasta ”Attached Devices”.

Monissa Linksys-reitittimissä löydät tämän vaihtoehdon kohdasta Tila > Paikallisverkko > DHCP-asiakkaat-taulukko.
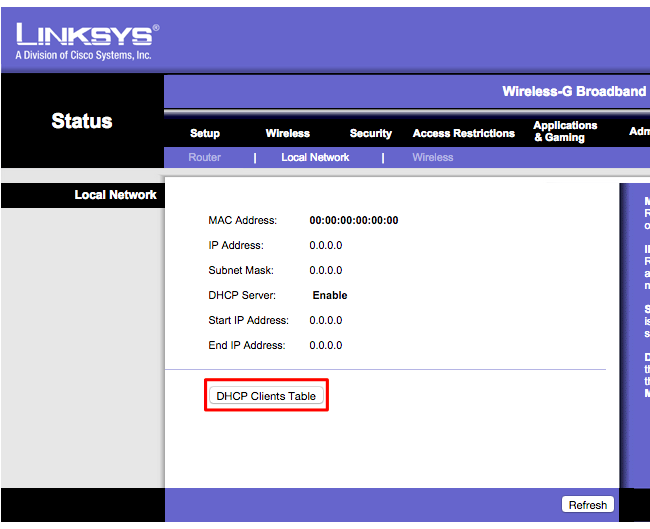
Comcast Xfinity -reitittimissä löydät luettelon sivupalkin kohdasta Liitetyt laitteet.
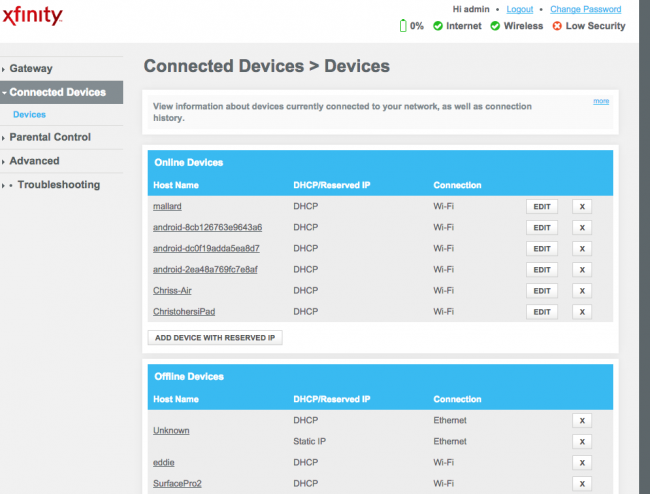
Luettelon ymmärtäminen
RELATIIVISUUS: Staattisen IP-osoitteen määrittäminen Windows 7:ssä, 8:ssa, 10:ssä, XP:ssä tai Vistassa
Monissa reitittimissä on yksinkertaisesti luettelo DHCP:n kautta liitetyistä laitteista. Tämä tarkoittaa, että jos laite on määritetty staattisella IP-kokoonpanolla, se ei näy luettelossa. Pidä tämä mielessä!
Kun saat listan auki, näet yleensä samanlaisia tietoja jokaisesta reitittimestä. Käyttöliittymä näyttää todennäköisesti taulukon, jossa on luettelo liitetyistä laitteista, niiden ”isäntänimet” verkossa ja niiden MAC-osoitteet.
RELATED: Tietokoneen nimen muuttaminen Windows 7:ssä, 8:ssa tai 10:ssä
Jos luettelo ei tarjoa tarpeeksi mielekkäitä nimiä, kannattaa ehkä vaihtaa tietokoneen tai laitteen käyttöjärjestelmien isäntänimet (tunnetaan myös nimellä ”tietokoneen nimi” tai ”laitteen nimi”). Isäntänimi näkyy tässä. Valitettavasti joissakin laitteissa ei voi vaihtaa isäntänimeä – emme esimerkiksi tiedä, miten Android-laitteen isäntänimi voidaan vaihtaa mielekkäämmäksi ilman, että laite on rootattu.
Epäselvissä tapauksissa voit aina verrata tällä sivulla näkyvää MAC-osoitetta (tai näytettyä IP-osoitetta) käyttämäsi laitteen MAC-osoitteeseen tarkistaaksesi, mikä laite on mikä.

Tämä luettelo ei ole idioottivarma
Tietenkään tämä luettelo ei ole täysin täydellinen. Kuka tahansa voi asettaa minkä tahansa isäntänimen, ja on myös mahdollista muuttaa MAC-osoitetta muiden laitteiden huijaamiseksi. Tämä tarkoittaisi kuitenkin sitä, että jokin laitteesi ei voisi muodostaa yhteyttä verkkoon, kun toinen laite, jolla on väärennetty MAC-osoite, ottaisi sen paikan, sillä reitittimet estävät yleensä kahden laitteen, joilla on sama MAC-osoite, yhteyden muodostamisen samaan aikaan. Ja joku, joka saisi pääsyn reitittimeesi, voisi asettaa staattisen IP-konfiguraation salakavalasti.
VASTAUS:
Viime kädessä tämä ei ole tehokkain turvaominaisuus tai idioottivarma tapa huomata verkkoon liitetyt henkilöt. Sitä ei tarvitse tarkistaa säännöllisesti. Jos on laitteita, joita et tunnista, voit vaihtaa Wi-Fi-salasanan – toivottavasti käytät WPA2-PSK-salausta – jolloin kaikki laitteet katkeavat, kunnes ne pystyvät antamaan uuden salasanan.
Myös laitteet, joita et tunnista, voivat olla omistamiasi laitteita, joita et muistanut. Tuntematon laite voi olla esimerkiksi Wi-Fi-yhteydellä varustettu tulostin, Wi-Fi-yhteydellä varustettu kaiutinjärjestelmä tai älytelevisiosi sisäänrakennettu Wi-Fi-yhteys, jota et koskaan käytä.

Tarkista Wi-Fi-verkkosi tietokoneen ohjelmistolla
Ihanteellinen tapa tarkastaa kytketyt laitteet on yleensä reitittimesi verkkokäyttöliittymän käyttö. Joissakin reitittimissä ei kuitenkaan välttämättä ole tätä ominaisuutta, joten voit kokeilla sen sijaan skannaustyökalua. Tämä on tietokoneellasi toimiva ohjelmisto, joka skannaa Wi-Fi-verkon, johon olet yhteydessä, aktiivisten laitteiden varalta ja listaa ne. Toisin kuin reitittimen verkkokäyttöliittymätyökalut, tällaiset skannaustyökalut eivät voi luetella laitteita, joihin on muodostettu yhteys mutta jotka ovat tällä hetkellä offline-tilassa. Näet vain verkossa olevat laitteet.
Tähän tarkoitukseen on monia työkaluja, mutta me pidämme NirSoftin Wireless Network Watcherista. Kuten muutkin NirSoftin ohjelmistot, se on kätevä pieni työkalu ilman mainosohjelmia tai nalkutusnäyttöjä. Sitä ei myöskään tarvitse edes asentaa tietokoneeseen. Lataa työkalu, käynnistä se, ja se tarkkailee Wi-Fi-verkkosi aktiivisia laitteita ja näyttää niiden laitteiden nimet, MAC-osoitteet ja Wi-Fi-verkkolaitteiston valmistajan. Valmistajan nimi on erittäin hyödyllinen tunnistettaessa tiettyjä laitteita ilman laitteen nimeä – erityisesti Android-laitteita.
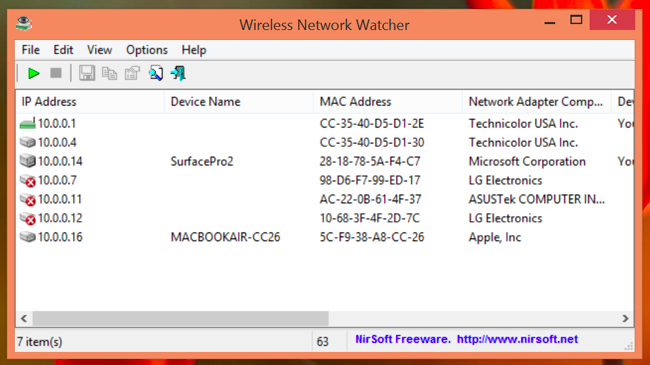
Työkalu ei välttämättä toimi kunnolla, ennen kuin määrität Wi-Fi-verkkosovittimen. Windows-tietokoneellamme meidän oli napsautettava Options > Advanced Options (Valinnat > Lisäasetukset) -kohtaa Wireless Network Watcherissa, valittava ”Use the following network adapter” (Käytä seuraavaa verkkosovitinta) ja valittava fyysinen Wi-Fi-verkkosovittimemme ennen skannauksen suorittamista.

Jälleen kerran, tästä ei todellakaan tarvitse huolehtia jatkuvasti. Jos käytät WPA2-PSK-salausta ja sinulla on hyvä salasana, voit tuntea olosi melko turvalliseksi. On epätodennäköistä, että kukaan on yhteydessä Wi-Fiisi ilman lupaasi. Jos olet huolissasi siitä, että näin tapahtuu jostain syystä, voit aina vain vaihtaa Wi-Fi-yhteytesi salasanan – sinun on tietysti syötettävä se uudelleen kaikkiin hyväksyttyihin laitteisiisi. Varmista, että WPS on poistettu käytöstä ennen kuin teet tämän, sillä WPS on haavoittuva, ja hyökkääjät voivat käyttää sitä yhteyden muodostamiseen uudelleen verkkoon ilman salasanaa.
WiFi-salasanan vaihtaminen voi olla hyvä idea myös silloin, jos olet antanut Wi-FI-salasanasi esimerkiksi naapureille, jotka vierailevat luonasi, ja haluat olla varma, etteivät he jatka sen käyttöä vuosien ajan.
Chris Hoffman on How-To Geekin päätoimittaja. Hän on kirjoittanut teknologiasta yli vuosikymmenen ajan ja oli PCWorldin kolumnisti kahden vuoden ajan. Chris on kirjoittanut The New York Timesiin, häntä on haastateltu teknologia-asiantuntijana Miamin NBC 6:n kaltaisilla TV-asemilla ja hänen työstään on uutisoitu BBC:n kaltaisissa uutislähetyksissä. Vuodesta 2011 lähtien Chris on kirjoittanut yli 2 000 artikkelia, joita on luettu lähes miljardi kertaa – ja tämä on vain täällä How-To Geekissä.Read Full Bio ”