Si vous possédez un Mac et un VmWare Fusion, alors vous pouvez légalement créer des machines virtuelles macOS. Cependant, il est étonnamment peu intuitif si vous n’avez pas de partition de récupération (dans ce cas, vous pouvez juste ajouter > Nouveau > Installer OS X à partir de la partition de récupération) ou un support, que vous pouvez convertir en support de démarrage et utiliser dans une nouvelle machine VmWare personnalisée.
Ceci est un guide simple d’installation de macOS X dans VmWare sur macOS sans partition de récupération ou création de support de démarrage externe.
Téléchargement de l’installateur
Si votre version de macOS cible est récente, alors elle est disponible dans l’App Store, où vous pouvez la télécharger, mais vous avez besoin du lien exact, car Apple cache les anciennes versions de la recherche afin que les utilisateurs ne les installent pas par accident.
Trouver celle qui est nécessaire est assez facile, il suffit de chercher sur Google « Comment mettre à niveau vers macOS <Sierra> ». (remplacer par la version nécessaire), et généralement les premiers résultats sont une page de support Apple (comme celle-ci) qui contient un lien vers l’article App Store pour les nouvelles versions (macOS High Sierra, macOS Mojave, macOS Catalina) ou un lien vers un dmg réel pour les anciennes versions (macOS Sierra, macOS El Capitan, macOS Yosemite).
Cliquez sur « Obtenir » sur la page de l’application dans l’app App Store. Lorsque le téléchargement se termine, l’app Installation démarrera automatiquement, mais vous pouvez simplement la fermer. L’app d’installation restera dans votre /Applications dossier.

1.1. Dépannage
Si vous obtenez l’erreur « La version demandée de macOS n’est pas disponible » lorsque vous essayez de l’obtenir à partir de l’App Store (qui se présente comme ci-dessous), alors c’est généralement l’une des deux.

- Vous êtes inscrit au programme bêta (qui se présente comme ci-dessous). Pour le corriger, désinscrivez-vous comme indiqué ici.

2. Vos mises à jour sont gérées par les administrateurs de votre entreprise, et votre Mac reçoit les mises à jour à partir d’un repo privé, qui souvent n’a pas d’anciennes installations (ressemble à ci-dessous). Habituellement, vous ne devriez rien faire à ce sujet, car cela violerait probablement les règles de votre entreprise, mais vous pouvez googler comment réinitialiser ce paramètre si vous avez suffisamment de permissions.

Installation de macOS dans VmWare Fusion
Ouvrez VmWare Fusion. Cliquez sur Add > New, une boîte de dialogue s’ouvre. Glissez-déposez le « Install macOS Sierra.app » (ou quelle version vous avez) du dossier /Applications sur cette fenêtre de dialogue, et continuez l’installation.
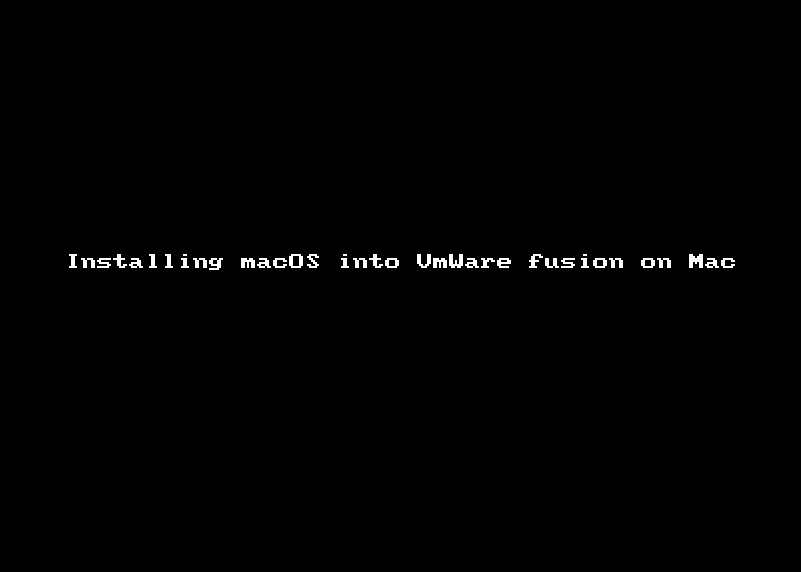
Maintenant l’installateur démarre, et vous pouvez procéder à l’installation de macOS.

p.s. il y a une instruction de VmWare (vous devez faire défiler jusqu’aux « Instructions d’installation pour VMware Fusion 7 et plus ») qui n’est pas facile à trouver, et elle n’explique pas vraiment où obtenir l’installateur en premier.