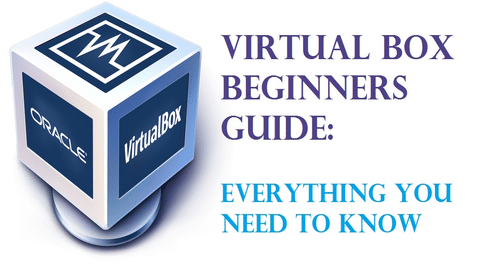
Qu’est-ce que VirtualBox?
VirtualBox (VB) est un hyperviseur multiplateforme ou un logiciel de virtualisation développé par Oracle Corporation. Fondamentalement, VB permet à l’utilisateur d’exécuter un système d’exploitation invité sur un autre système d’exploitation hôte virtuellement sans avoir besoin de partitionner le disque dur ou d’exécuter un autre système d’exploitation en double démarrage, ce qui implique un risque de plantage du système hôte.
Ce que VirtualBox fait réellement, c’est qu’il crée un disque dur virtuel et y installe le système d’exploitation invité. Le disque dur virtuel n’est rien d’autre qu’un fichier de grande taille stocké sur le disque dur de l’ordinateur. Ce fichier fonctionne comme un disque dur réel pour le système d’exploitation invité.
L’exécution de n’importe quel logiciel d’application ou jeu vidéo sur des machines virtuelles n’est parfois pas aussi fluide que leur exécution sur un système d’exploitation installé sur le matériel complet. Tout dépend de la quantité de ressources matérielles allouées à la machine virtuelle.
Pourquoi utiliser VB?
Je sais que beaucoup d’entre nous ont entendu parler de VirtualBox mais ont toujours été timides à l’essayer ou à l’utiliser juste parce que nous pensons que c’est une tâche désordonnée de configurer une machine virtuelle et que cela pourrait endommager tout notre système informatique. Mais c’est une idée fausse, car la configuration des machines virtuelles est une tâche facile qui n’affectera pas votre système informatique si vous la configurez correctement. Nous trouverons comment faire cela dans la partie ultérieure de l’article.
- VirtualeBox peut être très utile pour les gens comme moi qui aiment toujours essayer et déconner avec différents logiciels d’application et systèmes d’exploitation.
- Il peut également être un outil très utile pour les développeurs d’applications qui peuvent tester leur application sur différentes plates-formes avant de la libérer pour le grand public.
- Les examinateurs de logiciels comme moi peuvent également l’utiliser pour essayer et tester les logiciels sur différentes plates-formes sous une seule fenêtre.
Installation
D’abord, dirigez-vous vers la page des téléchargements sur le site officiel de VirtualBox et téléchargez le paquet d’installation en fonction de votre système d’exploitation. Comme je vais installer VB sur Windows, je vais sélectionner Windows.


Une fois le téléchargement terminé, exécutez le fichier d’installation et suivez les étapes pendant que le programme d’installation vous guide dans le processus d’installation.


Vous n’avez pas besoin de changer quoi que ce soit pendant l’installation alors cliquez simplement sur Suivant chaque fois qu’il vous le demande et terminez l’installation.
Une fois l’installation terminée, démarrez VirtualBox à partir du bureau ou du menu Démarrer et vous verrez l’écran d’accueil apparaître comme indiqué ci-dessous.


Configuration de VirtualBox pour l’installation d’Ubuntu
Nous allons maintenant voir comment configurer la machine virtuelle pour installer Ubuntu sur VirtualBox. Vous pouvez suivre ces étapes pour installer Windows 10, Mac OS et d’autres aussi.
Créer une machine virtuelle
Pour commencer, cliquez sur le bouton Nouveau en haut de l’écran d’accueil de VirtualBox. Ensuite, la fenêtre Créer une machine virtuelle apparaîtra où vous devrez donner un nom à la machine virtuelle comme je lui ai donné Ubuntu 18.04, puis sélectionner le type et la version du système d’exploitation que vous allez installer.


Je vais installer Ubuntu 18.04 LTS (Long Term Support) edition est qui est un système d’exploitation 64-bit.
RAM Allocation
Cliquez sur Next, puis il vous sera demandé l’allocation de la RAM. Rappelez-vous toujours nouvelle allouer plus de la moitié de votre mémoire RAM totale sinon cela affectera les performances de vos ordinateurs et dans certains cas, il pourrait planter le système hôte.


J’ai un total de 4 Go de RAM, donc je vais allouer 2 Go soit 2048 Mo qui devrait être suffisant pour exécuter Ubuntu. Cliquez à nouveau sur Next, puis il vous demandera de créer un disque dur virtuel.
Set Up Virtual Hard Disk
Maintenant, vous devrez créer un disque dur virtuel pour stocker les données de la VM. Il suffit de sélectionner l’option Create a virtual hard disk now et de cliquer sur le bouton Create.


Sur l’écran suivant, il vous sera demandé si vous souhaitez créer un disque dur alloué dynamiquement ou de taille fixe. Si vous voulez que la VM soit toujours performante alors vous devriez sélectionner la taille fixe où vous devrez définir la taille du disque dur mais il consommera plus d’espace disque pour de meilleures performances.


Avec un disque alloué dynamiquement, vous devrez définir la taille maximale du disque mais le fichier ne consommera pas plus que l’espace disque alloué. Si vous voulez une VM avec de hautes performances, alors il est recommandé de sélectionner Fixed size et ensuite de cliquer sur Next.
Puis vous devrez sélectionner la taille du disque dur virtuel. La sélection de la taille du disque dépend toujours de la façon dont vous allez utiliser la VM. Si vous allez installer beaucoup d’applications sur Ubuntu à des fins diverses, alors vous aurez besoin d’allouer au moins 25 Go d’espace disque sinon vous pouvez allouer moins d’espace aussi.


Puis finalement cliquez sur Créer et vous êtes prêt à installer Ubuntu sur la machine virtuelle.


Comme le montre la capture d’écran ci-dessus, vous pouvez voir Ubuntu VM est ajouté sur VirtualBox.
Avant de commencer l’installation d’Ubuntu, nous devons régler certains paramètres pour assurer que Ubuntu VM fonctionne au mieux.
Cliquez sur le bouton Paramètres puis la fenêtre suivante apparaîtra. Dirigez-vous vers l’onglet Processeur sous le menu Système. Ici, augmentez la valeur des processeurs à 2 et cliquez sur OK.


Maintenant, sélectionnez l’onglet Carte mère où sous Ordre de démarrage, vous remarquerez que la disquette est définie sur la plus haute priorité. Maintenant désélectionnez Floppy et déplacez Optical en haut en utilisant le bouton Flèche. Définissez la priorité pour l’optique et le disque dur comme indiqué dans la capture d’écran ci-dessous.


Puis sélectionnez le menu Affichage, ici sous l’onglet Écran, vous devrez allouer la totalité de la mémoire vidéo, c’est-à-dire 128 Mo. Cochez également la case à côté de Enable 3D Acceleration et Enable 2D Video Acceleration.


Maintenant nous allons monter le fichier .iso pour l’installation d’Ubuntu. Pour ce faire, allez dans le menu Stockage où vous remarquerez le disque vide sous Contrôleur : IDE, sélectionnez Vide.


En plus de cela, à partir du menu déroulant Lecteur optique, cliquez sur Choisir un fichier de disque optique virtuel et trouvez votre fichier d’installation Ubuntu.
Vous pouvez télécharger le fichier .iso d’installation d’Ubuntu depuis ici.
Maintenant vous pouvez voir que le disque VBoxGuestAdditions.iso est créé à la place du disque vide. Enfin, cliquez sur OK et vous êtes prêt à aller avec l’installation d’Ubuntu.


Maintenant, nous allons commencer avec l’installation d’Ubuntu. Ce processus n’est pas différent de l’installation normale du système d’exploitation que nous faisons en utilisant le support d’installation ou la clé USB amorçable.
Pour commencer, cliquez sur le bouton Démarrer sur l’écran d’accueil de VirtualBox. Cela initiera le premier démarrage d’Ubuntu.


Puis, il vous sera demandé d’essayer Ubuntu ou d’installer Ubuntu. Il vous suffit de cliquer sur Installer Ubuntu.


Sur l’écran suivant, vous devez sélectionner votre langue préférée et passer à l’écran suivant qui est Mises à jour et autres logiciels, il suffit de sélectionner Installation normale et de cliquer sur le bouton Continuer.


Sélectionnez ensuite votre fuseau horaire et sur l’écran suivant, il vous sera demandé de fournir les détails de l’utilisateur. Insérez les détails et cliquez sur Continuer.


Maintenant l’installation d’Ubuntu va commencer, attendez que l’installation soit terminée.


Une fois l’installation terminée, il vous sera demandé de redémarrer l’ordinateur. Cliquez simplement sur le bouton Redémarrer maintenant et VB fera le reste.


C’est tout Ubuntu est installé avec succès sur la machine virtuelle.


Installer les ajouts invités
Pour activer toutes les fonctionnalités de VirtualBox, vous devez installer les ajouts invités dans Ubuntu. Sélectionnez l’onglet Devices de la fenêtre de VirtualBox et cliquez sur Insert Guest Additions CD image.


Prompt apparaîtra sur l’écran d’Ubuntu vous demandant Would you like to run it ?


Cliquez sur Run et entrez le mot de passe pour vous authentifier. Ensuite, la fenêtre du terminal s’ouvrira et il effectuera une certaine installation automatiquement.


Quand vous verrez Press Return pour fermer cette fenêtre… appuyez sur Enter pour terminer la configuration.
C’est tout, vous avez terminé avec toute la configuration et maintenant vous pouvez profiter d’Ubuntu à l’intérieur de votre Windows.
Merci d’avoir parcouru notre guide pour configurer VirtualBox. Vous pouvez toujours partager vos opinions @LinuxHint.