A Linux-rajongók örülhetnek. Az 14328-as build számtól kezdve a Windows 10 lehetővé teszi a Bash shell (Ubuntu) egy speciális ízének futtatását egy ablakban. A Bash segítségével navigálhat a fájlrendszerben, telepíthet és futtathat Linux parancssori alkalmazásokat, például a vi szövegszerkesztőt, vagy néhány nem hivatalos módosítással megpróbálhat ablakos programokat betölteni. Mielőtt azonban használhatná a Bash-t a Windows 10-ben, be kell kapcsolnia. Íme, hogyan.
1. Navigáljon a Beállítások menüpontra. Oda a Start menü fogaskerék ikonjára kattintva juthat el.
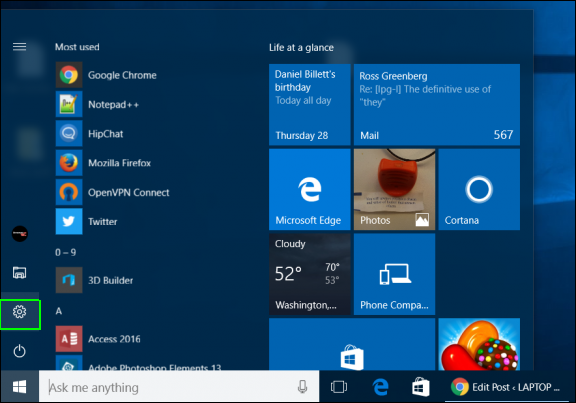
2. Kattintson a Frissítés & biztonságra.

3. A bal oldali oszlopban válassza a Fejlesztők számára lehetőséget.
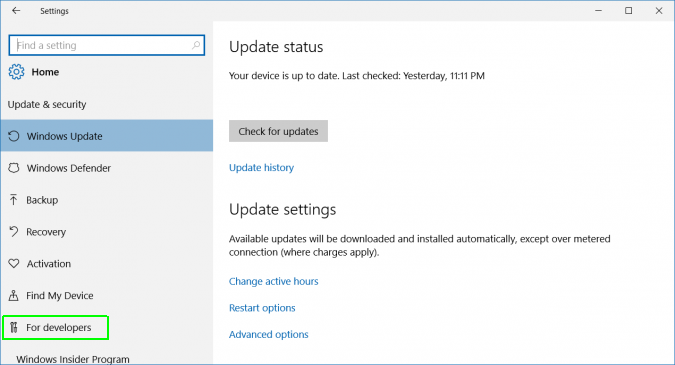
4. A “Fejlesztői funkciók használata” alatt válassza a Fejlesztői módot, ha az még nincs engedélyezve.
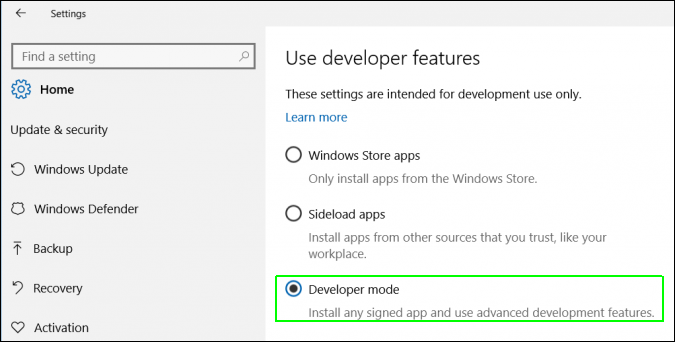
5. Válassza ki a Fejlesztői módot, ha még nincs engedélyezve. Navigáljon a Vezérlőpultra (a régi Windows vezérlőpult). Oda a Windows billentyű + X billentyűkombináció lenyomásával és a megjelenő felugró menüben a Vezérlőpult kiválasztásával juthat el.
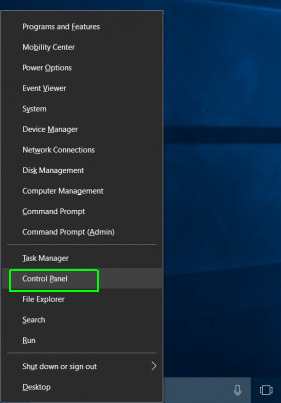
6. Válassza a Programok és funkciók lehetőséget. Ha nem látható, győződjön meg róla, hogy a “Nézet szerint” menüből kiválasztotta a “Nagy ikonok” lehetőséget.
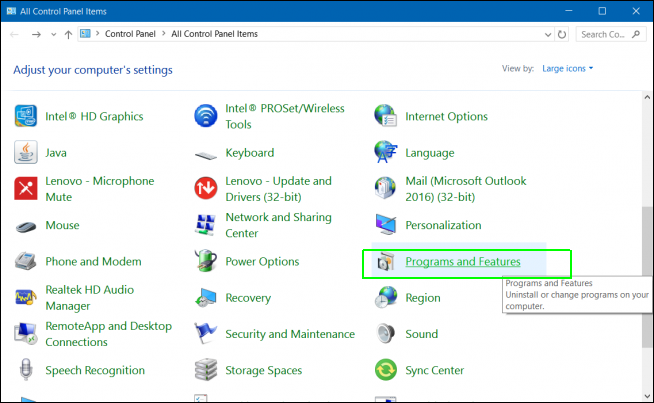
7. Kattintson a “Windows funkciók be- vagy kikapcsolása.”
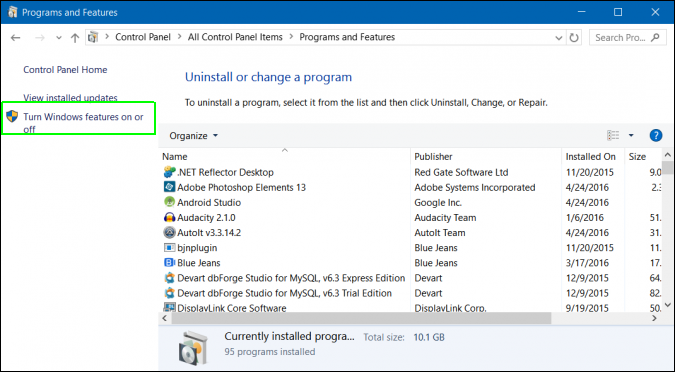
8. Kapcsolja be a “Windows alrendszer Linuxhoz” opciót, és kattintson az Ok gombra.
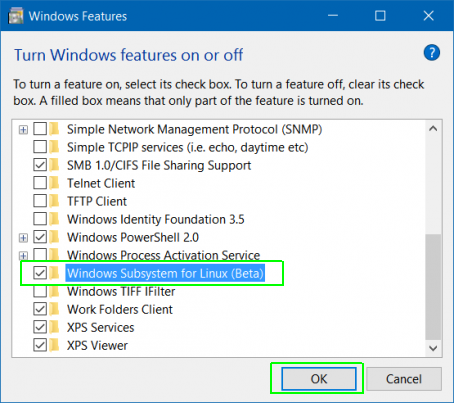
9. Kapcsolja be a “Windows alrendszer Linuxhoz” opciót, majd kattintson az Ok gombra. Kattintson az Újraindítás most gombra.
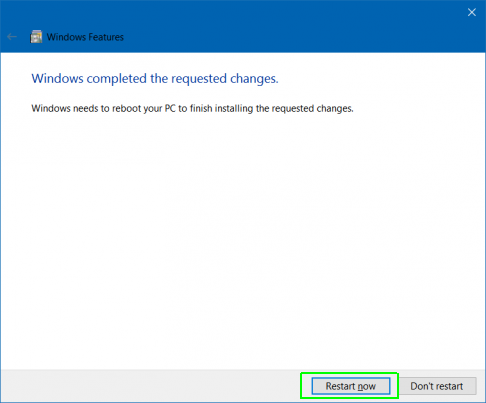
10. Keresse meg a Cortana / Keresés mezőben a Bash-t, és kattintson az ikonjára.
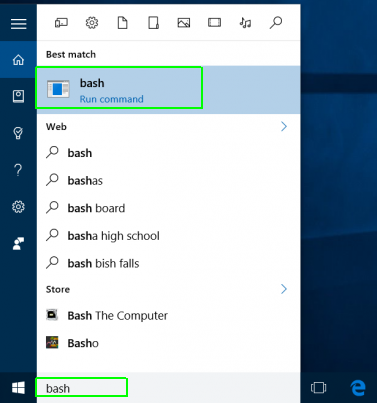
11. Írja be az “y”-t, és nyomja le az Entert, amikor az Ubuntu telepítéséhez felkínálják. Ezután a rendszer néhány perc alatt telepíti az Ubuntut a parancssor ablakban.
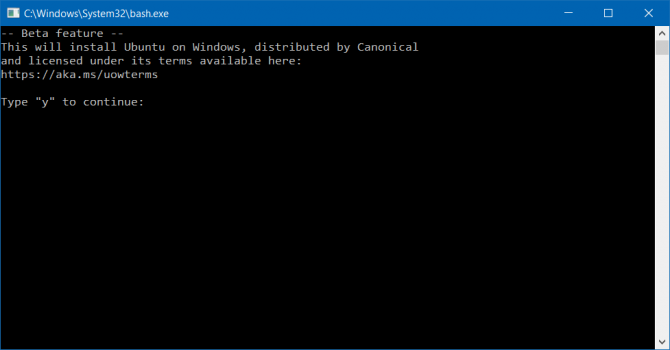
12. Hozzon létre egy felhasználónevet és jelszót.
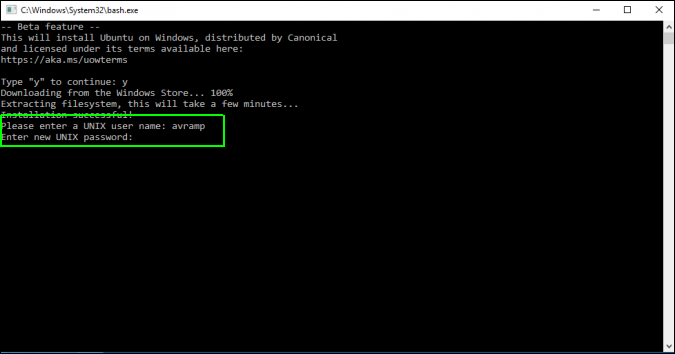
Most már használhatja a Bash shell-t, mintha egy olyan számítógépen lenne, amelynek elsődleges operációs rendszere az Ubuntu. Van néhány beépített parancssori alkalmazás, köztük a vi és a pico szövegszerkesztő, és az apt-get parancs segítségével továbbiakat is hozzáadhat. Van egy program is, amely lehetővé teszi az Ubuntu alkalmazások ablakos futtatását a Windows 10-ben.
Windows 10 teljesítmény és termelékenység
- Előző tipp
- Következő tipp
- A Windows 10 legjobb billentyűparancsikonjai
- A képernyő tévére vagy monitorra való áthelyezése
- A Windows 10 indítási idejének gyorsítása
- Szupergyors egér, Touchpad sebesség
- Kalibrálja a monitorát
- Aktiválja az “Isteni módot”
- Tömörítse a merevlemezt
- Mérje meg az alkalmazások betöltéséhez szükséges időt indításkor
- Használja a maximális CPU teljesítményt
- Enable Törlés húzással az e-mailben
- Másolás és beillesztés a parancssorban
- Hogyan rögzítheti a képernyőjét a Windows 10-ben
- Offline térképek használata
- A Windows 10 érintőbillentyűzetének teljes elrendezése
- Készítsen egy .Reg fájl létrehozása az egyszerű Registry Hack-ekhez
- A PC-s játékmenet rögzítése az Xbox alkalmazással
- A Windows 10 tiszta telepítése
- A Windows 10 eltávolítása és visszaállítása a 7-es vagy 8-as verzióra
- A Linux Bash Shell engedélyezése
- Részletes akkumulátorjelentés készítése
- A számítógép vezeték nélküli kijelzővé alakítása
- Mappák megnyitása a tálcán
- Oldalak megnyitása a feladatsorban
- Oldalak megnyitása a Feladatsáv
- Gmail névjegyek importálása
- Androidos értesítések fogadása
- Több asztali gép használata
- A szemkontroll használata
- Az idővonal funkció használata a feladat folytatásához
- Weboldalak küldése a telefonról a számítógépre
- Minden Windows 10 tipp
- Növelje az akkumulátor élettartamát
.
Újabb hírek