által Christine Smith – 2021-02-16 10:13:14 – Bevált megoldások
Van néhány film a Mac-en, amit szeretne tárolni vagy megosztani a szeretteivel? A filmek DVD-re írása Macen jó választás az egyszerű megosztáshoz. Ráadásul a filmek DVD-n való tárolása felszabadít némi helyet a Mac számítógépén, amelyet más fontos információk tárolására használhat. Különböző módok és programok léteznek arra vonatkozóan, hogyan lehet filmet DVD-re égetni Macen. Olvassa el az alábbiakban felsorolt részeket, hogy megismerje a részletes lépéseket.
- 1. rész. A leggyorsabb és legegyszerűbb megoldás filmek DVD-re írásához Macen
- 2. rész. Ingyenes megoldás filmek DVD-re írásához Macen
- 3. rész. A filmek DVD-re írásának közvetlen módszere a Finderrel
- Part 1. A leggyorsabb és legegyszerűbb megoldás a filmek DVD-re írásához Mac-en.
- Wondershare UniConverter – Your Complete Video Toolbox for Windows 10 / Mac (Catalina Included)
- Lépések a film DVD-re írásához Mac-en a Wondershare UniConverter segítségével:
- 2. lépés A filmek szerkesztése DVD-re égetés előtt (opcionális).
- 3. lépés Válasszon DVD-sablont a filmekhez.
- 4. lépés Adja meg a DVD címkét, és válassza ki a paramétereket.
- 5. lépés Filmek égetése DVD Macre.
- 2. rész. Ingyenes megoldás filmek DVD-re írásához Macen.
- Lépések a filmek DVD-re írásához Mac számítógépen a Burn program segítségével:
- 3. rész. A közvetlen módszer a filmek DVD-re írásához a Finderrel.
- Lépések a film DVD-re írásához Mac-en közvetlenül:
Part 1. A leggyorsabb és legegyszerűbb megoldás a filmek DVD-re írásához Mac-en.
A filmek DVD-re írásához Mac-en jó szoftverre van szükség, amely képes a filmeket DVD-kompatibilis formátumba konvertálni. A Wondershare UniConverter (eredetileg Wondershare Video Converter Ultimate) egy ilyen hatékony szoftver, amely lehetővé teszi a filmek és más videók DVD és Blu-ray lemezre való konvertálását néhány egyszerű lépésben. A filmeket különböző témájú ingyenes menüsablonokkal testreszabhatja és írhatja DVD-re. Mi több, az égetés előtt szerkesztheti filmjeit vágással, vágással, feliratok hozzáadásával stb. Ezzel a DVD-íróval lehetővé válik a filmek DVD-re írása Windows 10/8/7 rendszeren is.

- Filmek, HD videók, iPhone videók és mások DVD-re vagy Blu-ray lemezre írása minőségromlás nélkül.
- A filmek ISO image fájlba vagy DVD mappába is égethetők.
- Egy sor statikus és dinamikus ingyenes DVD menüsablonok közül választhat.
- A DVD kimeneti beállítások testreszabása a TV szabvány, a képarány és más paraméterek megváltoztatásával.
- 30x gyorsabb DVD-írási sebesség, mint más közös égetők, valós idejű előnézet.
- A beépített videószerkesztő lehetővé teszi a filmek szerkesztését vágással, forgatással, vágással, feliratok hozzáadásával stb.
- DVD-videók konvertálása bármilyen formátumba kötegelt formában, kevesebb minőségromlással.
- A letöltött filmek DVD-re égetése Macen egyszerűen, valamint videók letöltése vagy rögzítése a YouTube-ról és más több mint 10 000 oldalról.
- Sokoldalú eszköztár: Videó metaadatok hozzáadása, GIF-készítő, videó TV-re vetítése, videokompresszor és képernyőfelvevő.
- Támogatott operációs rendszerek: macOS 11 Big Sur, 10.15 (Catalina), 10.14, 10.13, 10.12, 10.11, 10.10, 10.9, 10.8, 10.7, 10.6, Windows 10/8/7/XP/Vista.
Töltse le, telepítse és nyissa meg a Wondershare UniConverter for Mac-et. A DVD-író fülön kattintson ![]() a Macen található filmek böngészéséhez és hozzáadásához. Alternatív megoldásként a filmeket húzással is behúzhatja az átalakítóba.
a Macen található filmek böngészéséhez és hozzáadásához. Alternatív megoldásként a filmeket húzással is behúzhatja az átalakítóba.
![]()
2. lépés A filmek szerkesztése DVD-re égetés előtt (opcionális).
A filmek a felületen képekkel ellátott miniatűrökként jelennek meg. A filmek trimmeléséhez, kivágásához és vágásához kattintson a kívánt szerkesztő ikonra a miniatűr kép alatt. Ez egy opcionális lépés, és kihagyható, ha nincs szükség szerkesztésre.
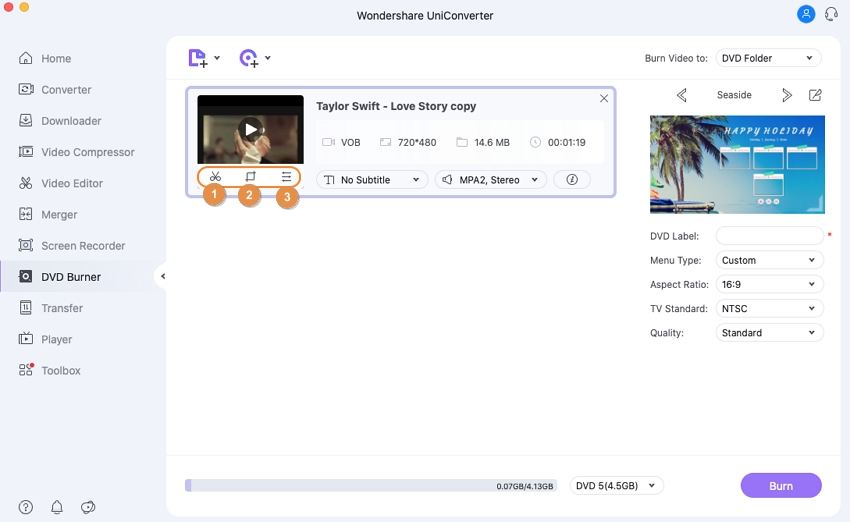
3. lépés Válasszon DVD-sablont a filmekhez.
A jobb oldali panelen megjelennek a rendelkezésre álló sablontervek. A minták ellenőrzéséhez mozgassa a jobbra és balra mutató nyilakat. Háttérzene vagy kép hozzáadásához kattintson a sablon dizájn neve melletti szerkesztés ikonra a DVD sablon ablak megnyitásához.

4. lépés Adja meg a DVD címkét, és válassza ki a paramétereket.
A DVD címkéjénél adjon nevet a lemeznek. Válassza ki a lemez paramétereit a menü típusával, a képaránnyal, a TV-szabvánnyal és a Minőséggel kapcsolatban.
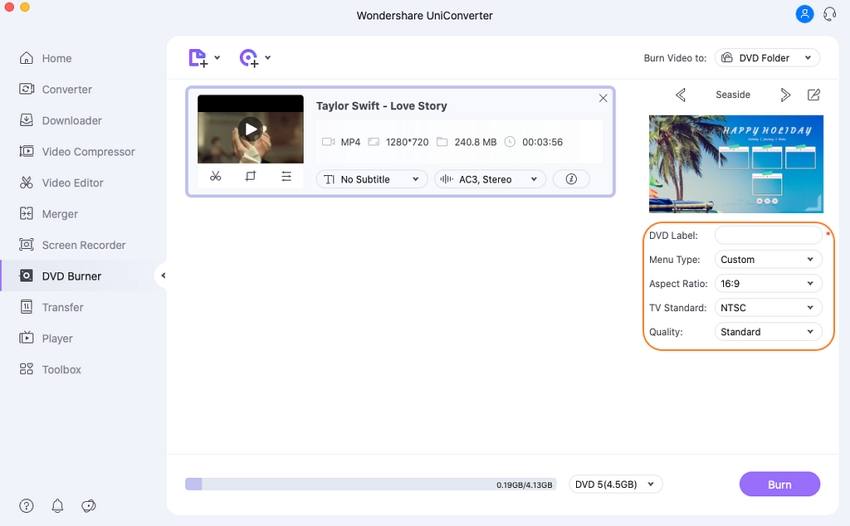
5. lépés Filmek égetése DVD Macre.
A jobb felső sarokban nyissa meg a legördülő menüt a Burn Video to: fülön, és válassza ki a helyet, ahová a filmfájlokat égetni szeretné. Helyezzen be egy üres lemezt a Mac meghajtójába, majd végül kattintson a jobb alsó sarokban a Burn gombra a DVD-írási folyamat elindításához. Most már megtanulta, hogyan lehet egyszerűen videót DVD-re égetni.
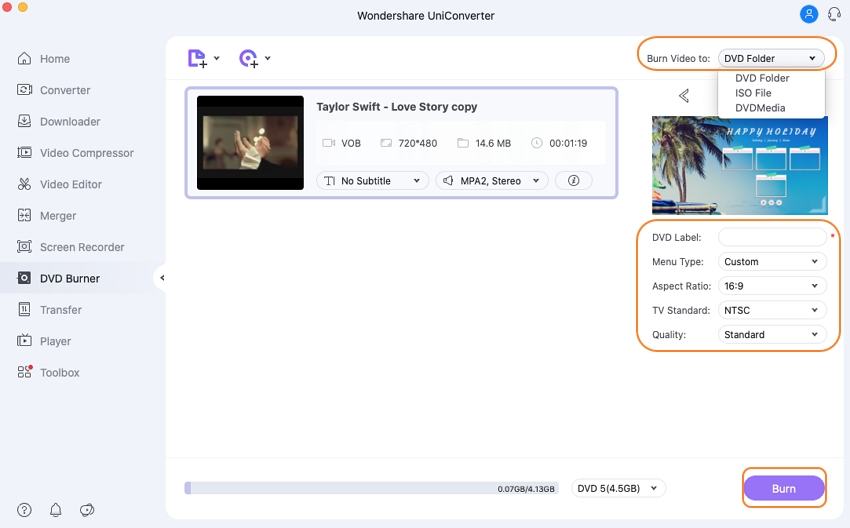
2. rész. Ingyenes megoldás filmek DVD-re írásához Macen.
Ha ingyenes Mac DVD filmek írására szolgáló megoldást keres, a Burn szoftver egy tisztességes választás. Ezzel a programmal filmeket, zenéket, adatokat és egyéb videókat égethetünk lemezre. A szoftver felülete egyszerű és intuitív, ami megkönnyíti a nem műszaki beállítottságú felhasználók számára is.
Főbb funkciók:
- Megfelelő minőségű lemezek készítését teszi lehetővé filmekből a Mac számítógépen.
- Audio CD készítését teszi lehetővé néhány egyszerű lépésben. Olyan fejlett lehetőségeket kínál, mint az MP3 címkézés és a CD-szöveg.
- Elképessé teszi interaktív menük létrehozását egy téma kiválasztásával vagy igény szerint saját menük létrehozásával.
- Másolhat egy lemezt egy másikra vagy használhat lemezképeket DVD készítéséhez.
- Videó- és hangfájlok átalakítása lemezkompatibilis formátumba.
Lépések a filmek DVD-re írásához Mac számítógépen a Burn program segítségével:
1. lépés: Töltse le, telepítse és indítsa el a Burn programot Mac számítógépén. A Videó lapon nyissa meg a projekt neve melletti legördülő menüt, és válassza a DVD-Video opciót.

2. lépés: Nyissa meg a Beállításokat a Burn menüből. Alternatívaként a Command + gombra is kattinthat. Megnyílik a Beállítások égetése ablak. Ezután kattintson a Video fülre. A Régió beállítások közül válassza ki az NTSC vagy a PAL formátumot. Választhat más beállításokat is, majd kattintson a DVD alfülre. A fájl előnézetének ellenőrzéséhez kattintson a beállítási ablak alján található Előnézet gombra.


3. lépés: A főablakban kattintson a + gombra a filmfájlok hozzáadásához a Macről. A fájlokat húzással is áthúzhatja. Kattintson a Konvertálás gombra, hogy elindítsa a filmek DVD konvertálásának folyamatát. Válassza ki az ideiglenes fájlok tárolási helyét, majd kattintson a Válassza gombra.
A Burn egy nagyon egyszerű eszköz az olyan professzionális szoftverekhez képest, mint az UniConverter. A funkciók korlátozottak, és nincs túl sok lehetőség a lemezek személyre szabására. Ráadásul a DVD-írás sebessége is lassú az UniConverterhez képest.
3. rész. A közvetlen módszer a filmek DVD-re írásához a Finderrel.
Ha nem szeretne harmadik féltől származó szoftvert a DVD-íráshoz, akkor van egy közvetlen módszer is, amikor a Mac képes filmet DVD-re írni. Ennél a módszernél vagy beépített optikai meghajtóval kell rendelkeznie, vagy lehetőség van egy külső meghajtó csatlakoztatására a Mac-hez.
Lépések a film DVD-re írásához Mac-en közvetlenül:
1. lépés: Helyezzen be egy üres lemezt a Mac optikai (beépített vagy külső) meghajtójába. Megjelenik egy párbeszédpanel, ahonnan válassza ki a Finder megnyitását. A lemez most megjelenik a Mac asztalán.
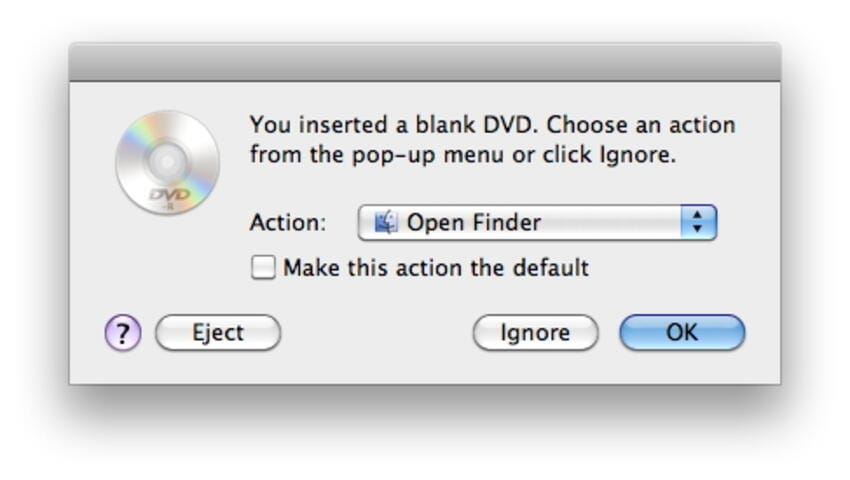
2. lépés: Kattintson duplán a lemezre, és megnyílik annak ablaka. A Helyek listában egy új bejegyzést láthat Untitled DVD néven. Ide kell behúznia az égetni kívánt filmeket a lemezablakba. Rendezze el a fájlokat, és nevezze át őket, ha szükséges.

3. lépés: A Lemez neve lapon válassza ki, hogy milyen nevet szeretne adni a DVD-nek. Válassza ki az égetési sebességet és az egyéb beállításokat. Végül kattintson a Burn gombra a Mac filmek DVD-re égetésének megkezdéséhez.
