A Minecraft szerverek lehetővé teszik, hogy a Minecraftot – a világ legnépszerűbb játékát – másokkal együtt játsszuk. Ha a Minecraftot többjátékos játékként szeretnéd játszani, akkor szervereket kell létrehoznod, vagy szerverekhez kell csatlakoznod. Ez a cikk arról, hogyan lehet Minecraft szervert beállítani a Hamachival, a Minecraft szerverek beállításának egyik módját ismerteti.
A Hamachi vagy “LogMeIn Hamachi” egy ingyenes VPN alkalmazás. Ezt 2004-ben hozták létre. Egyik funkciója a Minecraft szerverek létrehozása. Most belevethetjük magunkat annak megtanulásába, hogyan lehet Minecraft szervert beállítani a hamachival.
Hogyan kell felkészülni a szerver létrehozására
Először is érdemes megjegyezni, hogy a Minecraftban szerverek létrehozása csak a játék Java verziójánál működik az asztali számítógépen. Az előkészítési szakasz a hamachi és a Minecraft szerverfájl letöltéséből és telepítéséből áll.
Itt vannak a követendő lépések:
Töltse le a hamachit. A böngészőben töltse be az https://www.VPN.net/ oldalt, és kattintson az oldal közepén található zöld Letöltés gombra. Ezzel letölti a hamachi telepítőfájlt a számítógépére.
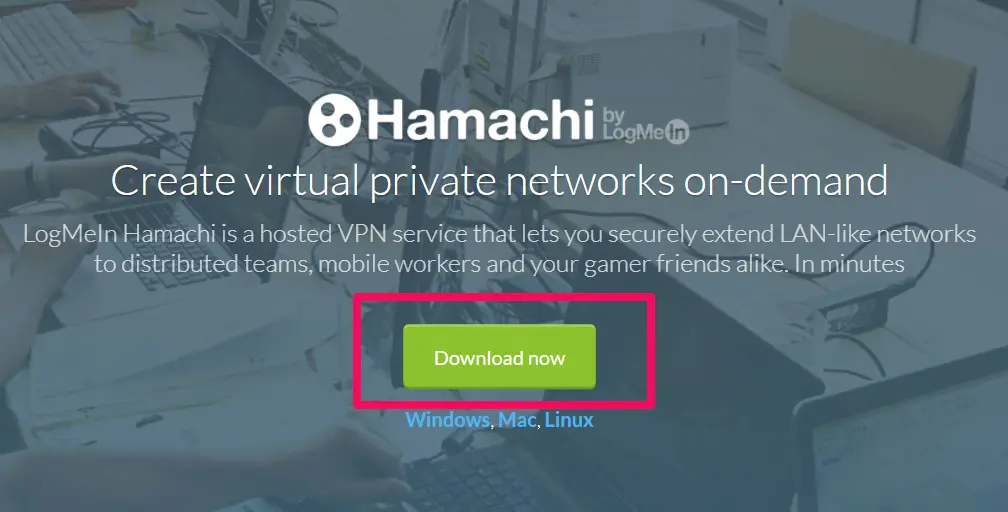
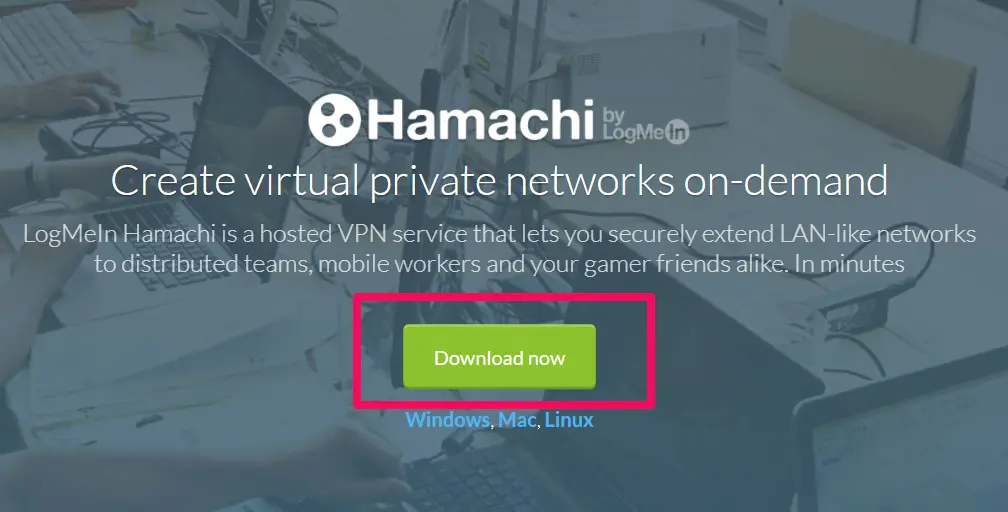
Telepítse a hamachit. Windowson kattintson duplán a telepítőfájlra, válassza ki a nyelvet, kattintson a Tovább gombra, jelölje be az “Elolvastam” négyzetet, majd kattintson a Tovább és a Telepítés gombra. Amikor a rendszer kéri, kattintson az Igen, majd a Befejezés gombra.
Mac felhasználók esetében nyissa meg a zip mappát, kattintson duplán a hamachi telepítőfájlra, kattintson a Megnyitás gombra, majd jelölje be a “Elolvastam” négyzetet. Ezután kattintson a telepítés gombra, és ha kéri, adja meg a jelszavát, végül kattintson a Befejezés gombra, ha kéri.
A következő lépésben töltse le a Minecraft szerverfájlt a https://minecraft.net/en-us/download/server/ megnyitásával a böngészőben. Ezután kattintson a Minecraft_server.1.16.3.jar linkre a Minecraft java kiadás letöltéséhez.
Hozzon létre egy új mappát a számítógép asztalán. A mappát elnevezheti “Minecraft szerver”-nek.
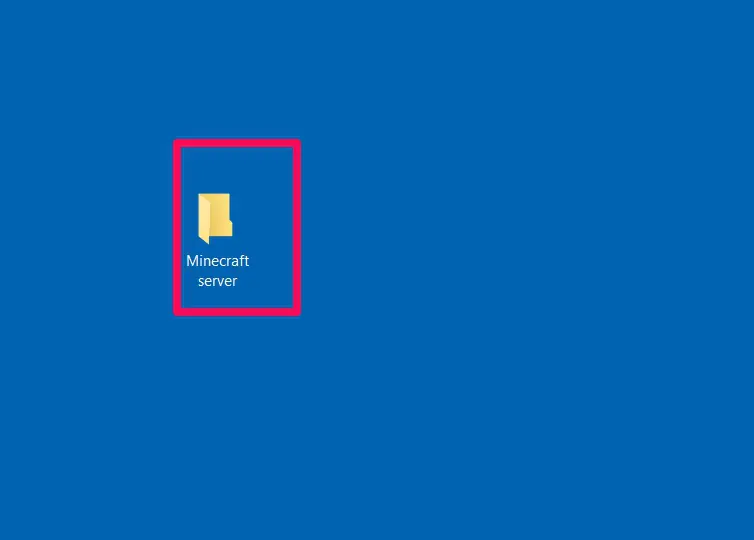
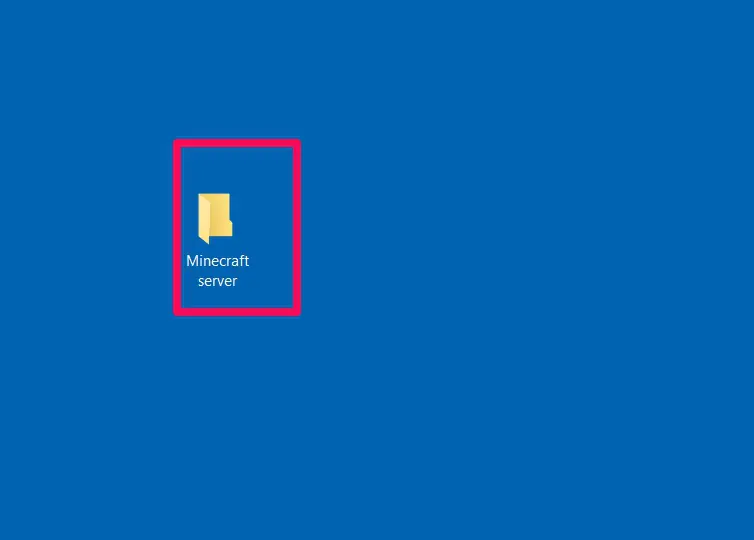
Tegye a mappába a letöltött Minecraft szerver fájlt. A Minecraft szervert vagy rákattintva és a mappába húzva, vagy másolva és beillesztve a mappába helyezheti.
Ezek az előkészítő lépések után folytathatja a szerver létrehozását a Windows vagy Mac számítógépén.
Kiszolgáló létrehozása Windowson
A következők a hamachi szerver létrehozásának lépései Windowson:
Töltse le a Minecraft és a Java legújabb verzióját. Kattintson duplán az elindított Minecraftra, és várja meg, hogy frissítse magát, ha frissítésre szorul. A java frissítéséhez látogasson el a https://java.com/en/download/installed.jsp oldalra, és jelölje be az Elfogadom négyzetet, majd folytassa.
Az internet explorer használata javasolt, mert sok böngésző nem támogatja a java-t.
Nyissa meg a Minecraft szerver mappát, és kattintson duplán a szerver fájlra. Ezáltal a szerverfájl elkezd kicsomagolni a mappában.
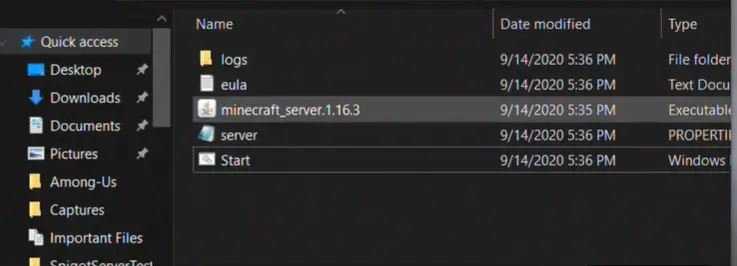
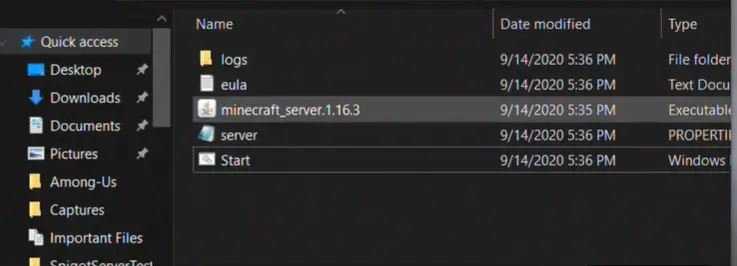
Elismeri a Minecraft szerver használati feltételeit. Amint megjelenik az “eula” fájl, nyisd meg a jegyzettömbben, és az “eula=false” sorban lévő false-t változtasd true-ra. Mentse a módosításokat a Ctrl+S billentyűkombinációval, majd lépjen ki a jegyzettömbből.
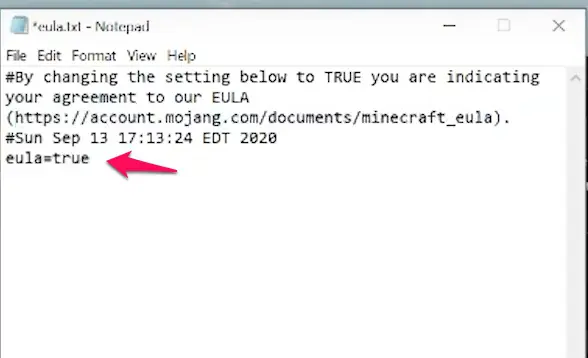
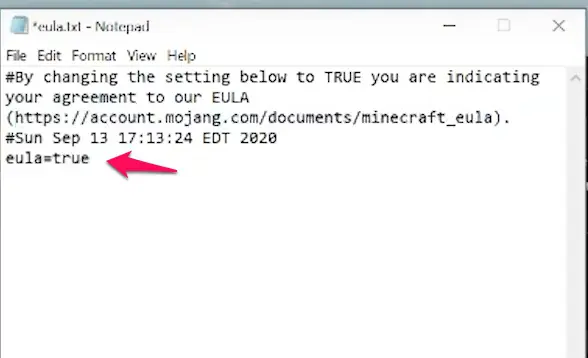
Dupla kattintás a szerverfájlra, hogy a szerverfájlok kicsomagolása folytatódhasson.
Amikor az ablak alján megjelenik a “Kész” szöveg, bezárhatja az ablakot.
Elolvashatod a 17 Of The Best Minecraft Servers To Join in című útmutatónkat.
Kiszolgáló létrehozása Macen
A szerver létrehozásának lépései Macen szinte teljesen megegyeznek a Windowsra vonatkozó lépésekkel.
Vigyázz, hogy a Minecraft és a Windows legújabb verziója legyen meg. A Minecraft frissíti magát, amikor duplán kattintasz a Minecraft indítójára. A java letöltéséhez menj a https://java.com/en/download oldalra, és kattints az ingyenes Java letöltés gombra.
Dupla kattintás a Minecraft szerver fájlra, hogy elkezdje kicsomagolni a mappába.
Elismered a Minecraft szerver használati feltételeit. Ehhez várd meg, amíg megjelenik az “eula” fájl, nyisd meg a TextEdit programban, és az “eula=false” sorban lévő false-t változtasd true-ra. Mentsd el a változtatásokat a ⌘command+S billentyűkombinációval. Végül lépjen ki a szövegszerkesztésből.
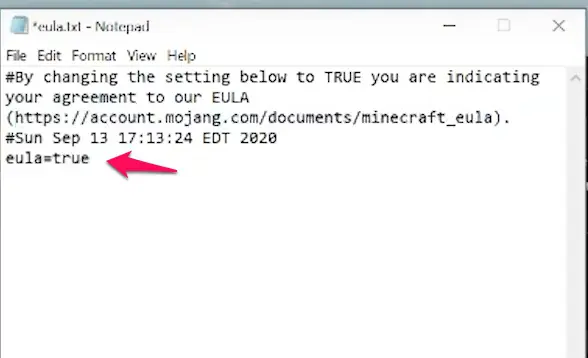
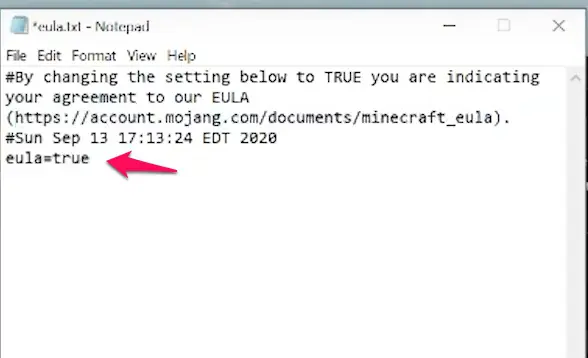
Folytassa a Minecraft szerverfájl kicsomagolását. Ehhez kattintson duplán a Minecraft szerverfájlra.
Zárja be az ablakot, amikor a teljes művelet befejeződött.
How To Configure Hamachi
A másik fontos lépés a Minecraft szerver hamachi segítségével történő beállításának megtanulásához az, hogy tudja, hogyan konfigurálja a hamachit. Az alábbi lépésekből megtudhatod, hogyan.
Nyisd meg a hamachit. A keresés funkcióval rákereshet a hamachi vagy a LogMeIn Hamachi kifejezésre, majd dupla kattintással megnyithatja.
Kapcsolja be a hamachit a hamachi ablak tetején lévő bekapcsoló ikonra kattintva. Ekkor megjelenik a bejelentkezési ablak.
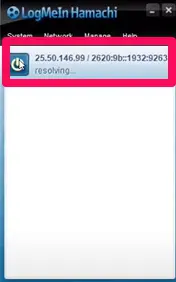
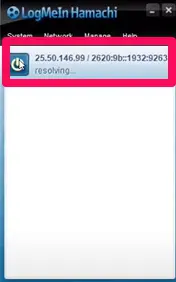
Megjelentkezik a hamachira. Adja meg az e-mail címét, egy jelszót, és adja meg újra a jelszót a megadott helyekre.
Kattintson a hamachi ablak tetején lévő Hálózat fülre. Ekkor megjelenik egy legördülő menü.
Kattintson az “új hálózat létrehozása” lehetőségre, és a felugró ablakban írja be a szervernek adni kívánt nevet a “Network ID” szövegmezőbe.
Adja meg a szerver jelszavát, majd kattintson a létrehozásra.
Másolja le az IP-címet. Kattintson a jobb gombbal az IP-címre a Hamachi ablak tetején, és másolja az ipv4 címet.
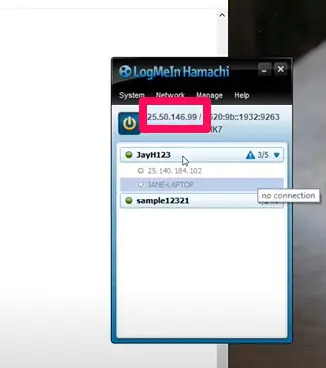
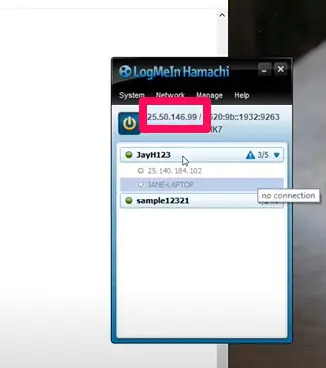
Az IP-címet illessze be a kiszolgáló mappába. Először nevezd át a Minecraft szerver “server.properties” szövegfájlját “serveproperties” fájlra, majd nyisd meg a szövegszerkesztő alkalmazást, és illeszd be a másolt IP-címet a “server-ip=” sor jobb oldalára.
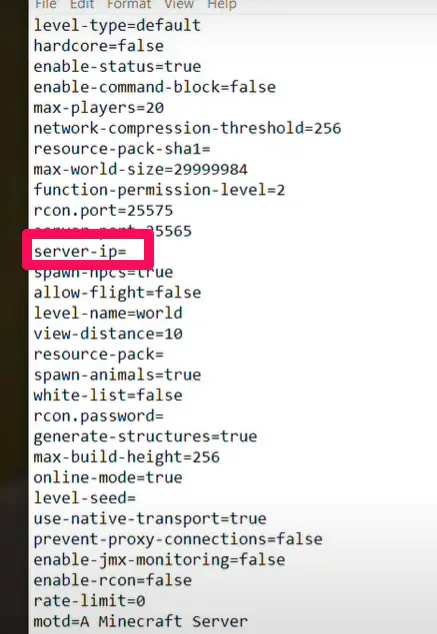
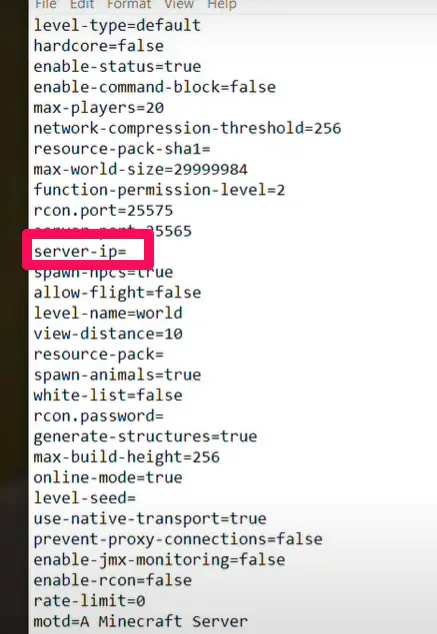
Mentsd el a fájlt, és lépj ki a szövegszerkesztőből.
Klikkelj a szerver nevére a jobb gombbal, majd kattints a menüből a “go online” gombra. Ha megjelenik a “go offline”, az azt jelenti, hogy már online van.
Connect To Your Server
Ezek a lépések a szerverhez való csatlakozáshoz. Győződjön meg róla, hogy a hamachi szerver már fut, mielőtt csatlakozna.
Futtassa a szerverfájlt. Kattintson duplán a Minecraft szerverfájlban lévő java szerverfájlra a fájl parancsablakának megnyitásához.
Nyissa meg a Minecraftot, majd kattintson a lejátszásra, majd a többjátékos módra.
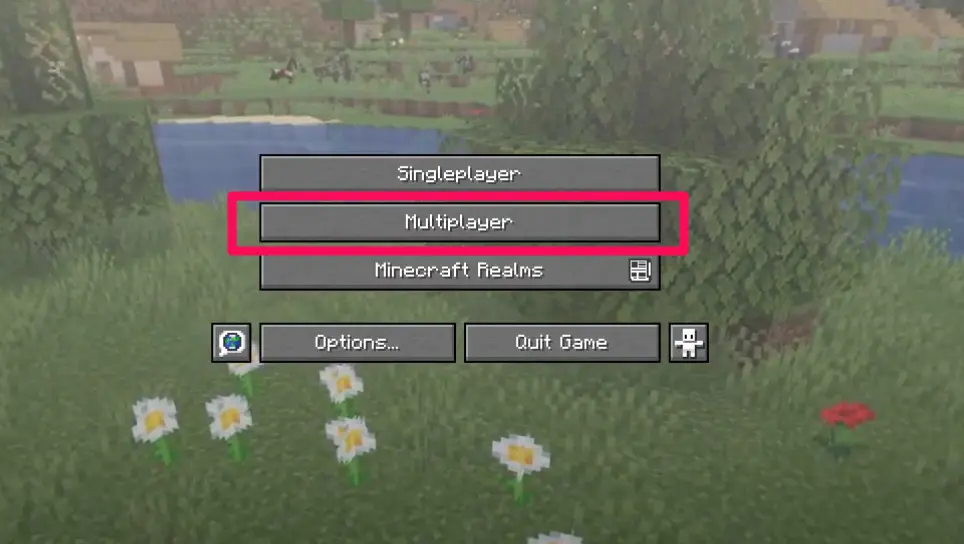
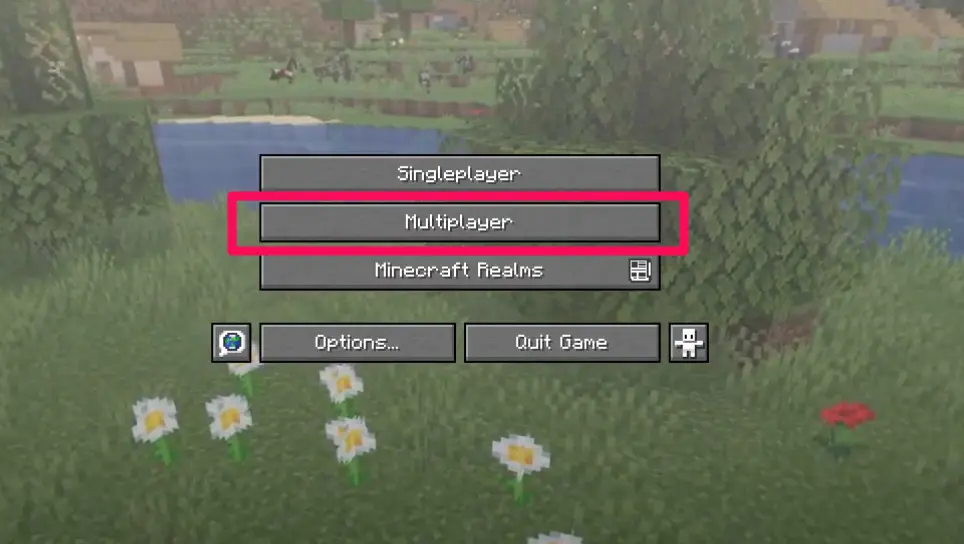
Kattintson a “szerver hozzáadása” lehetőségre.


Írd be a szerver nevét a megadott szövegmezőbe, majd írd be a szerver IP-címét a megadott helyre, és kattints a “Kész” gombra.
Ha a szerver megjelenik a keresési eredményben, válaszd ki a szervert, és kattints a ” csatlakozz a szerverhez” gombra. Várja meg, amíg a szerver betöltődik, és amikor a rendszer kéri, adja meg a jelszót.
Mihelyt ezeket a lépéseket elvégezte, elkezdheti élvezni a Minecraft többjátékos játékként való játékát. Ne felejtsd el meghívni barátaidat, hogy ők is játszhassanak.
Következtetés
Azzal, hogy tudod, hogyan kell beállítani egy Minecraft szervert a Hamachival, lehetővé válik a saját Minecraft szerver létrehozása a Java kiadáson. A hamachi szerver beállítása és csatlakoztatása után élvezheted a többjátékos játékot.