- Chris Hoffman
@chrisbhoffman
- Aggiornato il 13 dicembre 2019, 1:31 pm EDT


Sai chi è connesso alla rete Wi-Fi del tuo router? Dai un’occhiata alla lista dei dispositivi collegati alla tua rete Wi-Fi dal tuo router o computer per scoprirlo.
Tieni presente che molti dispositivi si collegano al tuo Wi-Fi in questi giorni. L’elenco conterrà laptop, smartphone, tablet, smart TV, set-top box, console di gioco, stampanti Wi-Fi e altro ancora.
- Utilizza GlassWire Pro per vedere chi è connesso (e ricevere avvisi quando un nuovo dispositivo si collega al tuo Wi-Fi)
- Usa l’interfaccia web del tuo router
- Trovare l’elenco dei dispositivi collegati
- Comprendere la lista
- Questa lista non è infallibile
- Scansiona la tua rete Wi-Fi con un software sul tuo computer
Utilizza GlassWire Pro per vedere chi è connesso (e ricevere avvisi quando un nuovo dispositivo si collega al tuo Wi-Fi)

Siamo grandi fan del firewall e del sistema di sicurezza GlassWire, e una delle grandi caratteristiche che hanno nella versione Pro è una rapida e facile visualizzazione della rete che ti mostra tutti i dispositivi collegati alla tua rete Wi-Fi.
GlassWire non è solo un firewall, ha anche bellissimi grafici per mostrare l’utilizzo della larghezza di banda, vedere quali applicazioni si stanno connettendo a cosa, ed esattamente quanta larghezza di banda sta utilizzando ogni applicazione. È possibile ottenere avvisi quando un’applicazione cambia qualcosa, o quando un installatore cerca di installare un nuovo driver di sistema. Ci sono tonnellate di caratteristiche, troppe per elencarle qui.
Ma ciò che rende GlassWire ancora migliore per l’argomento di oggi è che se vai nel pannello delle impostazioni, puoi effettivamente abilitare gli avvisi ogni volta che un nuovo dispositivo cerca di connettersi al tuo Wi-Fi. Questa è una grande caratteristica!
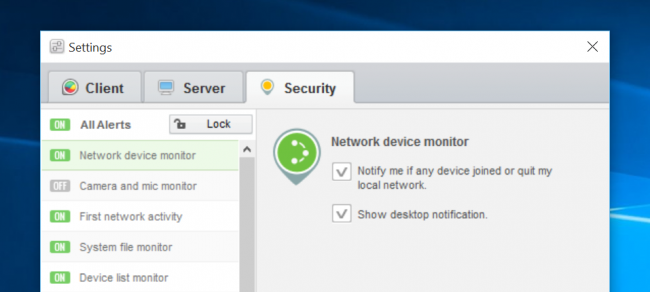
GlassWire è gratuito per l’uso di base, ma il monitoraggio dei dispositivi di rete è incluso solo nella versione a pagamento ($49 per un PC).
Usa l’interfaccia web del tuo router
RELATO: 10 Opzioni utili che puoi configurare nell’interfaccia web del tuo router
Il modo migliore per trovare queste informazioni sarà controllare l’interfaccia web del tuo router. Il tuo router ospita la tua rete Wi-Fi, quindi ha i dati più precisi su quali dispositivi sono collegati ad essa. La maggior parte dei router offre un modo per visualizzare un elenco di dispositivi collegati, anche se alcuni potrebbero non farlo.
Si applicano i suggerimenti standard per accedere all’interfaccia web del router. Se non sei sicuro del suo indirizzo IP, puoi generalmente cercare l’indirizzo IP del gateway del tuo computer tramite il pannello di controllo. Potresti anche eseguire il comando ipconfig /all in una finestra del Prompt dei comandi.
RELATO: 10 Opzioni utili che puoi configurare nell’interfaccia web del tuo router
Poi, inserisci questo indirizzo IP nella barra degli indirizzi del tuo browser web e premi Invio. Questo di solito dovrebbe far apparire l’interfaccia del tuo router. Se non lo fa, controlla la documentazione del tuo router – o fai una ricerca sul web per il suo numero di modello e “interfaccia web” per scoprire come accedervi. Se non hai impostato una password e una passphrase personalizzate, potrebbe essere necessario eseguire una ricerca o controllare la documentazione per trovare quelle predefinite per il tuo modello di router.

Trovare l’elenco dei dispositivi collegati
Ora dovrai cercare l’opzione nell’interfaccia web del tuo router. Cerca un link o un pulsante chiamato qualcosa come “dispositivi collegati”, “dispositivi connessi” o “client DHCP”. Potresti trovarlo nella pagina di configurazione del Wi-Fi, o potresti trovarlo in una specie di pagina di stato. Su alcuni router, l’elenco dei dispositivi collegati può essere stampato su una pagina di stato principale per risparmiare qualche clic.
Su molti router D-Link, un elenco di dispositivi collegati è disponibile sotto Status > Wireless.

Su molti router Netgear, troverai l’elenco sotto “Attached Devices” nella barra laterale.

Su molti router Linksys, troverai questa opzione sotto Status > Local Network > DHCP Clients Table.
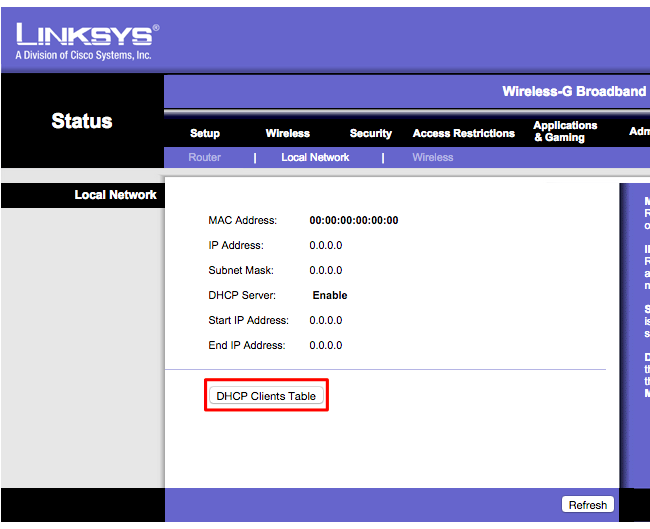
Sui router Comcast Xfinity, troverai la lista sotto Connected Devices nella barra laterale.
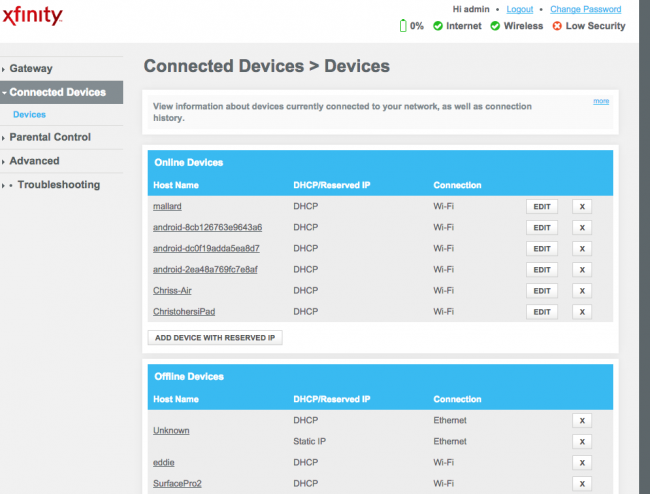
Comprendere la lista
RELATO: Come assegnare un indirizzo IP statico in Windows 7, 8, 10, XP o Vista
Molti router forniscono semplicemente una lista di dispositivi connessi tramite DHCP. Questo significa che, se un dispositivo è configurato con una configurazione IP statica, non apparirà nella lista. Tienilo a mente!
Quando apri la lista, generalmente vedrai informazioni simili su ogni router. L’interfaccia probabilmente ti mostra una tabella con un elenco di dispositivi collegati, i loro “nomi host” sulla rete e i loro indirizzi MAC.
RELATO: Cambiare il nome del computer in Windows 7, 8 o 10
Se l’elenco non offre nomi abbastanza significativi, potresti voler cambiare i nomi host (conosciuti anche come “nomi di computer” o “nomi di dispositivi”) sui sistemi operativi del tuo computer o dispositivo. Il nome dell’host sarà visibile qui. Sfortunatamente, non c’è modo di cambiare l’hostname su alcuni dispositivi – per esempio, non siamo a conoscenza di un modo per cambiare l’hostname di un dispositivo Android con uno più significativo senza rootarlo.
In caso di dubbio, puoi sempre confrontare l’indirizzo MAC visto in questa pagina (o l’indirizzo IP visualizzato) con l’indirizzo MAC di un dispositivo che stai usando per controllare quale dispositivo è quello giusto.

Questa lista non è infallibile
Naturalmente, questa lista non è completamente perfetta. Chiunque può impostare qualsiasi hostname che vuole, ed è anche possibile cambiare l’indirizzo MAC per camuffare altri dispositivi. Tuttavia, questo significherebbe che un vostro dispositivo non sarebbe in grado di connettersi alla rete mentre un altro dispositivo con un indirizzo MAC falsificato prende il suo posto, poiché i router generalmente bloccano due dispositivi con lo stesso indirizzo MAC dal connettersi allo stesso tempo. E qualcuno che ha ottenuto l’accesso al vostro router potrebbe impostare una configurazione IP statica per essere furtivo.
RELATO: Non avere un falso senso di sicurezza: 5 modi insicuri per proteggere il tuo Wi-Fi
In definitiva, questa non è la funzione di sicurezza più potente, o un modo infallibile per notare le persone connesse alla tua rete. Non è qualcosa che devi controllare regolarmente. Se ci sono dispositivi che non riconosci, puoi cambiare la tua passphrase Wi-Fi – si spera che tu stia usando la crittografia WPA2-PSK – e questo spegnerà tutti i dispositivi finché non potranno fornire la nuova passphrase.
Tuttavia, anche i dispositivi che non riconosci possono essere qualcosa di tuo che non ricordi. Per esempio, un dispositivo sconosciuto potrebbe essere una stampante abilitata al Wi-Fi, un sistema di altoparlanti collegato al Wi-Fi, o il Wi-Fi integrato della tua smart TV che non usi mai.

Scansiona la tua rete Wi-Fi con un software sul tuo computer
Il modo ideale per controllare i dispositivi collegati è generalmente quello di usare l’interfaccia web del tuo router. Tuttavia, alcuni router potrebbero non offrire questa funzione, quindi potresti voler provare uno strumento di scansione. Si tratta di un software che gira sul tuo computer e che scansiona la rete Wi-Fi a cui sei connesso alla ricerca di dispositivi attivi e li elenca. A differenza degli strumenti dell’interfaccia web del router, tali strumenti di scansione non hanno modo di elencare i dispositivi che sono stati collegati, ma che sono attualmente offline. Vedrete solo i dispositivi online.
Ci sono molti strumenti per fare questo, ma a noi piace Wireless Network Watcher di NirSoft. Come altri software NirSoft, è un piccolo strumento conveniente senza alcun adware o schermate di avviso. Inoltre, non ha nemmeno bisogno di essere installato sul vostro computer. Scarica lo strumento, lancialo e guarderà la tua rete Wi-Fi per i dispositivi attivi, mostrando i loro nomi, gli indirizzi MAC e il produttore del loro hardware di rete Wi-FI. Il nome del produttore è molto utile per identificare dispositivi specifici senza nome del dispositivo – specialmente dispositivi Android.
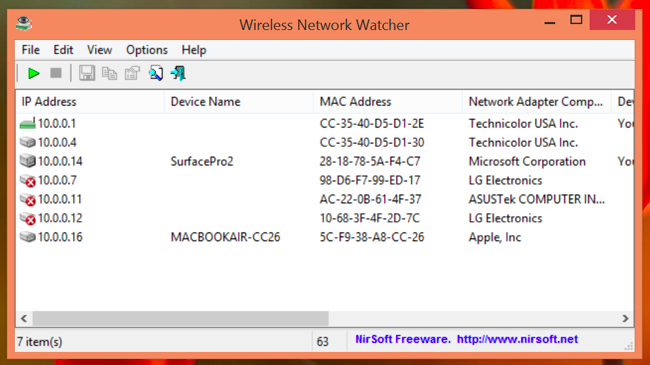
Questo strumento potrebbe non funzionare correttamente finché non specifichi il tuo adattatore di rete Wi-Fi. Sul nostro PC Windows, abbiamo dovuto fare clic su Opzioni > Opzioni avanzate in Wireless Network Watcher, selezionare “Usa il seguente adattatore di rete” e scegliere il nostro adattatore Wi-Fi fisico prima di eseguire una scansione.

Ancora una volta, questo non è qualcosa di cui devi preoccuparti costantemente. Se stai usando la crittografia WPA2-PSK e hai una buona passphrase, puoi sentirti abbastanza sicuro. È improbabile che qualcuno sia connesso al tuo Wi-Fi senza il tuo permesso. Se sei preoccupato che questo stia accadendo per qualche motivo, puoi sempre cambiare la passphrase del tuo Wi-Fi – dovrai reinserirla su tutti i tuoi dispositivi approvati, naturalmente. Assicurati che il WPS sia disabilitato prima di fare questo, poiché il WPS è vulnerabile e gli attaccanti potrebbero potenzialmente usarlo per riconnettersi alla tua rete senza la passphrase.
Cambiare la tua passphrase Wi-FI può anche essere una buona idea se hai dato la tua password Wi-FI ai vicini che ti fanno visita, per esempio, e vuoi essere sicuro che non continuino ad usarla per anni.
Chris Hoffman è caporedattore di How-To Geek. Ha scritto di tecnologia per oltre un decennio ed è stato editorialista di PCWorld per due anni. Chris ha scritto per il New York Times, è stato intervistato come esperto di tecnologia in stazioni televisive come la NBC 6 di Miami, e il suo lavoro è stato coperto da notizie come la BBC. Dal 2011, Chris ha scritto più di 2.000 articoli che sono stati letti quasi un miliardo di volte – e questo solo qui a How-To Geek.Read Full Bio ”