
E se volessi unire alcune celle in Microsoft Excel? Potresti voler combinare nomi di persone o luoghi in una cella. Qualunque sia la ragione, ci sono un paio di modi per farlo. Un metodo è più veloce ma è principalmente per eliminare altri nomi di celle. L’altro unisce veramente due celle insieme. Diamo un’occhiata a come unire le celle in Microsoft Excel.
Metodo 1: Strumento Unisci e Centra
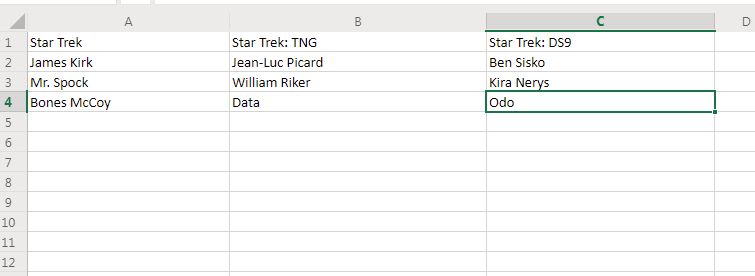
Ecco il modo semplice, ma non troppo utile, per unire le celle in Excel. Come potete vedere abbiamo liste di nomi di personaggi di tre show di Star Trek.
1. Per prima cosa, seleziona le celle che vuoi unire.
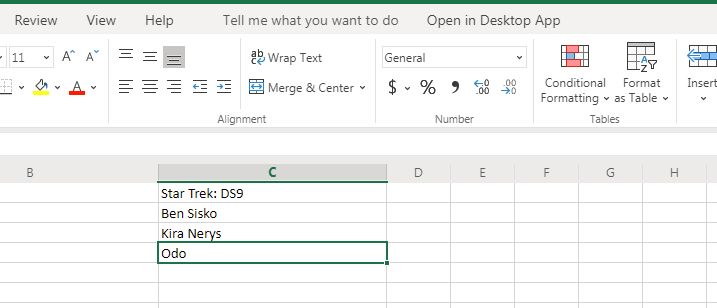
2.Poi, vai nella scheda principale Home e seleziona lo strumento Unisci & Centro
3. Clicca sull’opzione Unisci & Centro in quel menu. Ti verrà dato un avvertimento che dice: “La fusione delle celle mantiene solo il valore della cella in alto a sinistra, e scarta gli altri valori.”

4. Se ti sta bene, clicca su “OK” nell’avvertimento e le tue tre celle si uniranno con l’etichetta del valore della cella in alto a sinistra, in questo caso “Star Trek”.
Metodo 2 per unire le celle: usa le formule di Excel
Se vuoi veramente unire due o più celle insieme ma mantenere i dati in quelle celle, le cose diventano un po’ più complicate. Dovrai usare una formula di Excel.

1. Ecco un esempio. Voglio unire “James” e “Kirk” in quell’unica cella vuota.
2. In quella cella vuota, B2, metto questa formula:
=CONCATENATE(A2,” “,C2)

A2 e C2 sono, naturalmente, le celle dove si trovano i due nomi.

3. Quando questa formula è selezionata, le due celle con quei nomi si fondono in una cella. Puoi usare la stessa formula anche per tre o più celle.
Quindi questo è come unire le celle in Excel. Vuoi imparare ancora di più su Excel? Il pacchetto di certificazione Excel potrebbe essere la soluzione perfetta. Il corso contiene 1.600 dollari di formazione in un pacchetto conveniente. Meglio di tutti, il calo di prezzo temporaneo porta l’intero bundle giù a soli $39.
Qui sono solo alcuni punti salienti su ciò che questo corso offre:
- Excel: Formule e funzioni avanzate – valore 200 dollari
- Visualizzazione dei dati con grafici e diagrammi di Excel – valore 200 dollari
- Introduzione a Power Query, Power Pivot e DAX – valore 200 dollari
- Analisi dei dati con tabelle pivot – valore 200 dollari
- Microsoft Excel dal principiante all’avanzato – valore 200 dollari
Abbiamo stimolato il tuo interesse? Clicca sul link qui sotto.
Compralo ora