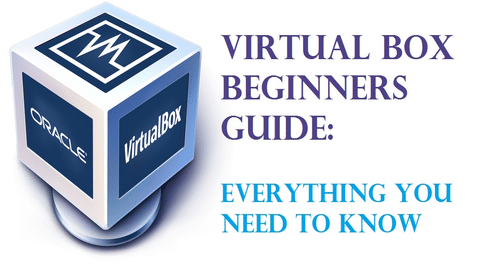
Che cos’è VirtualBox?
VirtualBox (VB) è un hypervisor multipiattaforma o software di virtualizzazione sviluppato da Oracle Corporation. Fondamentalmente VB permette all’utente di eseguire il sistema operativo guest su un altro sistema operativo host virtualmente senza bisogno di partizionare il disco rigido o di eseguire un altro sistema operativo in dual boot che comporta il rischio di crash del sistema host.
Cosa fa effettivamente VirtualBox è che crea un disco rigido virtuale e vi installa il sistema operativo guest. Il disco rigido virtuale non è altro che un file di grandi dimensioni memorizzato sul disco rigido del computer. Questo file funziona come un vero e proprio disco rigido per il sistema operativo ospite.
L’esecuzione di qualsiasi software applicativo o videogioco su macchine virtuali a volte non è così fluida come l’esecuzione su un sistema operativo installato su hardware completo. Tutto dipende dalla quantità di risorse hardware assegnate alla macchina virtuale.
Perché usare VB?
So che molti di noi hanno sentito parlare di VirtualBox ma sono sempre stati timidi nel provarlo o usarlo solo perché pensiamo che sia un compito disordinato per impostare una macchina virtuale e potrebbe danneggiare il nostro intero sistema informatico. Ma è un’idea sbagliata perché l’impostazione di macchine virtuali è un compito facile e non influenzerà il vostro sistema informatico se lo impostate correttamente. Troveremo come farlo nella parte successiva dell’articolo.
- VirtualBox può essere molto utile per le persone come me che amano sempre provare e pasticciare con diversi software applicativi e sistemi operativi.
- Può anche essere uno strumento molto utile per gli sviluppatori di applicazioni che possono testare le loro applicazioni su diverse piattaforme prima di rilasciarle al pubblico generale.
- I recensori di software come me possono anche usarlo per provare e testare il software su diverse piattaforme sotto una singola finestra.
Installazione
Prima di tutto vai alla pagina dei download sul sito ufficiale di VirtualBox e scarica il pacchetto di installazione a seconda del tuo sistema operativo. Poiché sto per installare VB su Windows, selezionerò Windows.


Una volta che il download è completo, esegui il file di installazione e segui i passi che il programma di installazione ti guida attraverso il processo di installazione.


Non hai bisogno di cambiare nulla durante l’installazione, quindi clicca semplicemente su Next ogni volta che lo richiede e finisci l’installazione.
Una volta che l’installazione è completa avviate VirtualBox dal desktop o dal menu Start e vedrete apparire la schermata iniziale come mostrato qui sotto.


Impostazione di VirtualBox per l’installazione di Ubuntu
Ora vedremo come impostare la macchina virtuale per installare Ubuntu su VirtualBox. Puoi seguire questi passi per installare Windows 10, Mac OS e anche altri.
Creare la macchina virtuale
Per iniziare, clicca sul pulsante Nuovo nella parte superiore della schermata iniziale di VirtualBox. Poi apparirà la finestra Create Virtual Machine dove dovrete dare un nome alla macchina virtuale, come io ho dato a Ubuntu 18.04, poi selezionare il tipo e la versione del sistema operativo che state per installare.


Io sto per installare Ubuntu 18.04 LTS (Long Term Support) edition che è un sistema operativo a 64 bit.
Allocazione RAM
Clicca Avanti, poi ti verrà chiesto di allocare la RAM. Ricordati sempre di allocare più della metà della tua memoria RAM totale, altrimenti influenzerà le prestazioni del tuo computer e in alcuni casi potrebbe bloccare il sistema host.


Ho un totale di 4GB di RAM, quindi assegnerò 2GB cioè 2048MB che dovrebbero essere sufficienti per eseguire Ubuntu. Ancora una volta clicca su Avanti, poi ti chiederà di creare un disco rigido virtuale.
Imposta il disco rigido virtuale
Ora avrai bisogno di creare un disco rigido virtuale per memorizzare i dati della VM. Basta selezionare l’opzione Create a virtual hard disk now e cliccare sul pulsante Create.


Nella prossima schermata ti verrà chiesto se vuoi creare un hard disk allocato dinamicamente o a dimensione fissa. Se vuoi che la VM funzioni sempre senza problemi, allora dovresti selezionare la dimensione fissa dove dovrai impostare la dimensione del disco rigido, ma consumerà più spazio su disco per una migliore prestazione.


Con il disco allocato dinamicamente, dovrai impostare la dimensione massima del disco, ma il file non consumerà più dello spazio su disco allocato. Se vuoi una VM con alte prestazioni, allora si raccomanda di selezionare Dimensione fissa e poi fare clic su Avanti.
Poi dovrai selezionare la dimensione del disco rigido virtuale. La selezione della dimensione del disco dipende sempre da come userai la VM. Se avete intenzione di installare molte applicazioni su Ubuntu per vari scopi, allora avrete bisogno di allocare almeno 25GB di spazio su disco, altrimenti potete allocare anche meno spazio.


Poi finalmente cliccate su Create e siete pronti per installare Ubuntu sulla macchina virtuale.


Come mostrato nello screenshot qui sopra potete vedere che la VM di Ubuntu è stata aggiunta a VirtualBox.
Prima di iniziare l’installazione di Ubuntu abbiamo bisogno di modificare alcune impostazioni per assicurare che la VM di Ubuntu funzioni al meglio.
Cliccate sul pulsante Impostazioni e apparirà la seguente finestra. Vai alla scheda Processore sotto il menu Sistema. Qui aumentate il valore Processori a 2 e cliccate su OK.


Ora selezionate la scheda Scheda madre dove sotto Ordine di avvio noterete che il floppy è impostato alla massima priorità. Ora deselezionate il floppy e spostate Optical in cima usando il pulsante freccia. Imposta la priorità per l’ottico e l’hard disk come mostrato nello screenshot qui sotto.


Poi seleziona il menu Display, qui sotto la scheda Screen dovrai allocare tutta la memoria video, cioè 128MB. Segnate anche la casella di controllo accanto a Enable 3D Acceleration e Enable 2D Video Acceleration.


Ora dobbiamo montare il file .iso per l’installazione di Ubuntu. Per farlo, vai al menu Storage dove noterai Disco vuoto sotto Controller: IDE, seleziona Vuoto.


Oltre a questo, dal menu a discesa Optical Drive clicca su Choose Virtual Optical Disk File e trova il tuo file di installazione di Ubuntu.
Puoi scaricare il file .iso di installazione di Ubuntu da qui.
Ora puoi vedere che il disco VBoxGuestAdditions.iso viene creato al posto del disco vuoto. Infine clicca su OK e sei pronto a partire con l’installazione di Ubuntu.


Ora inizieremo con l’installazione di Ubuntu. Questo processo non è diverso dalla normale installazione del sistema operativo che facciamo utilizzando il supporto di installazione o la pen drive avviabile.
Per iniziare, clicca sul pulsante Start sulla schermata iniziale di VirtualBox. Questo avvierà il primo avvio di Ubuntu.


Poi vi verrà chiesto di provare Ubuntu o installare Ubuntu. Hai solo bisogno di cliccare su Installa Ubuntu.


Nella schermata successiva è necessario selezionare la lingua preferita e passare alla schermata successiva che è Aggiornamenti e altro software, basta selezionare Installazione normale e fare clic sul pulsante Continua.


Prossimo seleziona il tuo fuso orario e nella schermata successiva ti verrà chiesto di fornire i dettagli utente. Inserisci i dettagli e clicca su Continua.


Ora partirà l’installazione di Ubuntu, aspetta che l’installazione sia completata.


Una volta completata l’installazione ti verrà chiesto di riavviare il computer. Basta cliccare sul pulsante Restart Now e VB farà il resto.


Ecco Ubuntu è installato con successo sulla macchina virtuale.


Installa le aggiunte guest
Per abilitare tutte le caratteristiche di VirtualBox è necessario installare le aggiunte guest in Ubuntu. Seleziona la scheda Dispositivi dalla finestra di VirtualBox e clicca su Inserisci immagine CD Guest Additions.


Il prompt apparirà sullo schermo di Ubuntu chiedendoti Vuoi eseguirlo?


Clicca Run e inserisci la password per Autenticare. Poi si aprirà la finestra Terminale che eseguirà alcune installazioni automaticamente.


Quando vedrai premere Return per chiudere questa finestra… premi Invio per finire il setup.
Ecco fatto, hai finito tutto il setup e ora puoi goderti Ubuntu dentro il tuo Windows.
Grazie per aver letto la nostra guida per impostare VirtualBox. Puoi sempre condividere le tue opinioni @LinuxHint.